Die GRATIS-Version von Driver Easy hilft Ihnen dabei, die Treiber-Updates automatisch auf Ihren PC herunterzuladen. Dann müssen Sie die Treiber-Installation manuell erledigen. In diesem Artikel zeigen wir Ihnen das ausführliche Installationsverfahren.
1) Nachdem Sie einen Treiber heruntergeladen haben, klicken Sie auf Aktualisieren neben dem Gerät, dessen Treiber Sie updaten möchten.
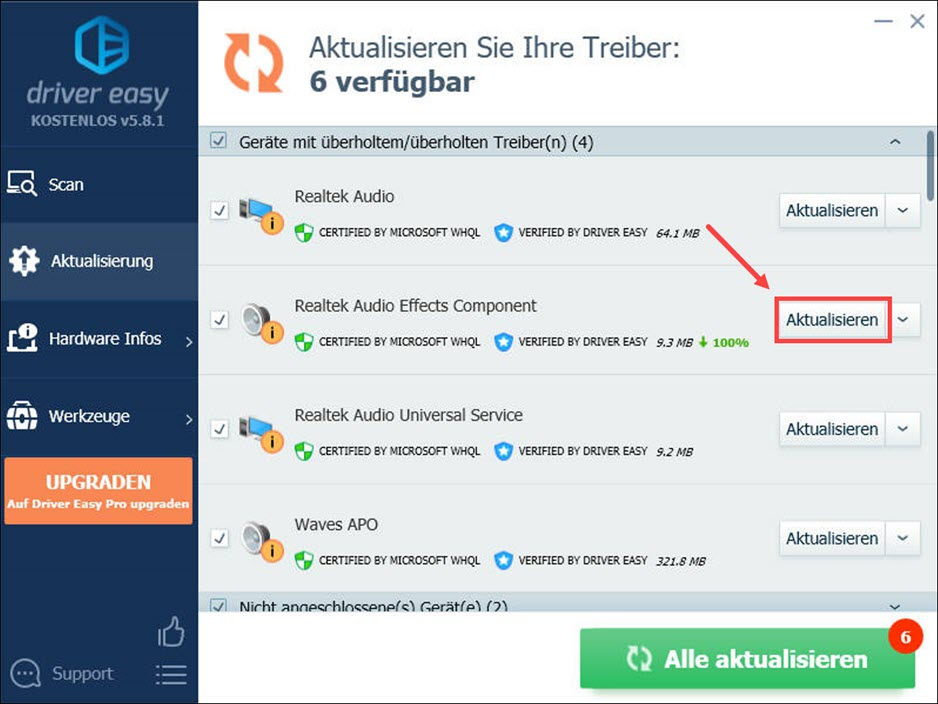
2) Wählen Sie Manuell installieren aus und klicken Sie auf Weiter.
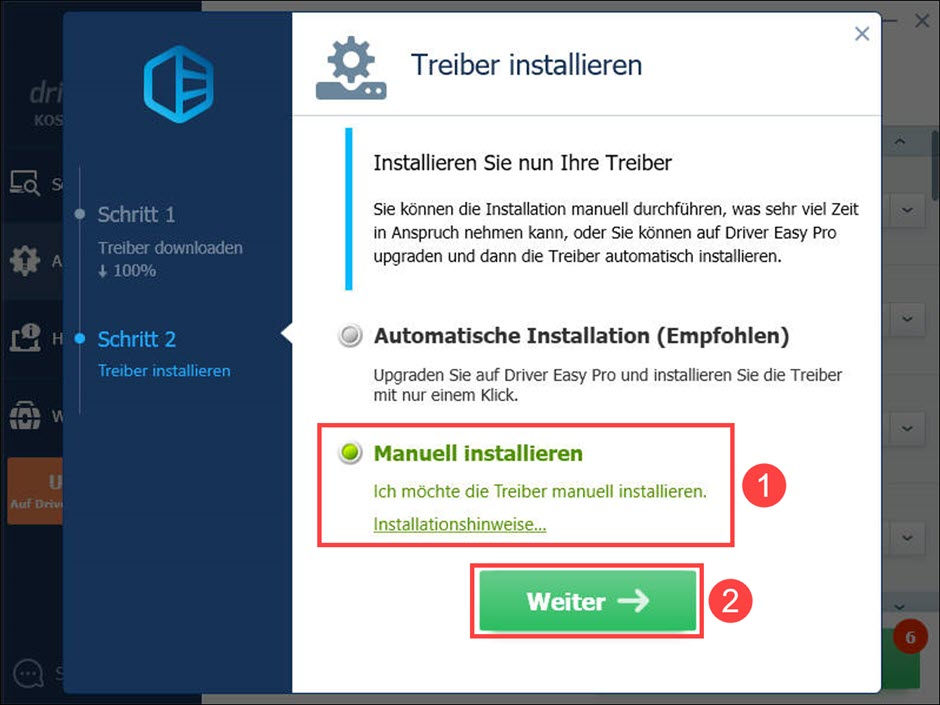
3) Hier gibt es 2 Fälle:
a) Falls die Datei eine Dateinamenerweiterung .exe hat, können Sie einfach darauf doppelklicken, um sie auszuführen. Dann folgen Sie den Anweisungen des Assistenten, um den Treiber zu installieren.
b) Falls es keine EXE-Datei gibt, klicken Sie auf den Dateipfad in der Adressleiste und drücken Sie dann auf Ihrer Tastatur gleichzeitig Strg + C, um den Pfad zu kopieren. Fahren Sie mit dem nächsten Schritt fort.

3) Drücken Sie auf Ihrer Tastatur gleichzeitig die Windowstaste + X und wählen Sie den Geräte-Manager aus.

4) Erweitern Sie die Kategorien und finden Sie das Gerät, dessen Treiber Sie aktualisieren möchten. Beispielsweise aktualisieren wir den Gerätetreiber von Intel(R) Display-Audio, der in der Kategorie Audio, Video und Gamecontroller liegt.

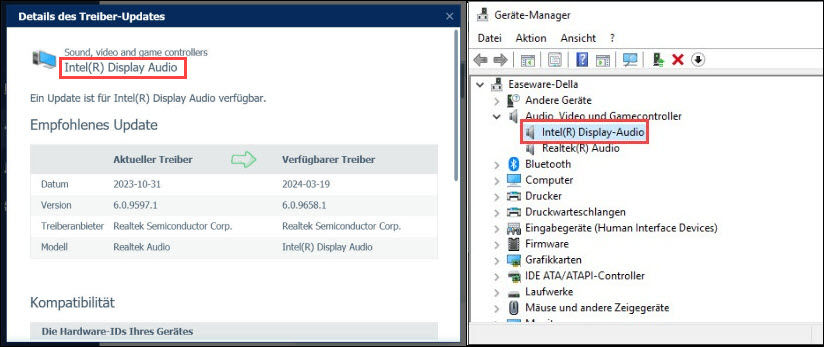
5) Im Geräte-Manager, rechtsklicken Sie auf den Gerätenamen und wählen Sie Treiber aktualisieren (In Ihrem Fall könnte die Option Treibersoftware aktualisieren… sein).

6) Wählen Sie Auf dem Computer nach Treibersoftware suchen aus.

7) Fügen Sie den kopierten Dateipfad in die Leiste ein und klicken Sie auf Weiter.

8) Warten Sie, bis der Installationsvorgang abschließt.

9) Sobald der Treiber erfolgreich installiert ist, kommt ein Fenster vor und gibt Ihnen Bescheid mit der Meldung Ihre Treiber wurden von Windows erfolgreich aktualisiert.

Bekommen Sie die Meldung „Die besten Treiber für das Gerät sind bereits installiert“?
Das ist ganz normal, dass Sie eine Meldung Die besten Treiber für das Gerät sind bereits installiert erhalten, wenn Sie einen Gerätetreiber aktualisieren möchten, da Windows glaubt, dass der auf Ihrem PC installierte Treiber trotz der veralteten Version schon der neueste sein sollte, insbesondere mit den älteren Geräten.

Keine Sorge. Sie können trotzdem Ihren Treiber aktualisieren, falls Sie die korrekte Installationsdatei dieses Treibers haben:
1) Drücken Sie auf Ihrer Tastatur gleichzeitig die Windowstaste + X und wählen Sie den Geräte-Manager aus.

2) Im Geräte-Manager, erweitern Sie die Kategorien und lokalisieren das Gerät, für das Sie den Treiber updaten möchten. Rechtsklicken Sie auf den Gerätenamen und wählen Sie Treiber aktualisieren aus (In Ihrem Fall könnte die Option Treibersoftware aktualisieren… sein).

3) Wählen Sie Auf dem Computer nach Treibersoftware suchen aus.

4) Klicken Sie auf Aus einer Liste verfügbarer Treiber auf meinem Computer auswählen.

5) Klicken Sie Datenträger… an.

6) Fügen Sie ins Adressfeld den Dateipfad ein, den Sie bei Schritt 2 letztes Teils kopiert haben, und klicken Sie auf OK.

7) Klicken Sie auf Weiter.

8) Falls Sie eine Warnung über das Kompatibilitätsproblem bekommen, klicken Sie auf Ja, um die Aktualisierung abzuschließen.





