Der Blaue Bildschirm des Todes Fehler – “Bluescreen of Death”, kurz BSOD, kehrt mit Windows 11 zurück, einer davon ist mit dem Stillstandcode SYSTEM_SERVICE_EXCEPTION. Wenn Sie gerade nach den Lösungen zu diesem Fehler suchen, sind Sie am richtigen Ort gelandet. In diesem Artikel zeigen wir Ihnen Schritt für Schritt, wie Sie den Fehler beheben können.
Probieren Sie diese Methoden aus:
Hier bieten wir Ihnen 6 Methoden an, mit denen Sie diesen SYSTEM_SERVICE_EXCEPTION Fehler loswerden können. Sie brauchen nicht alle auszuprobieren. Fangen Sie mit der ersten Methode an, bis Sie eine funktionierende finden.
- Die Gerätetreiber auf Ihrem PC aktualisieren
- Ihre Festplatte überprüfen und Festplattenschäden reparieren
- Google Update Service deaktivieren
- Die Systemdateien scannen und reparieren
- Die Drittanbieter-Antivierensoftware deaktivieren
- Eine Systemwiederherstellung durchführen
Lösung 1: Die Gerätetreiber auf Ihrem PC aktualisieren
Die veralteten oder inkompatiblen Treiber auf Ihrem PC können immer die möglichste Ursache des BSoD-Fehlers System Service Exception sein. Obwohl Windows Update versucht, Ihr System und Ihre Treiber auf dem neuesten Stand zu halten, bleiben ein paar Gerätetreiber wahrscheinlich hinter ihrer empfohlenen Version zurück.
In diesem Fall müssen Sie Ihre Gerätetreiber auf andere Weise aktualisieren.
Manuell – Sie können manuell im Geräte-Manager die fehlerhaften Treiber herausfinden, dafür die neueste Treiberversion online downloaden und dann sie installieren. Dies verlangt von Ihnen Zeit und genügend Computerkompetenz.
Automatisch – Mit Driver Easy können Sie mit zwei Klicks die Aktualisierung aller fehlerhaften Treiber auf Ihrem PC einfach schaffen.
Driver Easy ist ein Tool, das die Treiberupdates, welche Ihr Computer benötigt, automatisch erkennen, herunterladen und installieren kann.
1) Downloaden und installieren Sie Driver Easy.
2) Führen Sie Driver Easy aus und klicken Sie auf Jetzt scannen. Alle fehlerhaften Treiber werden innerhalb einer Minute erkannt.

3) Klicken Sie einfach auf Alle aktualisieren, um die korrekte Version aller fehlerhaften Treiber in Ihrem System automatisch herunterzuladen und zu installieren.
(Sie können entweder jetzt mit einem Rabatt auf die Pro-Version upgraden, oder die 7-tägige kostenlose Testversion aktivieren. Mit der Testversion haben Sie Zugriff auf vollständige Funktionen der Pro-Version, wie z.B. Hochgeschwindigkeits-Download und Ein-Klick-Installation. Sie werden nicht belastet, wenn Sie vor Ablauf Ihrer Testphase kündigen.)
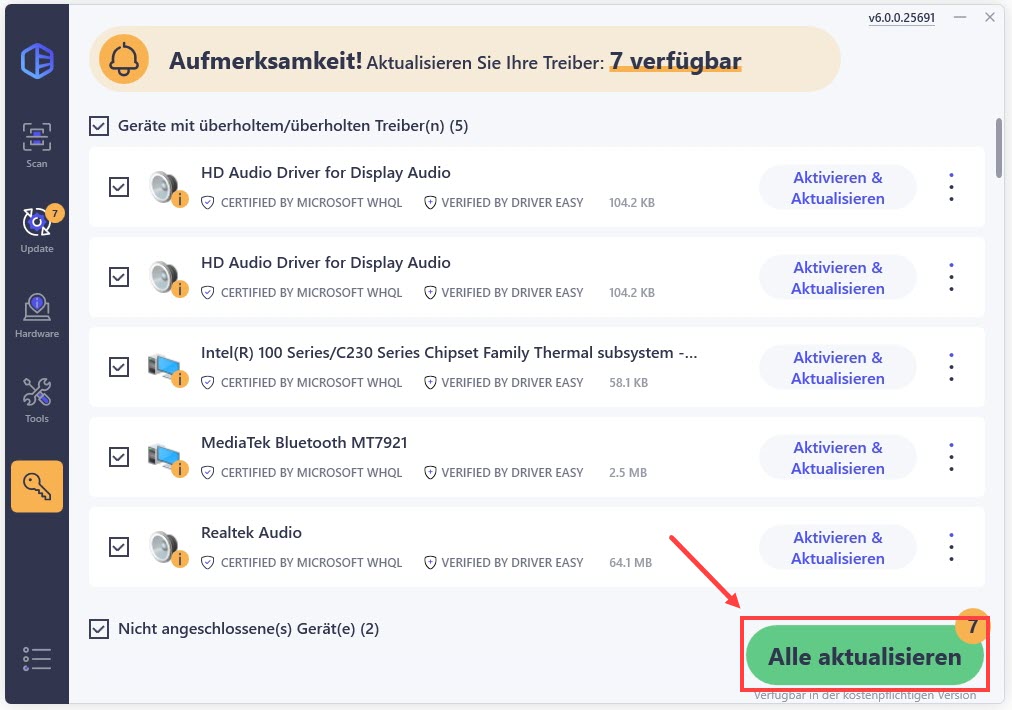
4) Starten Sie Ihren PC neu und prüfen Sie, ob der blaue Bildschirm mit dem Stillstandcode SYSTEM_SERVICE_EXCEPTION nicht mehr auftaucht.
Lösung 2: Ihre Festplatte überprüfen und Festplattenschäden reparieren
Falls die oben genannten Methoden noch nichts bringen könnten, können Sie probieren, Ihre Festplatte mit dem eingebauten Festplatten-Checker zu überprüfen und die Festplattenschäden zu beheben.
1) Klicken Sie mit der rechten Maustaste auf den Start-Button und wählen Sie Windows-Terminal (Administrator) aus.

4) Geben Sie an der Eingabeaufforderung chkdsk /f /r ein und drücken Sie dann auf Ihrer Tastatur die Eingabetaste (Enter).

5) Geben Sie J ein und drücken Sie dann auf Ihrer Tastatur die Eingabetaste (Enter).

6) Starten Sie Ihren PC neu und lassen Sie den Scan durchführen. (Der Scan kann 10 bis 20 Minuten dauern.)

7) Prüfen Sie, ob der blaue Bildschirm mit SYSTEM_SERVICE_EXCEPTION Fehler nicht mehr auftaucht.
Lösung 3: Google Update Service deaktivieren
Einige Nutzer haben berichtet, dass der Google Update Service die Fehlerursache ist.
1) Drücken Sie auf Ihrer Tatstatur gleichzeitig die Windows-Taste + R. Geben Sie in den Ausführen-Dialog msconfig ein und drücken Sie die Eingabetaste.

2) Im Reiter Dienste, löschen Sie das Häkchen vor „Google Update Service“. Klicken Sie auf Übernehmen und dann auf OK.

3) Überprüfen Sie, ob Ihr Problem weiterhin existiert.
Lösung 4: Die Systemdateien scannen und reparieren
Falls die Systemdateien auf Ihrem PC beschädigt würden, würde der Bluecreen-Fehler auch auftreten. Sie können mit der Systemdateiprüfung die fehlerhaften Windows-Systemdateien finden und reparieren.
Verwenden Sie das integrierte Systemdatei-Überprüfungsprogramm (SFC.exe) zur Problembehandlung bei fehlenden oder beschädigten Systemdateien. Dieses Programm behandelt jedoch keine beschädigten DLL-Dateien, Windows-Registrierungsschlüsseln usw.
1) Drücken Sie auf Ihrer Tastatur gleichzeitig die Windows-Taste + R, um den Ausführen-Dialog zu öffnen.
2) Geben Sie cmd ein und drücken Sie auf Ihrer Tastatur gleichzeitig die Tasten Strg + Umschalt + Eingabe, um die Eingabeaufforderung als Administrator auszuführen.

3) Geben Sie in die Eingabeaufforderung DISM.exe /Online /Cleanup-image /Restorehealth ein und drücken Sie die Eingabetaste.
DISM.exe /Online /Cleanup-image /Restorehealth
4) Geben Sie sfc /scannow ein und drücken Sie die Eingabetaste, um Ihre Systemdateien überprüfen und reparieren zu lassen.
sfc /scannow
6) Warten Sie eine Weile, bis der Vorgang abgeschlossen ist.
Lösung 5: Die Drittanbieter-Antivierensoftware deaktivieren
Eine Antivirensoftware außer Windows Defender auf Ihrem PC könnte den System Service Exception blauen Bildschirm des Todes Fehler auch verursachen.
Haben Sie eine Drittanbieter-Antivirensoftware wie McAfee, BitDefender oder andere auf Ihrem PC, deaktivieren Sie sie erst. Falls das Bluescreen Problem nach der Deaktivierung gelöst wird, kontaktieren Sie den Kundendienst dieser Antivirensoftware für mehr Hilfe.
Lösung 6: Eine Systemwiederherstellung durchführen
Über Ihr Windows-System
Eine Systemwiederherstellung ist echt eine Rettung für diesen Fehler, denn der Fehler SYSTEM_SERVICE_EXCEPTION kommt häufig nach einer Treiberinstallation oder einem Windows-Update vor. Sie können also Windows 10/11 ohne Datenverlust auf einen früheren Zeitpunkt zurücksetzen, zu dem alles in Ordnung war.
1) Klicken Sie links unten auf dem Desktop auf Start und dann auf Ein/Aus.
Halten Sie die Umschalttaste gedrückt und wählen Sie Neu starten aus.

2) Klicken Sie auf dem eingeblendeten Bildschirm auf Problembehandlung.

3) Klicken Sie auf Erweiterte Optionen.

4) Wählen Sie System wiederherstellen aus.

5) Wählen Sie Ihr Konto aus, um fortzufahren.

6) Geben Sie Ihr Kennwort für Ihr Konto ein, wenn Sie eins haben. Klicken Sie auf Fortsetzen.

5) Lesen Sie die Anweisungen im neuen Dialog. Wählen Sie entweder Empfohlene Wiederherstellung, wenn Sie die angegebene Änderung rückgängig machen möchten, oder Anderen Wiederherstellungspunkt auswählen aus.
Klicken Sie auf Weiter.

6) Wenn Sie Anderen Wiederherstellungspunkt auswählen auswählen, haken Sie Weitere Wiederherstellungspunkte anzeigen an und wählen Sie einen Wiederherstellungspunkt aus, zu dem der Fehler SYSTEM_SERVICE_EXCEPTION nicht auftrat.
Klicken Sie auf Weiter.
Sonst springen Sie zum Schritt 7).

7) Klicken Sie auf Fertig stellen.

8) Klicken Sie auf Ja, um die Systemwiederherstellung zu starten.

9) Nach dem Vorgang wird Ihr PC automatisch neu starten. Prüfen Sie, ob der SYSTEM_SERVICE_EXCEPTION Bluescreen-Fehler beseitigt ist.
* Als schon gesagt müssen Sie eine Sicherheitskopie Ihrer wichtigen Dateien zum Schutz vor zufälligem Datenverlust machen, bevor Sie Ihr Windows-System zurücksetzen oder neu installieren.
Haben Sie jetzt den Fehler SYSTEM_SERVICE_EXCEPTION erfolgreich beseitigt? Geben Sie bitte einen Bewertungskommentar oder Vorschlag unten ab.





