
Blue Screen of Death (BSoD) ist eine der häufigsten Fehlerarten im Zusammenhang mit Ntfs.sys. Auf dem blauen Bildschirm wird neben diesem Dateinamen noch ein Stillstandcode, der auf den Fehler hinweist, z. B. NTFS_FILE_SYSTEM oder SYSTEM_SERVICE_EXCEPTION, angegeben
Der BSoD-Fehler von der Systemdatei Ntfs.sys hat verschiedene Ursachen und verhindert, dass Sie einige Funktionen oder Ihr System benutzen. Im Folgenden zeigen wir Ihnen, was Sie tun können, um den Fehler zu beheben.
Probieren Sie diese Lösungen aus:
In diesem Beitrag werden insgesamt 6 Lösungen aufgeführt. Arbeiten Sie die Lösungen der Reihe nach ab, bis Sie eine finden, die funktioniert.
- Ihre Gerätetreiber aktualisieren
- Ihre Systemdateien überprüfen und reparieren
- Ihre Festplatte überprüfen
- Ihr System auf Viren überprüfen
- Eine Systemwiederherstellung durchführen
- Ihr RAM überprüfen
1. Die Schritte und Screenshots basieren auf dem Windows-10-System. Die Methoden gelten auch für Windows 11, 7 und 8.1, unter denen einige Schritte ein bisschen anders sein können.
2. Um die Lösungen durchzuführen, müssen Sie bei Windows angemeldet sein. Falls Sie Probleme mit dem normalen Neustart Ihres PCs haben, starten Sie Ihren PC im abgesicherten Modus (mit Netzwerk) neu.
3. Führen Sie regelmäßig Windows Update aus, um Ihr System auf dem neuesten Stand zu halten.
Lösung 1: Ihre Gerätetreiber aktualisieren
Die Systemdatei Ntfs.sys ist für die Kommunikation zwischen den angeschlossenen Geräten und Ihrem Betriebssystem verantwortlich. Wenn Ihre Gerätetreiber fehlerhaft oder veraltet sind, kann ein Fehler von Ntfs.sys auftauchen. Um dies zu vermeiden, sollen Sie Ihre Treiber aktuell halten.
Sie können Ihre Treiber manuell updaten, wenn Sie möchten, indem Sie die Webseiten der Gerätehersteller besuchen, die Download-Seiten für Treiber finden, die richtigen Treiber ausfindig machen, usw.
Aber wenn es Ihnen schwer fällt, mit Gerätetreibern umzugehen, oder wenn Sie einfach keine Zeit dafür haben, würden wir Ihnen empfehlen, Ihre Treiber mit Driver Easy zu aktualisieren.
So geht’s mit Driver Easy:
1) Downloaden und installieren Sie Driver Easy.
2) Führen Sie Driver Easy aus und klicken Sie auf Jetzt scannen. Alle problematischen Treiber in Ihrem System werden innerhalb einer Minute erkannt.

3) Klicken Sie auf Aktivieren & Aktualisieren neben einem markierten Gerät, dessen Treiber Sie aktualisieren möchten, um den neuesten Treiber herunterzuladen und zu installieren. Oder Sie können auf Alle aktualisieren klicken, um alle problematischen Gerätetreiber in Ihrem System automatisch zu aktualisieren.
(Sie können entweder jetzt mit einem Rabatt auf die Pro-Version upgraden, oder die 7-tägige kostenlose Testversion aktivieren. Mit der Testversion haben Sie Zugriff auf vollständige Funktionen der Pro-Version, wie z.B. Hochgeschwindigkeits-Download und Ein-Klick-Installation. Sie werden nicht belastet, wenn Sie vor Ablauf Ihrer Testphase kündigen.)
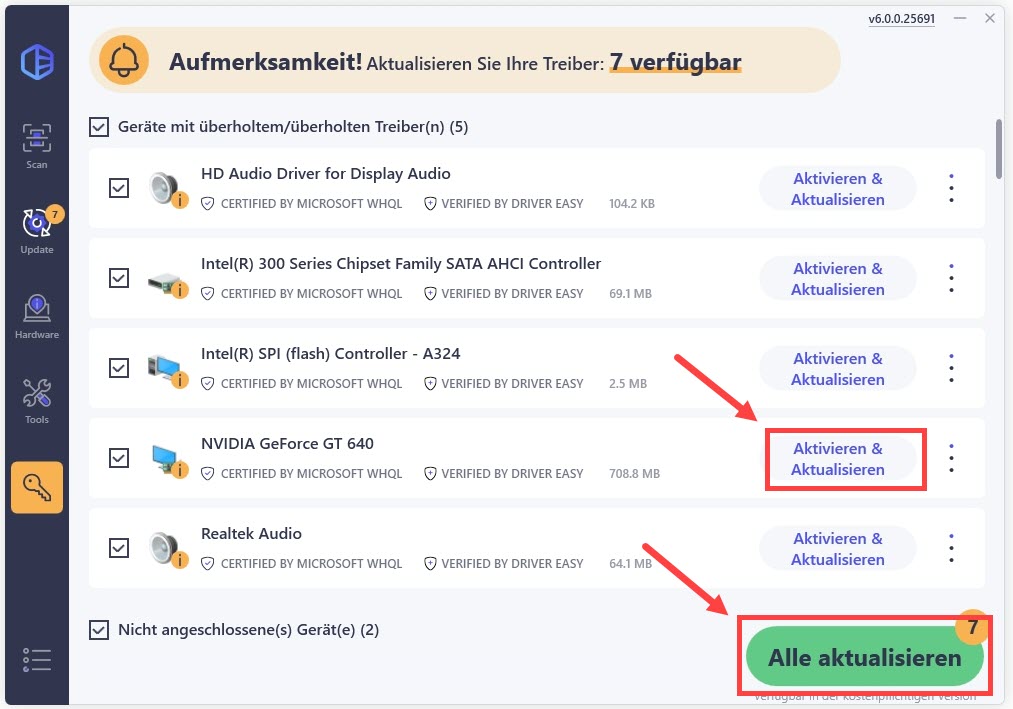
4) Starten Sie Ihren Computer neu und prüfen Sie, ob der Bluescreen mit der Fehlerursache Ntfs.sys nicht mehr auftaucht.
Lösung 2: Ihre Systemdateien überprüfen und reparieren
Sie können einen Fehler im Zusammenhang mit Ntfs.sys erhalten, falls diese Systemdatei beschädigt ist. Verwenden Sie das integrierte Systemdatei-Überprüfungsprogramm, um alle Systemdateien zu checken und die korrupten zu reparieren.
1) Speichern Sie Ihre Dateien und schließen Sie alle laufenden Programme.
2) Drücken Sie auf Ihrer Tastatur die Windows-Logo-Taste, um das Suchfeld aufzurufen.
3) Geben Sie cmd ein, klicken Sie mit der rechten Maustaste auf Eingabeaufforderung und wählen Sie Als Administrator ausführen aus.

4) Klicken Sie auf Ja, wenn der Benutzerkontensteuerung-Dialog aufpoppt.

5) Geben Sie in die Eingabeaufforderung DISM.exe /Online /Cleanup-image /Restorehealth ein und drücken Sie die Eingabetaste.
Warten Sie, bis der Vorgang abgeschlossen ist.
DISM.exe /Online /Cleanup-image /Restorehealth

6) Geben Sie sfc /scannow ein und drücken Sie die Eingabetaste, um Ihre Systemdateien zu überprüfen und reparieren.
sfc /scannow

7) Starten Sie Ihren Computer neu und sehen Sie, ob Sie Ihren Computer problemlos benutzen können.
Lösung 3: Ihre Festplatte checken
Die Korruption auf Ihrer Festplatte ist auch eine mögliche Ursache des BSoD-Fehlers mit Ntfs.sys. Sie können das CHKDSK-Programm ausführen, um Ihre Festplatte bzw. das NTFS-Dateisystem durchzuprüfen und reparieren.
1) Speichern Sie Ihre Dateien und schließen Sie alle laufenden Programme.
2) Drücken Sie auf Ihrer Tastatur die Windows-Logo-Taste, um das Suchfeld aufzurufen.
3) Geben Sie cmd ein, klicken Sie mit der rechten Maustaste auf Eingabeaufforderung und wählen Sie Als Administrator ausführen aus.

4) Klicken Sie auf Ja, wenn der Benutzerkontensteuerung-Dialog aufpoppt.

5) Geben Sie chkdsk C: /f /r ein und drücken Sie die Eingabetaste.

6) Geben Sie J ein und drücken Sie die Eingabetaste, um die Überprüfung zu bestätigen.

7) Starten Sie Ihren Computer neu. Die Überprüfung und Reparatur erfolgen automatisch.
Dann wird Ihr Computer normal booten.

8) Prüfen Sie, ob der BSoD-Fehler mit Ntfs.sys behoben wurde.
Lösung 4: Ihr System auf Viren überprüfen
Manche Viren oder Malware können sich als Systemdatei Ntfs.sys tarnen. Die Viren erfüllen jedoch die Funktionen der wahren Systemdatei nicht, so dass der Betrieb Ihres Systems fehlschlägt und Fehlermeldungen vorkommen.
Führen Sie Ihre Antivirensoftware (z. B. Malwarebytes) aus und lassen Sie Ihr System scannen. Sollten Bedrohungen gefunden werden, entfernen Sie sie mit Ihrem Sicherheitsprogramm.
Lösung 5: Eine Systemwiederherstellung durchführen
Falls der blaue Bildschirm des Todes mit der Fehlerursache Ntfs.sys ein neues Ding ist, konnte es kürzlich von irgendwelcher Änderung in Ihrem System mitgebracht werden. Sie können Ihr System auf einen früheren Zeitpunkt zurücksetzen, zu dem Ihr System noch einwandfrei gelaufen ist.
1) Speichern Sie Ihre Dateien und schließen Sie alle laufenden Programme.
2) Drücken Sie auf Ihrer Tastatur gleichzeitig die Windows-Logo-Taste + R, geben Sie rstrui.exe ein und drücken Sie die Eingabetaste.

3) Klicken Sie auf Weiter.

Wenn eine empfohlene Wiederherstellung verfügbar ist, die Ihren Bedürfnissen entspricht, wählen Sie sie aus und klicken Sie auf Weiter. Dann gelangen Sie auf Schritt 5.
Sonst können Sie Anderen Wiederherstellungspunkt auswählen auswählen. Klicken Sie dann auf Weiter und fahren Sie fort.

4) Setzen Sie ein Häkchen ins Kontrollkästchen vor Weitere Wiederherstellungspunkte anzeigen. Wählen Sie einen Zeitpunkt aus, wo der Ntfs.sys-Fehler noch nicht auftrat, und klicken Sie auf Weiter.

5) Klicken Sie auf Fertig stellen.

6) Klicken Sie zur Bestätigung auf Ja.

7) Nachdem der Vorgang der Systemwiederherstellung abgeschlossen ist, startet Ihr System automatisch. Prüfen Sie, ob der Bluescreen nicht mehr vorkommt.
Lösung 6: Ihr RAM überprüfen
Ein defektes oder falsch angebrachtes RAM (Random-Access Memory) kann auch Probleme mit Ntfs.sys verursachen. Führen Sie die Windows-Speicherdiagnose aus, um Ihr RAM zu überprüfen.
1) Speichern Sie Ihre Dateien und schließen Sie alle laufenden Programme.
2) Drücken Sie auf Ihrer Tastatur gleichzeitig die Windows-Logo-Taste + R, geben Sie mdsched.exe ein und drücken Sie die Eingabetaste.

3) Wählen Sie Jetzt neu starten und nach Problemen suchen (empfohlen) aus.

4) Ihr Computer wird selbst neu gestartet und ein blauer Bildschirm wie folgt wird angezeigt.
- Wenn Ihr RAM tadellos ist, startet Ihr Computer automatisch erneut, nachdem der Testvorgang abgeschlossen ist.
- Sollten Hardwareprobleme auf Ihrem RAM gefunden werden, werden die Hinweise auf Ihrem Bildschirm angezeigt.

5) Überprüfen Sie Ihren RAM-Riegel. Wenn Sie sich nicht sicher sind, ob Sie die Überprüfung selber schaffen können, wenden Sie sich an IT-Spezialisten.
- Testen Sie Ihren RAM-Riegel in anderen Steckplätzen. Das Problem kann am verwendeten Steckplatz liegen und durch den Wechsel gelöst werden.
- Testen Sie Ihren RAM-Riegel auf einem anderen PC. Falls der Wechsel der Steckplätze nichts gebracht hat, testen Sie Ihren RAM-Riegel auf einem anderen Computer, um festzustellen, ob der RAM-Riegel defekt ist und Sie einen neuen Ersatz brauchen.
Hoffentlich hat Ihnen dieser Beitrag geholfen. Haben Sie weitere Fragen oder andere Vorschläge, hinterlassen Sie bitte einen Kommentar unten.





