Wenn Ihr Computer ständig abstürzt, ist das sehr frustrierend. Die Fehlermeldung „:( Auf dem PC ist ein Problem aufgetreten. Er muss neu gestartet werden“ hilft nicht. Nach dem Neustart Ihres Computers wird der Fehler erneut angezeigt. Wie verärgert! Machen Sie sich aber keine Sorgen. Sie können den Fehler beheben, indem Sie die folgenden Schritte in diesem Artikel befolgen.
Themen, die Sie zum Lesen auswählen können:
Wodurch wird dieser Fehler verursacht?
Wenn Sie mich fragen, was diesen Fehler verursacht, wäre meine Antwort „Entschuldigung. Ich weiß es nicht”. Aber Seien Sie bitte nicht enttäuscht. Sie können diesen Fehler wahrscheinlich immer noch mit einer der Methoden in diesem Artikel beheben.
Eigentlich ist dies ein häufiger Bluescreen-Fehler. Wenn Ihr Computer aufgrund der Probleme nicht ordnungsgemäß ausgeführt werden kann, stürzt Windows ständig ab und Sie erhalten einen blauen Bildschirm. Bluescreen-Fehler können durch viele Probleme verursacht werden. Aber die meisten von ihnen haben die gleichen Ursachen.
Laut Microsoft werden 70 Prozent der Bluescreen-Fehler durch Treibercode von Drittanbietern verursacht und 10 Prozent durch Hardwareprobleme. Im Folgenden lernen Sie die Methoden, die die häufigsten Ursachen abdecken.
Empfohlene Methoden zur Behebung des Fehlers
Hier sind fünf Methoden, mit denen Sie versuchen können, den Fehler zu beheben. Möglicherweise müssen Sie nicht alle ausprobieren, sondern Sie versuchen sich von ganz oben in der Liste nach unten, bis Sie die für Sie passende gefunden haben.
- Deinstallieren Sie Ihre externe Hardware
- Aktualisieren Sie alle Ihre verfügbaren Treiber
- Suchen Sie nach Windows Update
- Deinstallieren Sie kürzlich installierte Programme
- Beheben Sie die Überhitzung Ihres Computers
Methode 1: Entfernen Sie Ihre externe Hardware
Das Problem, Auf dem PC ist ein Problem aufgetreten. Er muss neu gestartet werden, wird wahrscheinlich durch fehlerhafte externe Hardware verursacht. Wenn Sie eine externe Hardware wie ein USB-Gerät oder eine externe Festplatte auf Ihrem PC angeschlossen haben, trennen Sie sie. Überprüfen Sie anschließend, ob Ihr Computer ordnungsgemäß funktioniert. Wenn nicht, fahren Sie mit der Methode 2 fort.
Methode 2: Aktualisieren Sie alle Ihre verfügbaren Treiber
Eine der häufigsten Ursachen für Bluescreen Fehler sind veraltete oder fehlerhafte Treiber. Sie sollten deshalb alle Ihre verfügbaren Treiber aktualisieren, um zu sehen, ob Ihr Problem behoben wird. Hier gibt es zwei Möglichkeiten.
Manuelle Treiberaktualisierung – Sie können Ihren Treiber manuell aktualisieren, indem Sie auf der Website des Herstellers nach dem aktuellsten korrekten Treiber suchen.
Automatische Treiberaktualisierung – Wenn Sie keine Zeit, Geduld oder Computerkenntnisse haben, können Sie dies stattdessen mit Driver Easy automatisch schaffen.
Driver Easy erkennt Ihr System automatisch und findet die richtigen Treiber dafür. Sie müssen nicht genau wissen, welches System Ihres Computers läuft. Sie müssen nicht riskieren, den falschen Treiber herunterzuladen und zu installieren. Sie müssen sich aber auch gar keine Sorgen machen, ob Sie bei der Installation einen Fehler machen.
Sie können Ihre Treiber mit entweder der 7-tägige kostenlose Testversion oder der Pro-Version von Driver Easy aktualisieren. Mit Driver Easy schafft es mit nur 2 Klicks. (Mit der Pro-Version erhalten Sie volle Unterstützung und eine 30-tägige Geld-Zurück-Garantie.):
- Downloaden und installieren Sie Driver Easy.
- Führen Sie Driver Easy aus und klicken Sie auf Jetzt scannen. Driver Easy wird dann Ihren Computer scannen und mögliche Treiber aufspüren.

- Klicken Sie auf den Aktivieren & Aktualisieren Button neben dem markierten Gerät, um die korrekte Version dieses Treibers automatisch herunterzuladen und zu installieren. Oder klicken Sie auf Alle aktualisieren, um die richtige Version aller fehlenden oder veralteten Treiber auf Ihrem System automatisch herunterzuladen und zu installieren.
(Wenn Sie auf die Schaltfläche klicken, werden Sie aufgefordert, ein Upgrade durchzuführen. Sie sind noch nicht sicher, ob Driver Easy das Richtige für Sie ist?Unsere kostenlose Testversion bietet Ihnen die Möglichkeit, alle Funktionen der Pro-Version 7 Tage lang auszuprobieren. Es fallen keine Kosten an, wenn Sie vor Ablauf Ihrer Testphase kündigen.)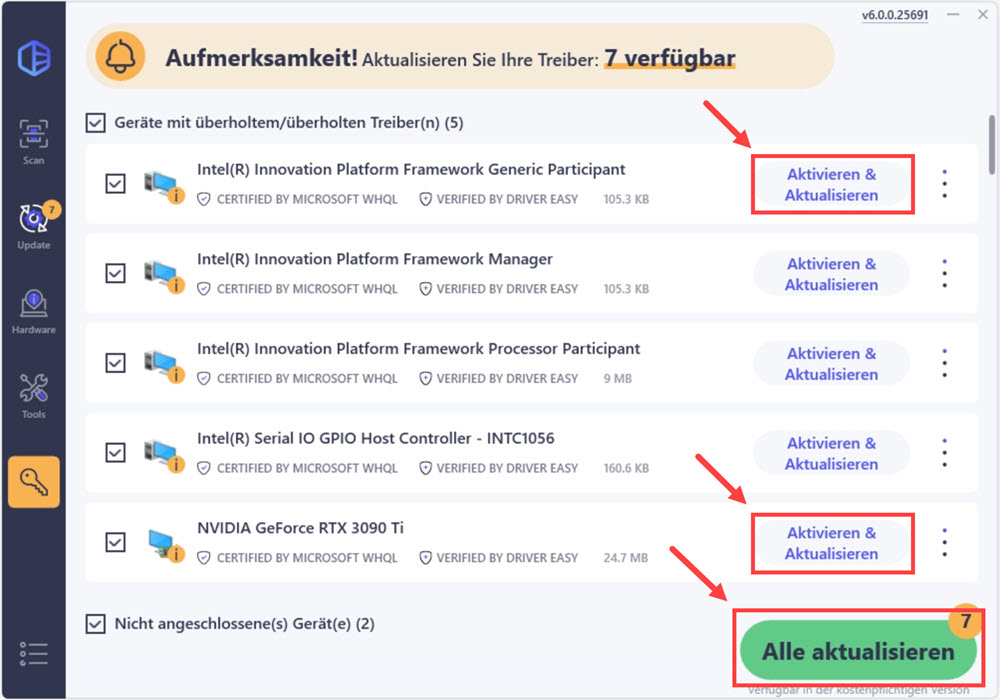
- Starten Sie Ihren Computer neu, damit die Änderungen wirksam werden.
Überprüfen Sie, ob der Bluescreen Fehler behoben ist.
Methode 3: Suchen Sie nach Windows Update
Bei einigen unbekannten Problemen wäre das Überprüfen und Aktualisieren von Windows Updates eine große Hilfe. Um den Fehler zu beheben, können Sie Windows-Updates suchen und installieren. Die Schritte, um Windows Update unter Window 10 abzuschließen, sind unterschiedlich von Windows Update unter Windows 7.
Windows Update unter Windows 10:
Wenn Sie Windows 10 verwenden, führen Sie die folgenden Schritte aus, um Windows Update zu überprüfen und zu installieren:
- Drücken Sie gleichzeitig die Windows-Logo-Taste und S. Geben Sie windows update ins Suchfeld ein und klicken Sie dann auf Nach Updates suchen.

- Klicken Sie zuerst auf Windows Update und dann auf die Schaltfläche Nach Updates suchen.

- Folgen Sie den Anweisungen auf Ihrem Bildschirm um die Aktualisierung abzuschließen. Dieser Prozess braucht oft viel Zeit. Warten Sie bitte geduldig.
- Starten Sie Ihren Computer neu.
Überprüfen Sie dann, ob Ihr Computer ordnungsgemäß funktioniert.
Windows Update unter Windows 7:
Wenn Sie Windows 7 verwenden, befolgen Sie diese Schritte, um Windows Update zu überprüfen und zu installieren:
- Klicken Sie auf den Start-Button und dann auf Alle Programme.

- Klicken Sie auf Windows Update.

- Klicken Sie auf Nach Updates suchen.

- Warten Sie dann bitte geduldig, bis Sie die Anweisung wie folgt sehen. Klicken Sie dann auf Updates installieren.

- Klicken Sie auf Ich akzeptiere die Lizenzbedingungen und dann auf Fertig stellen.

- Warten Sie, um das Herunterladen von den Updates abzuschließen.

- Nach dem Herunterladen werden Updates installiert. Warten Sie bitte geduldig.

- Befolgen Sie die weitere Anweisungen, um die Windows Update unter Windows 7 abzuschließen.
- Starten Sie Ihren Computer neu.
Überprüfen Sie dann, ob Ihr Computer ordnungsgemäß funktioniert.
Methode 4: Deinstallieren Sie kürzlich installierte Programme
Wenn der Fehler aufgetreten ist, nachdem Sie neue Software oder Anwendung installiert haben, ist diese Software oder Anwendung wahrscheinlich die Ursache. Deinstallieren Sie in diesem Fall Ihre neu installierte Programme. So schaffen Sie es:
- Drücken Sie auf Ihrer Tastatur gleichzeitig die Windows-Logo-Taste und R, um das Feld Ausführen aufzurufen.

- Geben Sie control panel ein. Drücken Sie anschließend die Eingabetaste.

- Wählen Sie die Anzeige Kategorie. Klicken Sie dann auf Programme.

- Klicken Sie auf Programm deinstallieren.

- Suchen Sie in der Liste das Programm, das Sie deinstallieren möchten, Klicken Sie auf das problematische Programm und dann auf Deinstallieren. In meinem Fall klicke ich im Screenshot auf Google Chrome.

- Befolgen Sie die weitere Anweisungen, um die Deinstallation abzuschließen.
- Starten Sie dann Ihren PC neu.
Sehen Sie, ob Ihr Problem behoben ist. Wenn nicht, geben Sie bitte nicht auf! Versuchen Sie mal die Methode 5.
Methode 5: Beheben Sie die Überhitzung Ihres Computers
Die Überhitzung des Computers kann zum Bluescreen-Fehler führen. Überprüfen Sie deswegen, ob Ihr Computer überhitzt.
Wenn die Temperatur Ihres Computers 90 Grad Celsius oder mehr erreicht, ist die Temperatur ungewöhnlich hoch. Sie können die Temperatur mithilfe eines Temperaturüberwachungs-Tools überprüfen.
Um ein Überhitzungsproblem Ihres PCs vorübergehend zu beheben, fahren Sie Ihren Computer herunter und lassen Sie ihn für eine Weile, möglicherweise 30 Minuten in Ruhe. Starten Sie ihn anschließend erneut, um zu überprüfen, ob der Fehler schon behoben ist.
Die Überhitzung des Computers kann durch einen nicht funktionierenden Lüfter, einen kaputten Kühlkörper, Staub auf dem Gehäuse usw. verursacht werden. Wenn Ihr Computer ständig überhitzt, wenden Sie sich an Ihre lokale Reparaturwerkstatt des Computers.
Die obigen Methoden helfen Ihnen dabei, den Bluescreen Fehler mit der Meldung Auf dem PC ist ein Problem aufgetreten. Er muss neu gestartet werden zu beheben. Wenn Sie Irgendwelche Fragen haben, können Sie sich gerne an uns wenden. Wir stehen Ihnen immer gern zur Verfügung.
[Gelöst] DPC Watchdog Violation BSOD Fehlermeldung
[Gelöst] Driver Power State Failure unter Windows 10
Bad Pool Caller Fehler unter Windows 10 [Gelöst]






