Mit dem Microsoft Surface können Sie unterwegs auch arbeiten. Für bessere Arbeitseffizienz verwenden Sie noch eine Surface-Tastatur bzw. ein Surface Type Cover damit. Aber es muss ganz ärgerlich sein, wenn Ihre Surface-Tastatur plötzlich streikt.
Keine Sorge. Hier zeigen wir Ihnen 5 Methoden, damit Ihre Surface-Tastatur wieder funktionstüchtig sein kann.
Probieren Sie diese Methoden aus:
In diesem Beitrag werden insgesamt 5 Methoden vorgestellt. Probieren Sie die Methoden in der angegebenen Reihenfolge aus, bis Sie eine Effektive finden.
- Ihr Microsoft-Surface neu starten
- Die Kontakte reinigen
- Den Treiber Ihrer Surface-Tastatur neu installieren
- Windows Updates rückgängig machen
- Ihr Microsoft-Surface zurücksetzen
Methode 1: Ihr Microsoft-Surface neu starten
Sollte Ihre Surface-Tastatur nicht funktionieren, können Sie zunächst versuchen, Ihr Surface neu zu starten.
1) Nehmen Sie Ihre Surface-Tastatur ab.
2) Fahren Sie Ihr Surface herunter und booten Sie es wieder.
3) Schließen Sie Ihre Surface-Tastatur wieder an und testen Sie sie..
Falls der einfache Neustart das Problem nicht lösen kann, wäre es möglich, dass hartnäckige Hardware- oder Software-Konflikte vorliegen. In diesem Fall können Sie noch das Herunterfahren mit zwei Tasten durchführen:
Für Surface Pro und Surface Book:
1) Demontieren Sie Ihre Surface-Tastatur.
2) Halten Sie die Power-Taste Ihres Surface 30 Sekunden lang gedrückt, und lassen Sie sie anschließend los.
3) Halten Sie die Power-Taste und die Lauter-Taste (Lautstärke +) mindestens 15 Sekunden lang gleichzeitig gedrückt, und lassen Sie dann die beiden Tasten wieder los.
4) Warten Sie zumindest 10 Sekunden.
5) Drücken Sie die Power-Taste Ihres Surface, um Ihr Gerät einzuschalten.
6) Bringen Sie Ihre Tastatur wieder an und testen Sie, ob Ihre Tastatur einwandfrei funktioniert.
Für Surface 2, 3 oder RT:
Halten Sie die Power-Taste Ihres Surface 10 Sekunden lang gedrückt und lassen Sie sie los. Schalten Sie dann Ihr Surface ein und prüfen Sie, ob Ihre Tastatur wieder in Ordnung ist.
Methode 2: Die Kontakte reinigen
Ihr Surface Type Cover wird durch einige Kontakte von Ihrem Surface erkannt. Wenn diese Kontakte von Staub oder Dreck verschmutzt werden, kann Ihre Tastatur nicht mehr ordnungsgemäß funktionieren.
Unter diesem Umstand können Sie Ihre Surface-Tastatur abmontieren. Reinigen Sie die Kontakte sorgfältig mit einem Wattestäbchen mit ein wenig Alkohol. Setzen Sie Ihre Tastatur wieder ein und sehen Sie, ob sie erneut funktionieren kann.
Methode 3: Den Treiber Ihrer Surface-Tastatur neu installieren
Ihre Surface-Tastatur kann nicht mehr funktionieren, wenn Ihr Tastatur-Treiber fehlerhaft oder veraltet ist. Sie können Ihren Tastatur-Treiber neu installieren, um das Problem zu beheben.
1) Geben Sie ins Suchfeld mit Ihrer Bildschirmtastatur ausführen ein und tippen Sie auf das Suchergebnis Ausführen.

2) Geben Sie devmgmt.msc ein und tippen Sie auf OK, um den Geräte-Manager aufzurufen.

3) Erweitern Sie die Kategorie Tastaturen, rechtsklicken Sie auf Ihre Surface-Tastatur (Hier ist Surface Type Cover Filter Device) und wählen Sie Gerät deinstallieren aus.

4) Folgen Sie den Anweisungen, um Ihren Tastatur-Treiber zu deinstallieren.
5) Demontieren Sie Ihre Surface-Tastatur von Ihrem Surface und starten Sie Ihr Surface neu.
6) Verbinden Sie Ihre Tastatur wieder mit dem Surface-Bildschirm und prüfen Sie, ob Sie wieder mit Ihrer Tastatur eingeben können.
Sollte Ihre Surface-Tastatur weiterhin nicht funktionieren kann, sollen Sie Ihren Tastatur-Treiber aktualisieren.
Sie haben 2 Optionen zum Update Ihres Tastatur-Treibers:
Option 1 – Manuell – Für diese Methode brauchen Sie genügend Computerkenntnisse und Geduld, da Sie den genau korrekten Treiber online finden, downloaden und Schritt für Schritt installieren müssen.
ODER
Option 2 – Automatisch (Empfohlen) – Diese ist die schnellste und einfachste Option. Alles ist mit nur ein paar Mausklicks fertig – auch wenn Sie ein Computer-Neuling sind.
Driver Easy wird Ihr System automatisch erkennen und korrekte Treiber dafür finden. Sie brauchen nicht, das Risiko von Herunterladen und Installation eines falschen Treibers einzugehen oder sich Sorgen darum zu machen, dass Sie während der Installation Fehler begehen würden.
Sie können Ihre Treiber mit entweder der 7-tägige kostenlose Testversion oder PRO-Version von Driver Easy aktualisieren. Mit Driver Easy schaffen Sie alles mit nur 2 Klicks. (Mit der Pro-Version erhalten Sie volle Unterstützung und eine 30-tägige Geld-Zurück-Garantie.)
1) Downloaden und installieren Sie Driver Easy.
2) Führen Sie Driver Easy aus und klicken Sie auf Jetzt scannen. Alle problematischen Treiber auf Ihrem PC werden innerhalb einer Minute erkannt.

3) Klicken Sie auf Aktivieren & Aktualisieren neben Ihrer Surface-Tastatur, um deren neusten Treiber herunterzuladen und zu installieren. Oder Sie können einfach Alle aktualisieren anklicken, um alle problematischen Treiber auf Ihrem PC automatisch zu aktualisieren.
(Wenn Sie auf die Schaltfläche klicken, werden Sie aufgefordert, ein Upgrade durchzuführen. Sie sind noch nicht sicher, ob Driver Easy das Richtige für Sie ist?Unsere kostenlose Testversion bietet Ihnen die Möglichkeit, alle Funktionen der Pro-Version 7 Tage lang auszuprobieren. Es fallen keine Kosten an, wenn Sie vor Ablauf Ihrer Testphase kündigen.)
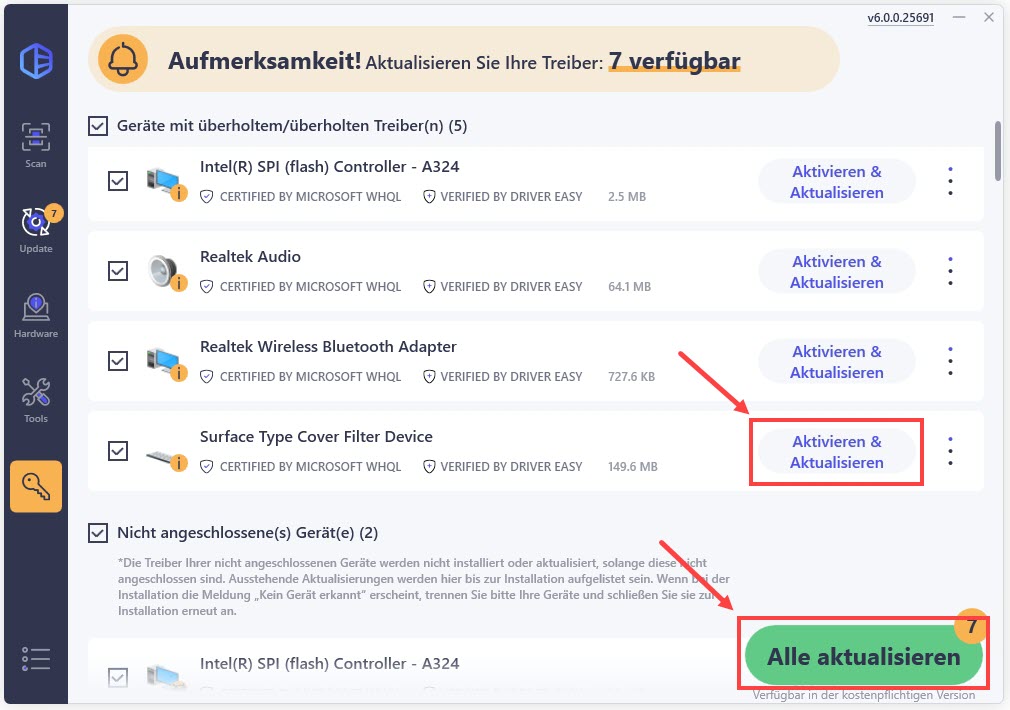
4) Starten Sie Ihr Surface neu und prüfen Sie, ob die verbundene Tastatur funktionieren kann.
Methode 4: Windows Update rückgängig machen
In einigen Fällen aktualisiert oder ändert Windows Update einige Ihrer Treiber oder Programme, was Konflikte mit Ihrer Surface-Tastatur verursachen kann. Falls Ihre Surface-Tastatur ausfällt, nachdem Sie Windows Updates installiert haben, wird es empfohlen, dass Sie es rückgängig machen.
Systemwiederherstellung durchführen
Als Windows Updates installiert wurden, wurde einen Systemwiederherstellungspunkt automatisch erstellt, falls dieses Feature aktiviert ist. Damit können Sie Ihr System auf einen früheren Zeitpunkt zurücksetzen.
1) Geben Sie ins Suchfeld mit Ihrer Bildschirmtastatur ausführen ein und tippen Sie auf das Suchergebnis Ausführen.

2) Geben Sie control ein und tippen Sie auf OK.

3) Setzen Sie die Anzeige auf Große Symbole und wählen Sie dann Wiederherstellung aus.

4) Klicken Sie auf Systemwiederherstellung öffnen.

5) Tippen Sie auf Weiter.

6) Haken Sie Weitere Wiederherstellungspunkte anzeigen an. Wählen Sie einen Zeitpunkt vor der Windows-Update-Installation, und tippen Sie auf Weiter.

7) Klicken Sie auf Fertig stellen.

8) Klicken Sie auf Ja, um die Systemwiederherstellung zu starten.

9) Nach der Systemwiederherstellung wird Ihr Surface automatisch neu gestartet. Prüfen Sie, ob Ihre Tastatur wiederhergestellt wird.
Installierte Windows Updates deinstallieren
1) Geben Sie ins Suchfeld mit Ihrer Bildschirmtastatur ausführen ein und tippen Sie auf das Suchergebnis Ausführen.

2) Geben Sie appwiz.cpl ein und tippen Sie auf OK.

3) Tippen Sie auf Installierte Updates anzeigen.

4) Wählen Sie ein kürzlich installiertes Update aus und klicken Sie auf Deinstallieren.

5) Folgen Sie den Anweisungen, um das Update zu deinstallieren.
6) Starten Sie Ihren PC neu wenn erforder.
(Anmerkung: Haben Sie noch andere Updates zu deinstallieren, starten Sie Ihren PC später neu).
7) Wiederholen Sie Schritt 4 bis 6, bis Sie alle problematischen Updates deinstalliert haben.
8) Testen Sie Ihre Surface-Tastatur.
Methode 5: Ihr Microsoft-Surface zurücksetzen
Falls die oben genannten Methoden nichts gebracht haben, können Sie Ihr Surface zurücksetzen, um die potenziellen Korruptionen und Probleme, die die Funktionalität Ihrer Tastatur beeinträchtigen können, von Ihrem System zu beseitigen.
1) Tippen Sie auf das Windows-Symbol in der Taskleiste und dann auf das Zahnrad-Symbol, um die Windows-Einstellungen zu öffnen.

2) Klicken Sie auf Update und Sicherheit.

3) Im Reiter Wiederherstellung, tippen Sie auf Los geht’s unter Diesen PC zurücksetzen.

4) Wählen Sie aus, ob Sie Ihre eigenen Dateien beibehalten oder nicht.
Beim ersten Zurücksetzen können Sie erst auswählen, Ihre Dateien beizubehalten. Wenn es Ihr Tastatur-Problem nicht beheben könnte, entfernen Sie alles beim zweiten Zurücksetzen.

5) Befolgen Sie die angezeigte Anleitung, um Ihr Surface zurückzusetzen.
6) Prüfen Sie, ob Ihre Tastatur nach dem Zurücksetzen wieder funktionstüchtig ist.
Hoffentlich hat Ihnen dieser Beitrag geholfen. Hätten Sie dazu noch andere Fragen, schreiben Sie bitte einen Kommentar unten.
Das Bild unter dem Titel kommt aus Microsoft.






