
Ein USB-Gerät funktioniert auf Ihrem Windows-10-PC plötzlich nicht und Sie sehen die Fehlermeldung „Gerät nicht migriert”, wenn Sie dessen Eigenschaften im Geräte-Manager prüfen? Sie können noch eine zusätzliche Information sehen: Das Gerät wurde aufgrund einer teilweisen oder mehrdeutigen Übereinstimmung nicht migriert.
Keine Sorge. Dieser Artikel wird Ihnen dabei helfen, ein funktionstüchtiges USB-Gerät zurückzubekommen.
Probieren Sie diese Methoden aus:
In diesem Artikel finden Sie insgesamt 6 Methoden für das Problem „Gerät nicht migriert”. Sie brauchen nicht, alle auszuprobieren. Fangen Sie mit der ersten Methode an, bis Sie eine Wirksame finden.
- Probieren Sie andere USB-Anschlüsse aus
- Den fehlerhaften Gerätetreiber neu installieren
- Den fehlerhaften USB- oder Chipsatztreiber aktualisieren
- Ein Treiber-Rollback durchführen
- Die Systemdateien überprüfen und reparieren
- Ihr BIOS auf Standardeinstellungen zurücksetzen
Methode 1: Probieren Sie andere USB-Anschlüsse aus
Falls Sie auf die Fehlermeldung Gerät nicht migriert stoßen, können Sie zuallererst probieren, Ihr USB-Gerät an anderen USB-Anschlüssen zu testen, um festzustellen, ob die Hardware funktionsfähig ist.
a) Kann Ihr USB-Gerät an anderen Ports einwandfrei funktionieren, sollte der einzelne USB-Port defekt sein.
b) Falls der Fehler „Gerät nicht migriert” immer noch erscheint, wäre es möglich, dass bei Ihrem USB-Gerät ein Defekt vorliegen sollte. Um dies zu bestätigen, können Sie Ihr USB-Gerät noch an anderen PCs testen.
Werden die Hardware-Probleme ausgeschlossen, könnte die Fehlermeldung an dem USB-Treiber, den fehlerhaften Systemdateien oder den falschen BIOS-Konfigurationen auf Ihrem PC liegen. Probieren Sie bitte die anderen Methoden, um den Fehler Gerät nicht migriert zu beheben.
Methode 2: Den fehlerhaften Gerätetreiber neu installieren
Es wäre möglich, dass der USB-Gerätetreiber bei der erstmaligen Installation nicht richtig installiert wurde. In diesem Fall können Sie das Gerät erst im Geräte-Manager deinstallieren und dann erneut installieren, damit dessen Gerätetreiber auch neu installiert wird.
Hier nehmen wir die Maus als Beispiel:
1) Drücken Sie auf Ihrer Tastatur gleichzeitig die Windowstaste und R, um den Ausführen-Dialog zu öffnen.
2) Geben Sie devmgmt.msc ein und klicken Sie auf OK, um den Geräte-Manager aufzurufen.

3) Unter Mäuse und andere Zeigegeräte, rechtsklicken Sie auf Ihr Mausgerät und wählen Sie Gerät deinstallieren aus.

4) Starten Sie Ihren PC neu. Windows 10 wird den Treiber des angeschlossenen USB-Geräts nach dem Neustart automatisch neu installieren.
5) Prüfen Sie, ob das USB-Gerät auf Ihrem PC problemlos funktionieren kann.
Methode 3: Den fehlerhaften USB- oder Chipsatztreiber aktualisieren
Ein inkompatibler USB-Treiber oder ein veralteter Chipsatztreiber kann das Problem ,,Gerät nicht migriert” auch verursachen. Es ist ratsam, dass Sie die fehlerhaften Treiber auf Ihrem PC rechtzeitig aktualisieren.
Manuell – Sie können manuell im Geräte-Manager die mangelhaften Geräte herausfinden, dafür den korrekten Treiber auf der Website des Geräteherstellers downloaden und dann ihn installieren.
Dies verlangt von Ihnen Zeit und genügend Computerkompetenz.
Automatisch – Mit Driver Easy können Sie mit zwei Klicks die Aktualisierung aller fehlerhaften Treiber auf Ihrem PC einfach schaffen.
Driver Easy ist ein Tool, das die Treiberupdates, welche Ihr Computer benötigt, automatisch erkennen, herunterladen und installieren kann. (Mit der Pro-Version erhalten Sie volle Unterstützung und eine 30-tägige Geld-Zurück-Garantie)
1) Downloaden und installieren Sie Driver Easy.
2) Führen Sie Driver Easy aus und klicken Sie auf Jetzt scannen. Alle fehlerhaften Treiber werden innerhalb einer Minute erkannt.

3) Klicken Sie einfach auf Alle aktualisieren, um die korrekten Versionen für alle fehlerhaften Treiber in Ihrem System automatisch herunterzuladen und zu installieren.
(Sie können entweder jetzt mit einem Rabatt auf die Pro-Version upgraden, oder die 7-tägige kostenlose Testversion aktivieren. Mit der Testversion haben Sie Zugriff auf vollständige Funktionen der Pro-Version, wie z.B. Hochgeschwindigkeits-Download und Ein-Klick-Installation. Sie werden nicht belastet, wenn Sie vor Ablauf Ihrer Testphase kündigen.)
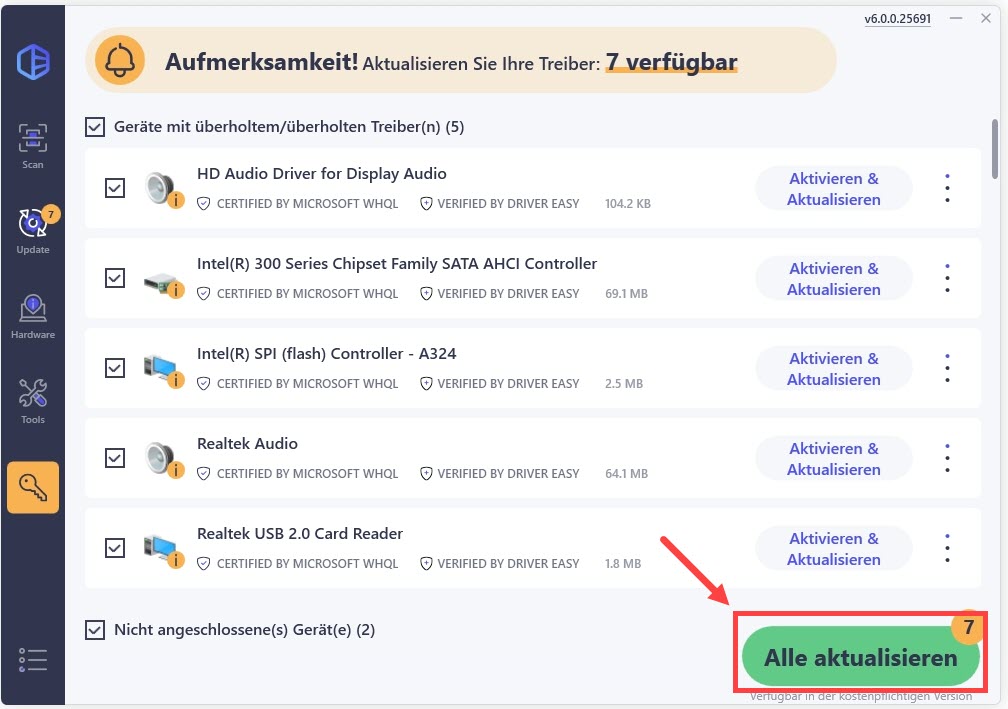
4) Starten Sie Ihren PC neu und prüfen Sie, ob Ihr USB-Gerät auf Ihrem PC einwandfrei funktionieren kann.
Methode 4: Ein Treiber-Rollback durchführen
Falls der Fehler Gerät nicht migriert auftaucht, nachdem Sie Ihren USB-Treiber aktualisiert haben, würden wir Ihnen vorschlagen, dass Sie Ihren Treiber auf dessen vorherige Version zurückzusetzen.
Hier nehmen wir auch die Maus als Beispiel:
1) Dürcken Sie auf Ihrer Tastatur gleichzeitig die Windowstaste + R, geben Sie devmgmt.msc ein und drücken Sie die Eingabetaste, um den Geräte-Manager aufzurufen.

2) Erweitern Sie die Kategorie Mäuse und andere Zeigegeräte und doppelklicken Sie auf Ihr Mausgerät, um dessen Eigenschaften-Fenster zu öffnen.

3) Auf der Registerkarte Treiber, klicken Sie Vorheriger Treiber an.

4) Wählen Sie die Option Meine Apps funktionieren nicht mit diesem Treiber aus und klicken Sie auf Ja.

5) Kann Ihr USB-Gerät richtig von Ihrem PC erkannt werden und funktionieren? Nein? Sie sollten einen Treiber in neuerer Version benötigen. Folgen Sie der Methode 5, um Ihren Treiber upzudaten.
Methode 5: Die Systemdateien überprüfen und reparieren
Wegen der beschädigten Systemdateien auf Ihrem PC könnte Ihr USB-Gerät erfolglos migriert werden. Das integrierte Systemdatei-Überprüfungsprogramm von Windows garantiert leider nicht, alle problematischen Systemdateien wiederherstellen zu können, deshalb wird in vielen Fällen eine manuelle Reparatur benötigt.
Fortect ist eine spezialisierte Reparatur-Software für Windows. Sie kann während des Scans Fehler und Bedrohungen in Ihrem System erkennen und dann Reparaturen vornehmen. Alle korrupten oder beschädigten Systemdateien lassen sich durch die frischen, virusfreien, aktuellsten Versionen von der kontinuierlich aktualisierten Fortect-Datenbank ersetzen, damit Ihr System wieder zufriedenstellend funktioniert.
1) Downloaden und installieren Sie Fortect.
2) Führen Sie Fortect aus.
3) Warten Sie einige Minuten, bis Fortect Ihr System fertig scannt. Nach dem Scan erhalten Sie einen Bericht über Ihr System.

4) Klicken Sie auf Reparatur starten, um die gefundenen Probleme reparieren zu lassen.
(Die Reparatur erfordert die Vollversion von Fortect, der mit dem 24/7 technische Support und einer 60 Tage Geld-zurück-Garantie kommt.)

5) Starten Sie dann Ihren PC neu und prüfen Sie, ob Ihr USB-Gerät nun auf Ihrem PC einwandfrei funktionieren kann.
Methode 6: Ihr BIOS auf Standardeinstellungen zurücksetzen
Haben Sie einmal die BIOS-Einstellungen Ihres PCs geändert? Manche BIOS-Einstellungen könnten das verhindern, dass der PC ein externes Gerät richtig erkennt. Unter diesen Umständen können Sie Ihr BIOS auf Standardeinstellungen zurücksetzen.
1) Starten Sie Ihren PC neu und drücken Sie während des Startvorgangs auf Ihrer Tastatur wiederholt die Taste F1, F2, Esc oder Entf. (Das hängt von Ihrem PC ab), bis Sie das BIOS-Interface sehen.
2) Drücken Sie die Pfeiltasten und die Funktionstasten nach der Anleitung auf dem Interface, bis Sie eine Option von BIOS-Zurücksetzen z.B. Load Setup Defaults oder Load Optimized Defaults (Der Name variiert je nach Computerhersteller) finden.
3) Wählen Sie die Option von BIOS-Zurücksetzen aus, um Ihr BIOS auf Standardeinstellungen zurückzusetzen.

4) Speichern Sie die Konfiguration und verlassen Sie das BIOS-Interface.

5) Lassen Sie Ihren PC booten und prüfen Sie, ob Ihr USB-Gerät auf Ihrem PC funktionstüchtig ist.
Kann Ihr USB-Gerät wieder einwandfrei auf Ihrem PC funktionieren?
Wir freuen uns darauf, dass Sie einen Kommentar unten schreiben, um uns wissen zu lassen, welche Methode Ihnen geholfen hat oder ob Sie dazu noch andere Fragen hätten.





