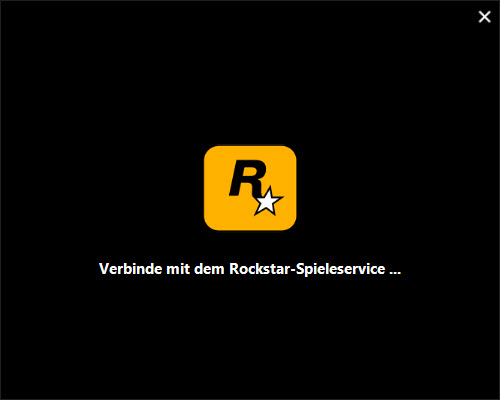Startet Rockstar Games Launcher nicht wie erwartet, so dass Sie auf Ihre Lieblingsspiele nicht zugreifen können? Keine Sorge. In diesem Beitrag erfahren Sie 5 Lösungen, um Rockstar Games Launcher wieder zum Laufen zu bringen.
Probieren Sie diese Lösungen aus:
Sie brauchen nicht, alle Lösungswege durchzuführen. Arbeiten Sie die Lösungen in der angegebenen Reihenfolge ab, bis Sie eine finden, die funktioniert.
- Rockstar Games Launcher komplett schließen und wieder starten
- Ihren Grafiktreiber aktualisieren
- Rockstar Games Launcher neu installieren
- Ihr Schutzprogramm vorübergehend deaktivieren
- Windows-Updates installieren
Anmerkung: Die Screenshots unten sind von Windows 10. Die Lösungen gelten auch für Windows 7 und 8.1.
1. Ihre Internetverbindung funktioniert einwandfrei.
2. Der Service-Status von Rockstar Games Launcher ist online (Erfahren Sie den Status bei Rockstar Games).
Lösung 1: Rockstar Games Launcher komplett schließen und wieder starten
Rockstar Games Launcher lässt sich nicht normal ausführen, falls er zuvor nicht richtig und vollständig geschlossen wurde. Beenden Sie Rockstar Games komplett und versuchen Sie erneut, ihn zu starten.
1) Drücken Sie auf Ihrer Tastatur gleichzeitig die Strg-Taste + Umschalttaste + ESC-Taste, um den Task-Manager aufzurufen.
2) Klicken Sie oben auf Ansicht und entfernen Sie das Häkchen vor „Nach Typ gruppieren“.

3) Finden und markieren Sie den Prozess Rockstar Games Launcher. Klicken Sie dann auf Task beenden.

4) Wiederholen Sie Schritt 3, um alle Prozesse, die mit Rockstar Games Launcher zusammenhängen, zu beenden.
- Rockstar Games Launcher Patcher
- Rockstar Games Launcher Service
- Social Club UI
- Die Prozesse des ausgeführten Videospiels von Rockstar Games (wenn vorhanden)
- Steam (wenn vorhanden)
5) Starten Sie Rockstar Games Launcher und sehen Sie, ob er ordnungsgemäß laufen kann.
Lösung 2: Ihren Grafiktreiber aktualisieren
Der veraltete oder fehlerhafte Grafiktreiber kann für den fehlgeschlagenen Start von Rockstar Games Launcher verantwortlich sein. Es wird empfohlen, dass Sie Ihren Grafiktreiber auf den neuesten Stand bringen.
Sie können Ihren Grafiktreiber manuell updaten, wenn Sie möchten, indem Sie die Webseite des Geräteherstellers besuchen, die Download-Seite für Treiber finden, den richtigen Treiber ausfindig machen, usw.
Aber wenn es Ihnen schwer fällt, mit Gerätetreibern umzugehen, oder wenn Sie einfach keine Zeit dafür haben, würden wir Ihnen empfehlen, Ihre Treiber mit Driver Easy zu aktualisieren. (Mit der Pro-Version erhalten Sie volle Unterstützung und eine 30-tägige Geld-Zurück-Garantie.)
1) Downloaden und installieren Sie Driver Easy.
2) Führen Sie Driver Easy aus und klicken Sie auf Jetzt scannen. Alle problematischen Treiber in Ihrem System werden innerhalb einer Minute erkannt.

3) Klicken Sie auf Aktivieren & Aktualisieren neben der Bezeichnung Ihrer Grafikkarte, um deren neueste Treiberversion herunterzuladen und zu installieren. Oder klicken Sie einfach auf Alle aktualisieren, um alle problematischen Gerätetreiber in Ihrem System automatisch zu aktualisieren.
(Sie können entweder jetzt mit einem Rabatt auf die Pro-Version upgraden, oder die 7-tägige kostenlose Testversion aktivieren. Mit der Testversion haben Sie Zugriff auf vollständige Funktionen der Pro-Version, wie z.B. Hochgeschwindigkeits-Download und Ein-Klick-Installation. Sie werden nicht belastet, wenn Sie vor Ablauf Ihrer Testphase kündigen.)

4) Starten Sie Ihren PC neu und prüfen Sie, ob Rockstar Games Launcher wieder funktioniert.
Lösung 3: Rockstar Games Launcher neu installieren
Rockstar Games Launcher kann auch wegen der Probleme mit dem Installationsvorgang oder mit den Programmdateien nicht ausgeführt werden. In diesem Fall können Sie Rockstar Games neu installieren.
1) Navigieren Sie ins Verzeichnis, in dem Sie Rockstar Games Launcher installiert haben.
(Der standardmäßige Pfad kann dieser sein: C: > Programme > Rockstar Games > Launcher)
2) Finden Sie die Datei uninstall.exe und doppelklicken Sie darauf.

3) Entfernen Sie die Markierung vor „Derzeit installierte Spieldateien während der Deinstallation entfernen“ und klicken Sie auf DEINSTALLIEREN.

4) Warten Sie, bis der Vorgang abgeschlossen ist.
5) Löschen Sie die folgenden Ordner:
- Das Installationsverzeichnis von Rockstar Games Launcher
- C:\Benutzer\[Ihr Benutzername]\Dokumente\Rockstar Games\Social Club
- C:\Benutzer\[Ihr Benutzername]\Dokumente\Rockstar Games\Launcher
- C:\Programme\Rockstar Games\Social Club
- C:\Programme (x86)\Rockstar Games\Social Club
6) Starten Sie Ihren Computer neu.
7) Öffnen Sie die Download-Seite von Rockstar Games Launcher und laden Sie die neueste Version herunter, die mit Ihrem Betriebssystem kompatibel ist.
8) Installieren Sie Rockstar Games Launcher in Ihrem System und prüfen Sie, ob Sie ihn wieder zum Laufen bekommen.
Lösung 4: Ihr Schutzprogramm vorübergehend deaktivieren
Es kann sein, dass Ihre Antivirensoftware oder Firewall von einem Drittanbieter Rockstar Games Launcher oder Ihr Spiel blockiert, so dass der Start von Rockstar Games Launcher immer scheitert.
Deaktivieren Sie Ihre Antivirensoftware oder Firewall und starten Sie Rockstar Games Launcher. Prüfen Sie, ob er problemlos starten kann.
- Wenn ja, überprüfen Sie die Einstellungen Ihres Schutzprogramms und vergewissern Sie sich, dass Rockstar Games Launcher, Ihre Videospiele von Rockstar Games und die zugehörigen Dateien nicht blockiert werden.
- Wenn nein, reaktivieren Sie Ihr Schutzprogramm und fahren Sie bitte mit der nächsten Lösung fort.
Lösung 5: Windows-Updates installieren
Es ist auch ratsam, dass Sie verfügbare Windows-Updates rechtzeitig installieren, um Ihr System auf einem besseren Stand zu halten und potenziellen Software-Konflikten vorzubeugen.
Unter Windows 7 und 8.1: Systemsteuerung > System und Sicherheit > Windows Update > Nach Updates suchen
1) Drücken Sie auf Ihrer Tastatur gleichzeitig die Windows-Logo-Taste + I, scrollen Sie nach unten und klicken Sie auf Update und Sicherheit.

2) Klicken Sie auf Nach Updates suchen.

3) Ihr System sucht nach verfügbaren Updates und führt die Installation automatisch durch.
4) Nachdem das Update abgeschlossen ist, starten Sie Ihren PC neu und testen Sie, ob Rockstar Games Launcher in Ihrem System erfolgreich starten kann.
Hoffentlich hat Ihnen dieser Beitrag geholfen. Haben Sie dazu weitere Fragen oder Vorschläge, bitte hinterlassen Sie einen Kommentar unten.