Lässt sich Ihr Logitech G HUB nicht starten? Sie sind nicht allein. Viele Logitech-G-HUB-Benutzer haben berichtet, dass ihr LGHUB beim Starten einfriert und sich die Logoanimation immer wiederholt. Dazu werden 3 Lösungsansätzen in diesem Beitrag vorgestellt.
Versuchen Sie…
- Ihren LGHUB als Administrator neu zu starten
- Ihren LGHUB zu reinstallieren
- Ihre Gerätetreiber aktualisieren
2. Die nachfolgenden Screenshots sind aus Windows 10. Aber die beiden Lösungsansätzen gelten auch für Windows 7/8/8.1.
Lösung 1: Ihren LGHUB als Administrator neu starten
Führen Sie Ihren LGHUB als Administrator komplett neu aus. Dies wird in der Regel Ihre Störung beseitigen.
1) Klicken Sie in der Taskleiste mit der rechten Maustaste auf das Logo von Logitech G HUB und wählen Sie Quit aus.

2) Drücken Sie auf Ihrer Tastatur gleichzeitig die Tasten Strg+Alt+Entf und wählen Sie auf dem erscheinenden Bildschirm Task-Manager aus.

3) Im Task-Manager, klicken Sie oben auf Ansicht und wählen Sie Nach Typ gruppieren aus.

4) Im Reiter Prozesse, suchen Sie unter dem Typ Hintergrundprozesse alle zum LGHUB gehörten Prozesse, klicken Sie mit der rechten Maustaste auf sie und wählen Sie jeweils Task beenden aus.

5) Drücken Sie auf Ihrer Tastatur gleichzeitig die Windows-Taste + E, um Ihren Explorer zu öffnen.
6) Geben Sie in die Adressleiste C:\Program Files\LGHUB ein und drücken Sie die Eingabetaste.

7) Scrollen Sie nach unten und finden Sie diese drei Programme:
- lghub_updater.exe
- lghub_agent.exe
- lghub.exe
Klicken Sie in der obigen Reihenfolge mit der rechten Maustaste auf jedes Programm und wählen Sie jeweils Als Administrator ausführen aus.

8) Klicken Sie einfach auf Ja, um Erlaubnis zu geben, wenn Sie von der Benutzerkontensteuerung gefragt werden.
9) Prüfen Sie, ob Ihr LGHUB jetzt ordnungsgemäß läuft.
Lösung 2: Ihren LGHUB reinstallieren
Hilft bei Ihnen ein sauberes Neustarten nicht, sollten Sie grundsätzlich Ihren LGHUB reinstallieren. Zuerst müssen Sie Ihren alten LGHUB gründlich deinstallieren. Downloaden Sie dann einen Neuen und installieren Sie den.
Ihren alten LGHUB gründlich deinstallieren
1) Drücken Sie auf Ihrer Tastatur gleichzeitig die Windows-Taste + R.
2) Tippen Sie control ein und drücken Sie die Eingabetaste.

3) Klicken Sie unter Programme auf Programm deinstallieren.

4) Klicken Sie mit der rechten Maustaste auf Logitech G HUB und wählen Sie Deinstallieren aus.
5) Klicken Sie auf Ja, um Erlaubnis zu geben, wenn Sie von der Benutzerkontensteuerung gefragt werden.
6) Drücken Sie auf Ihrer Tastatur gleichzeitig die Windows-Taste + E, um Ihren Explorer zu öffnen.
7) Klicken Sie links auf Dieser PC und dann auf Lokaler Datenträger (C:).

8) Klicken Sie oben auf Ansicht und dann auf Optionen.

9) Klicken Sie im eingeblendeten Fenster auf die Registerkarte Ansicht.
Scrollen Sie in Erweiterte Einstellungen nach unten und finden Sie Versteckte Dateien und Ordner. Darunter wählen Sie Ausgeblendete Dateien, Ordner und Laufwerke anzeigen aus.
Klicken Sie dann zur Bestätigung auf OK.

10) Doppelklicken Sie auf ProgramData, um den Ordner zu öffnen.

11) Klicken Sie mit der rechten Maustaste auf den Ordner LGHUB und wählen Sie Löschen aus.

12) Wird die Benutzerkontensteuerung eingeblendet, klicken Sie auf Ja.
13) Geben Sie in die Adressleiste C:\Program Files ein und drücken Sie die Eingabetaste.

14) Klicken Sie mit der rechten Maustaste auf den Ordner LGHUB und wählen Sie Löschen aus.

15) Wird die Benutzerkontensteuerung eingeblendet, klicken Sie auf Ja.
16) Starten Sie Ihren PC neu, damit die Änderungen in Kraft treten.
Einen neuesten LGHUB downloaden und installieren
1) Besuchen Sie die offizielle Website von Logitech.
2) Klicken Sie auf SUPPORT und wählen Sie SUPPORT aus.

2) Geben Sie oben in die Suchleiste Logitech G HUB ein.
Klicken Sie auf Downloads und dann auf Logitech G HUB in der Ergebnisliste.

2) Klicken Sie auf Download now.

Befolgen Sie die Anweisungen, um Logitech G HUB auf Ihrem PC zu installieren.
3) Klicken Sie mit der rechten Maustaste auf den gerade installierten LGHUB und wählen Sie Als Administrator ausführen aus.

4) Prüfen Sie, ob Sie Ihren neuen LGHUB funktionstüchtig verwenden können.
Lösung 3: Ihre Gerätetreiber aktualisieren
Vergessen Sie nicht, alle Gerätetreiber auf Ihrem Computer auf dem neuesten Stand zu halten, sodass Ihre Peripheriegeräte der Logitech-G-Serie und LGHUB miteinander ordnungsgemäß arbeiten und alle Funktionen von LGHUB genutzt werden können. Logitech G HUB auf Ihrem PC kann aufgrund Kompatibilitätsprobleme von Gerätetreibern nicht starten.
Sie können Ihre Gerätetreiber entweder manuell oder automatisch aktualisieren. Es wird Ihnen wirklich viel Arbeit machen, einen korrekten Treiber manuell vom Gerätehersteller herunterzuladen und zu installieren, weswegen wir Ihnen Driver Easy empfehlen.
Mit Driver Easy brauchen Sie nur 2 Mausklicks, alle Treiber automatisch zu aktualisieren, ohne Risiko von Installationen falscher oder inkompatibler Treiber. Außerdem erhalten Sie mit der Pro-Version volle Unterstützung und eine 30 Tage Geld-zurück-Garantie.
1) Downloaden und installieren Sie Driver Easy.
2) Führen Sie Driver Easy aus und klicken Sie auf Jetzt scannen. Alle Geräte mit problematischen Treibern werden nach der Abtastung aufgelistet.

3) Klicken Sie einfach auf Alle aktualisieren, um alle fehlerhaften oder veralteten Treiber auf Ihrem Computer automatisch zu aktualisieren. Oder klicken Sie auf Aktivieren & Aktualisieren neben dem Gerät, dessen Treiber Sie aktualisieren möchten. Ein neuster Treiber dafür wird automatisch heruntergeladen und installiert.
(Sie können entweder jetzt mit einem Rabatt auf die Pro-Version upgraden, oder die 7-tägige kostenlose Testversion aktivieren. Mit der Testversion haben Sie Zugriff auf vollständige Funktionen der Pro-Version, wie z.B. Hochgeschwindigkeits-Download und Ein-Klick-Installation. Sie werden nicht belastet, wenn Sie vor Ablauf Ihrer Testphase kündigen.)
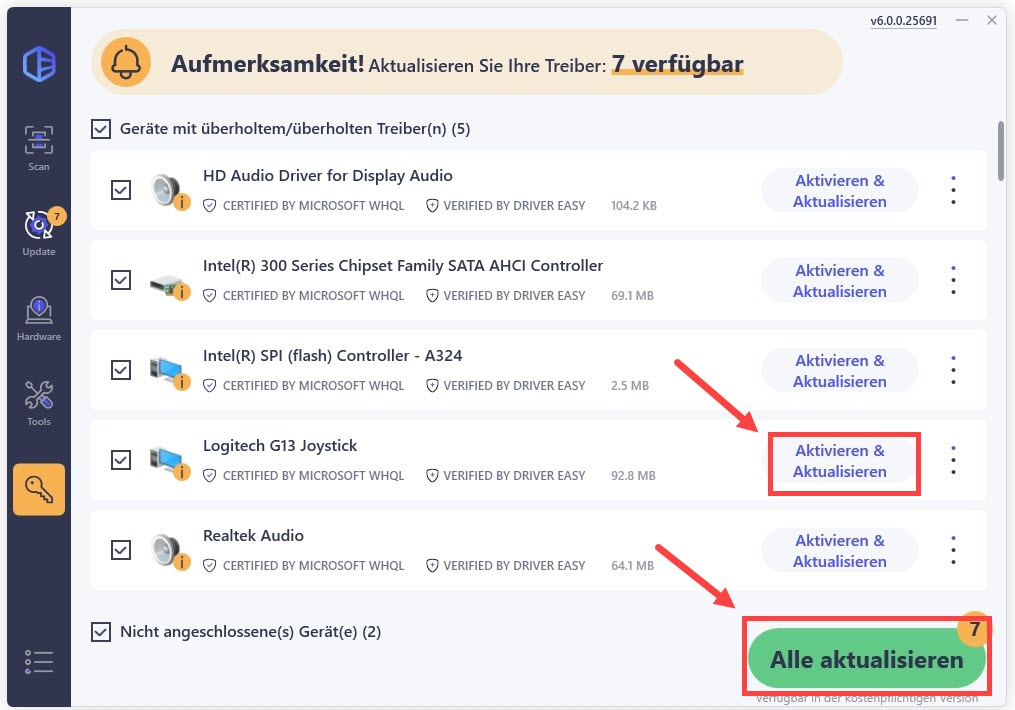
Haben Sie mit dieser Anleitung Ihr Problem behoben? Wenn Sie weiterhin Fragen oder andere Vorschläge haben, schreiben Sie bitte unten im Kommentarbereich.






