
Wenn Sie in Warzone signifikanten Paketverlust haben, reagiert das Spiel stotternd und das Spiel macht langsam keinen Spaß mehr. In diesem Beitrag zeigen wir Ihnen, was Sie tun können, um den Paketverlust in Warzone zu reduzieren.
Probieren Sie diese Fixe aus:
Insgesamt werden 4 Methoden aufgeführt. Leider können wir nicht garantieren, dass diese Methoden den Paketverlust im Spiel 100% beseitigen können. Aber sie tragen dazu bei, den Internetstatus Ihres Computers zu verbessern und Lags zu reduzieren.
- Ihr Netzwerk überprüfen
- Ihren Netzwerktreiber aktualisieren
- Ihren NAT-Typ zu „Offen“ einstellen
- Ein VPN verwenden
2. Bevor Sie Call of Duty: Warzone zocken, installieren Sie alle verfügbaren Windows-Updates, um Ihr System auf dem neuesten Stand zu halten.
Fix 1: Ihr Netzwerk überprüfen
Der Paketverlust in Warzone weist meist auf Probleme mit der Internetverbindung hin. Die Tipps unten helfen Ihnen, Ihre Internetverbindung zu stabilisieren und verbessern.
- Ihren Router/Modem neu starten: Lassen Sie Ihr Netzwerkgerät erfrischen. Starten Sie Ihren Router oder Modem einfach neu. Diese Methode wirkt insbesondere, wenn Ihr Router/Modem schon lange gearbeitet hat.
- Eine Kabelverbindung statt eines WLAN verwenden: Verwenden Sie zum Zocken nach Möglichkeit eine Kabelverbindung, da ein WLAN wegen externer Störungen instabil werden kann.
- Ihre Bandbreite entlasten: Stellen Sie sicher, dass Ihr Computer mit keinem anderen Gerät die Bandbreite teilen muss.
- Die Firmware Ihres Routers aktualisieren: Halten Sie die Firmware Ihres Routers aktuell. Wie Sie das Update durchführen sollten, beziehen Sie sich auf das Handbuch Ihres Routers oder wenden Sie sich an den Kundensupport.
Fix 2: Ihren Netzwerktreiber aktualisieren
Ein veralteter oder fehlerhafter Netzwerktreiber auf Ihrem Computer kann verursachen, dass die Internetverbindung ständig abbricht oder langsam ist. In diesem Fall kann CoD: Warzone beim Spiel ab und zu laggen und den sogenannten Paketverlust erleiden.
Um ein flüssiges Spiel zu haben, aktualisieren Sie Ihren Netzwerktreiber.
Sie können Ihren Netzwerktreiber manuell updaten, wenn Sie möchten, indem Sie die Webseite des Herstellers Ihrer Netzwerkkarte besuchen, die Download-Seite für Treiber finden, den richtigen Treiber ausfindig machen, usw.
Aber wenn es Ihnen schwer fällt, mit Gerätetreibern umzugehen, oder wenn Sie einfach keine Zeit dafür haben, würden wir Ihnen empfehlen, Ihre Treiber mit Driver Easy zu aktualisieren.
So aktualisieren Sie Ihre Treiber mit Driver Easy:
1) Downloaden und installieren Sie Driver Easy.
2) Führen Sie Driver Easy aus und klicken Sie auf Jetzt scannen. Alle problematischen Treiber in Ihrem System werden innerhalb einer Minute erkannt.

3) Klicken Sie auf Aktivieren & Aktualisieren neben dem Gerätenamen Ihrer Netzwerkkarte, um deren neuesten Treiber herunterzuladen und zu installieren. Oder klicken Sie einfach auf Alle aktualisieren, um alle problematischen Gerätetreiber in Ihrem System automatisch auf den neuesten Stand zu bringen.
(Sie können entweder jetzt mit einem Rabatt auf die Pro-Version upgraden, oder die 7-tägige kostenlose Testversion aktivieren. Mit der Testversion haben Sie Zugriff auf vollständige Funktionen der Pro-Version, wie z.B. Hochgeschwindigkeits-Download und Ein-Klick-Installation. Sie werden nicht belastet, wenn Sie vor Ablauf Ihrer Testphase kündigen.)
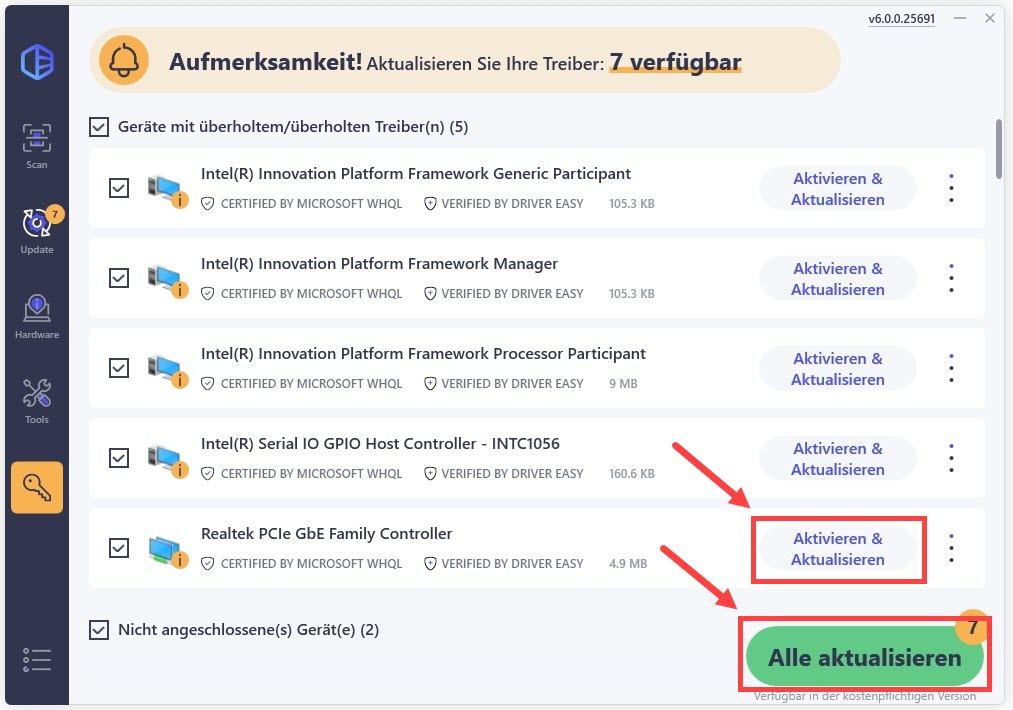
4) Starten Sie Ihren Computer neu und prüfen Sie, ob Warzone stabiler läuft.
Fix 3: Ihren NAT-Typ zu „Offen“ einstellen
Der NAT-Typ beeinflusst den Sicherheitsstatus und die Geschwindigkeit Ihrer Internetverbindung. Mit dem NAT-Typ „Offen“ werden die Daten nicht eingeschränkt übertragen, damit die Datenpakete zwischen dem Warzone-Server und Ihrem Computer weniger verloren gehen.
Wechseln Sie zum NAT-Typ „Offen“:
1) Drücken Sie auf Ihrer Tastatur gleichzeitig die Windows-Logo-Taste + R, geben Sie control /name Microsoft.NetworkAndSharingCenter ein und drücken Sie die Eingabetaste, um das Netzwerk- und Freigabecenter aufzurufen.
control /name Microsoft.NetworkAndSharingCenter

2) Klicken Sie auf Erweiterte Freigabeeinstellungen ändern.

3) Wählen Sie Netzwerkerkennung einschalten aus und setzen Sie ein Häkchen ins Kontrollkästchen vor Automatisches Setup von Geräten aktivieren, die mit dem Netzwerk verbunden sind.
Klicken Sie zur Bestätigung auf Änderungen speichern.

4) Prüfen Sie, ob Sie Call of Duty: Warzone mit weniger oder ohne Lags spielen können.
Fix 4: Ein VPN verwenden
Sollten die obigen Fixe nichts gebracht haben, können Sie in Erwägung ziehen, ein VPN zu verwenden. Ein zuverlässiges VPN ermöglicht, dass Sie einen überlasteten Spielserver umgehen und ein besseres Spielerlebnis haben.
Die empfohlenen VPNs:
Hoffentlich hat Ihnen dieser Beitrag geholfen. Haben Sie weitere Fragen oder andere Vorschläge, hinterlassen Sie bitte einen Kommentar unten.





