
Es kann passieren, dass der Windows-PC komischerweise ohne erkennbare Gründe automatisch herunterfährt. In diesem Beitrag zeigen wir Ihnen, was Sie tun können, wenn Sie auf dieses Problem stoßen.
Probieren Sie diese Tipps aus:
Das unerwartete Rechner-Herunterfahren kann viele Ursachen haben, deshalb variiert die Wirkung dieser Methoden je nach Rechner. Sie brauchen nicht, alle Tipps unten durchzuführen. Probieren Sie sie der Reihe nach aus, bis Sie einen finden, der funktioniert.
- Einen Virenscan durchführen
- Den automatischen Start nach der Behebung der Systemfehler deaktivieren
- Ihre Gerätetreiber aktualisieren
- Den Schnellstart deaktivieren
- Eine Systemwiederherstellung durchführen
- Ihr BIOS aktualisieren
- Ihre Hardwares überprüfen
Anmerkung: Die Screenshots unten sind von Windows 10. Die Tipps gelten auch für Windows 7 und 8.1.
Tipp 1: Einen Virenscan durchführen
Einige Viren können das Herunterfahren des Rechners erzwingen. Unter diesen Umständen bekommen Sie normalerweise keine Vorwarnung oder Meldung.
Versuchen Sie als Erstes, Ihr System mit Ihrer Antivirensoftware, z. B. Malwarebytes, gründlich zu scannen. Falls Viren oder potenzielle Bedrohungen gefunden werden, entfernen Sie sie und prüfen Sie, ob Ihr PC seither einwandfrei funktioniert.
Tipp 2: Den automatischen Start nach der Behebung der Systemfehler deaktivieren
Defaultmäßig wird Ihr System automatisch neu gestartet, nachdem die erkannten Systemfehler von Windows behoben wurden.
Deaktivieren Sie diese Einstellung, um zu ermöglichen, dass Windows statt des automatischen Herunterfahrens eine nützliche Fehlermeldung gibt.
1) Drücken Sie auf Ihrer Tastatur gleichzeitig die Windows-Logo-Taste + R, geben Sie sysdm.cpl ein und drücken Sie die Eingabetaste.

2) Klicken Sie auf die Registerkarte Erweitert und dann auf Einstellungen… unter „Starten und Wiederherstellen“.

3) Entfernen Sie das Häkchen vor Automatisch Neustart durchführen und klicken Sie zur Bestätigung auf OK.

4) Starten Sie Ihren PC neu und beobachten Sie, ob Ihr Computer normal läuft.
Tipp 3: Ihre Gerätetreiber aktualisieren
Inkompatible oder korrupte Gerätetreiber können auch dazu führen, dass das System abstürzt oder von selbst herunterfährt. Es ist ratsam, dass Sie Ihre Gerätetreiber immer auf dem neuesten Stand halten.
Sie haben 2 Optionen zum Update Ihrer Gerätetreiber:
Option 1 – Manuell – Für diese Methode brauchen Sie genügend Computerkenntnisse und Geduld, da Sie den genau korrekten Treiber online finden, downloaden und Schritt für Schritt installieren müssen.
ODER
Option 2 – Automatisch (Empfohlen) – Diese ist die schnellste und einfachste Option. Alles wird mit nur ein paar Mausklicks erledigt – auch wenn Sie ein Computer-Neuling sind.
Driver Easy wird Ihr System automatisch erkennen und korrekte Treiber dafür finden. Sie brauchen nicht, das Risiko von Herunterladen und Installation eines falschen Treibers einzugehen oder sich Sorgen darum zu machen, dass Sie während der Installation Fehler begehen könnten.
Sie können Ihre Treiber mit entweder der 7-tägige kostenlose Testversion oder PRO-Version von Driver Easy aktualisieren. Mit Driver Easy schaffen Sie alles mit nur 2 Klicks. (Mit der Pro-Version erhalten Sie volle Unterstützung und eine 30-tägige Geld-Zurück-Garantie.)
1) Downloaden und installieren Sie Driver Easy.
2) Führen Sie Driver Easy aus und klicken Sie auf Jetzt scannen. Alle problematischen Treiber auf Ihrem PC werden innerhalb einer Minute erkannt.

3) Klicken Sie auf Aktivieren & Aktualisieren neben einem markierten Gerät, um dessen neueste Treiberversion herunterzuladen und zu installieren. Oder klicken Sie einfach Alle aktualisieren an, um alle problematischen Gerätetreiber automatisch zu aktualisieren.
(Wenn Sie auf die Schaltfläche klicken, werden Sie aufgefordert, ein Upgrade durchzuführen. Sie sind noch nicht sicher, ob Driver Easy das Richtige für Sie ist?Unsere kostenlose Testversion bietet Ihnen die Möglichkeit, alle Funktionen der Pro-Version 7 Tage lang auszuprobieren. Es fallen keine Kosten an, wenn Sie vor Ablauf Ihrer Testphase kündigen.)
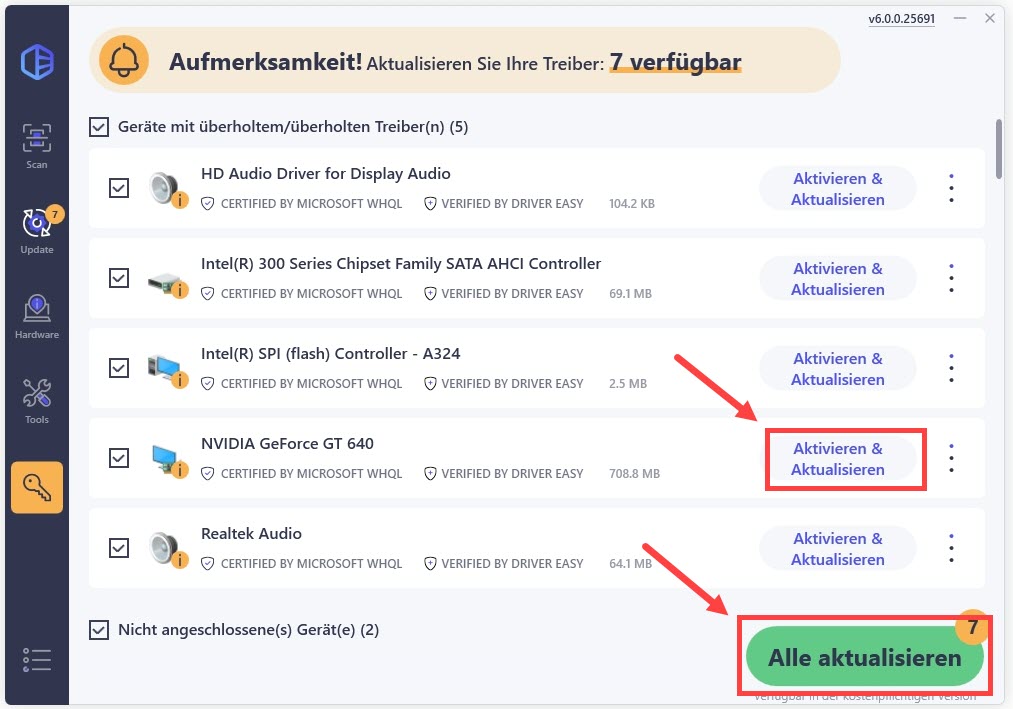
4) Starten Sie Ihren PC neu und prüfen Sie, ob Ihr PC nicht mehr automatisch herunterfährt.
Tipp 4: Den Schnellstart deaktivieren (Für Windows 10, 8.1)
Mit der Funktion Schnellstart lässt sich der PC nicht vollständig herunterfahren, sondern in einen Zustand wie Schlummern versetzen, was verschiedene System-Probleme verursachen kann.
Ist diese Funktion in Ihrem System aktiviert, deaktivieren Sie es, lassen Sie Ihren PC vollständig herunterfahren und prüfen Sie ihn erneut.
1) Drücken Sie auf Ihrer Tastatur gleichzeitig die Windows-Logo-Taste + R, geben Sie powercfg.cpl ein und drücken Sie die Eingabetaste.

2) Klicken Sie auf Auswählen, was beim Drücken von Netzschaltern geschehen soll.

3) Klicken Sie auf Einige Einstellungen sind momentan nicht verfügbar.

4) Entfernen Sie das Häkchen vor Schnellstart aktivieren (empfohlen) und klicken Sie auf Änderungen speichern.

5) Starten Sie Ihren Computer neu und sehen Sie, ob das Problem mit dem automatischen Herunterfahren behoben wurde.
Tipp 5: Eine Systemwiederherstellung durchführen
Das automatische Herunterfahren kann auf die von Ihnen vorgenommenen Änderungen (Installation oder Modifizierung der Programme, Aktualisierung oder Zurücksetzen der Treiber usw.) im System zurückzuführen sein.
Wenn Sie sich nicht sicher sind, welche Änderungen daran schuld sein sollten, können Sie Ihr System mithilfe eines erstellten Systemwiederherstellungspunktes auf einen früheren Zeitpunkt zurücksetzen, zu dem Ihr PC noch einwandfrei funktionierte.
1) Speichern Sie Ihre Dateien und schließen Sie alle laufenden Apps.
2) Drücken Sie auf Ihrer Tastatur gleichzeitig die Windows-Logo-Taste + R, geben Sie rstrui.exe ein und drücken Sie die Eingabetaste.

3) Klicken Sie auf Weiter.

Wenn ein empfohlener Wiederherstellungspunkt angezeigt wird, der Ihren Bedürfnissen entspricht, wählen Sie ihn aus und klicken Sie auf Weiter. Dann gelangen Sie direkt zu Schritt 5.
Sonst können Sie Anderen Wiederherstellungspunkt auswählen auswählen und auf Weiter klicken.

4) Setzen Sie ein Häkchen vor Weitere Wiederherstellungspunkte anzeigen. Wählen Sie einen Zeitpunkt aus, wo Ihr Computer ohne automatisches Herunterfahren stabil funktionierte, und klicken Sie auf Weiter.

5) Klicken Sie auf Fertig stellen.

6) Klicken Sie zur Bestätigung auf Ja.

7) Nachdem die Systemwiederherstellung abgeschlossen ist, wird Ihr System automatisch booten. Prüfen Sie, ob das Problem mit dem Herunterfahren nicht mehr auftaucht.
Tipp 6: Ihr BIOS aktualisieren
Der Computer kann sich wegen des veralteten oder korrupten BIOS von alleine ausschalten, da es Ihr Betriebssystem nicht bereitstellen kann. In diesem Fall muss Ihr BIOS aktualisiert werden.
ACHTUNG: BIOS zu aktualisieren verlangt von Ihnen Computerkenntnisse. Falls etwas während der Aktualisierung schiefgeht, kann Ihr PC nicht mehr booten. Wenn Sie nicht zuversichtlich sind, die BIOS-Aktualisierung selbst schaffen zu können, wenden Sie sich bitte an IT-Spezialisten.
1) Drücken Sie auf Ihrer Tastatur gleichzeitig die Windows-Logo-Taste + R, geben Sie msinfo32 ein und drücken Sie die Eingabetaste.

2) Notieren Sie die Informationen von BIOS-Version/-Datum.

3) Besuchen Sie die offizielle Webseite des Herstellers Ihres Mainboards und finden Sie durch den Vergleich mit Ihrer aktuellen BIOS-Version die neueste korrekte BIOS-Version.
Oder suchen Sie in Ihrer bevorzugten Suchmaschine mit den gerade notierten Informationen nach der neuesten BIOS-Version, die von einer zuverlässigen Quelle stammt.
4) Laden Sie die neueste BIOS-Version für Ihr Mainboard herunter und installieren Sie sie nach der Anleitung.
5) Starten Sie Ihren PC neu und prüfen Sie, ob er nicht mehr automatisch herunterfährt.
Tipp 7: Ihre Hardwares überprüfen
Das unerwünschte Herunterfahren Ihres PCs kann auch an den Hardwares liegen.
Wackelkontakt ausschließen
Desktop-PC
Überprüfen Sie, ob das Netzkabel und der Netzstecker Ihres PCs tadellos sind. Stellen Sie sicher, dass der Netzstecker richtig und fest in der Steckdose eingesteckt ist und das Kabel auch fest angeschlossen ist.
Laptop
Wenn Ihr Laptop per Akku betrieben wird und von selbst herunterfährt, versuchen Sie, Ihren Laptop über das Netzteil mit Strom zu versorgen. Falls er mit der Stromversorgung über das Netzteil problemlos funktioniert, kann der Akku kaputt sein und Sie benötigen einen Ersatz.
Die Überhitzung des Computers vermeiden
Wegen der Überhitzung kann sich der Computer selbst ausschalten, um sich zu schützen.
Um der Überhitzung des Gerätes vorzubeugen, sollen Sie die folgenden Punkte beachten:
- Die Luftauslässe auf dem Computer-Gehäuse müssen nicht bedeckt werden.
- Halten Sie Ihren Computer von Wärmequellen (Öfen, Heizungen usw.) fern.
- Stellen Sie sicher, dass die Lüfter für die Hardwares drinnen einwandfrei funktionieren. Sollten sie ungewöhnliches Geräusch machen, müssen sie gereinigt oder ausgetauscht werden.
- Haben Sie irgendeine Hardware (CPU, GPU oder eine andere) einmal übertaktet, setzen Sie sie auf die standardmäßige Taktrate zurück und testen Sie nochmals.
Die problematische Hardware herausfinden
Hatten Sie auf Ihrem PC eine neue Hardware installiert, bevor Ihr PC zum ersten Mal plötzlich von sich selbst herunterfuhr, bauen Sie diese Hardware aus und testen Sie, ob das Problem behoben wurde.
Falls das Problem weiterhin besteht, trennen Sie alle externen Geräte (Maus, Scanner, Drucker, USB-Geräte usw.) von Ihrem PC und starten Sie Ihren PC neu. Sollte das automatische Herunterfahren nicht mehr auftauchen, können Sie die externen Geräte wieder einzeln an Ihren PC anschließen, bis Sie den Übeltäter gefunden haben.
Hoffentlich hat Ihnen dieser Beitrag geholfen. Schreiben Sie einen Kommentar unten und teilen Sie mit uns Ihre Erfahrungen!





