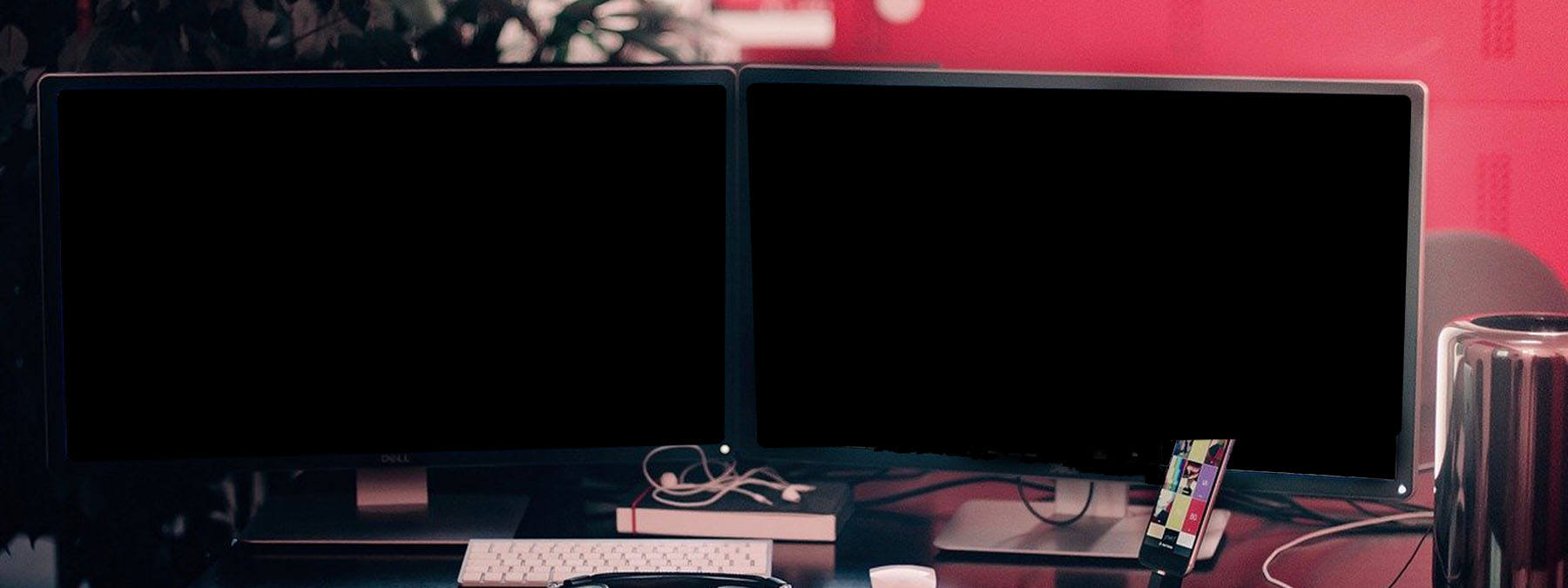Läuft Ihr Computer, bleibt Ihr Bildschirm jedoch schwarz? Sie sind nicht der einzige, der mit dem Problem konfrontiert sind. Die gute nachricht ist, dass Sie das Problem selber beheben können. Folgen Sie unserem Tutorial, um zu erfahren, wie Sie das schaffen.
Probieren Sie diese Lösungen aus:
Wir haben für Sie 4 Lösungswege zusammengestellt, die schon viele betroffene Bildschirme gerettet haben. Arbeiten Sie durch die Liste, bis Sie die bei Ihnen funktionierende Lösung finden.
- Ihr Display-Kabel überprüfen (an Desktop-Computern)
- Die Energie-Einstellungen Ihres PCs überprüfen
- Ihren Grafiktreiber aktualisieren
- Ihren Bildschirm auf die Werkseinstellungen zurücksetzen
- Ihren PC scannen und reparieren
Lösung 1: Ihr Display-Kabel überprüfen (an Desktop-Computern)
Bevor Sie sich in die Tiefen der Fehlerdiagnose begeben, sollten Sie zuallererst die Verbindung Ihres Monitors mit Ihrer Grafikkarte überprüfen, so banal die Überprüfung oft auch erscheinen mögen.
1) Schalten Sie Ihren PC aus.
2) Ziehen Sie das Display-Kabel (z.B. das HDMI-Kabel oder DVI-Kabel usw.) ab, das Ihren Bildschirm mit Ihrer Grafikkarte verbindet.
3) Machen Sie einen Kreuztest, indem Sie Ihr Kabel an einen anderen PC anschließen und ein anderes Kabel an Ihren betroffenen PC anschließen, um zu überprüfen, ob es an Ihrem Kabel oder dem Anschluss an Ihrem PC technische Defekte liegt.
Ersetzen Sie Ihr Display-Kabel durch ein neues, wenn es nötig ist. Wir stellen Ihnen einige Beispiele zur Verfügung. Moderne Geräte können Sie optimalerweise per HDMI-Kabel anschließen. Ein DVI-Kabel oder ein DisplayPort-Kabel wird auch häufig genutzt. Bei älteren Rechnern wird sogar ein VGA-Kabel verwendet, das heutzutage jedoch veraltet ist.

Wäre ein Anschluss defekt, probieren Sie z.B. einen USB 3.0 zu HDMI Adapter aus, wenn Ihr Bildschirm durch ein HDMI-Kabel mit Ihrer Grafikkarte verbunden ist.
4) Wenn Sie sicherstellen, dass beide Ihr Kabel und Ihr entsprechender Anschluss funktionsfähig sind, fahren Sie mit den unteren Lösungen fort.
Lösung 2: Die Energie-Einstellungen Ihres PCs überprüfen
Ihre ungeeigneten Energieeinstellungen können ebenfalls dazu führen, dass Ihr Bildschirm schwarz bleibt. Wählen Sie Ihr Betriebssystem aus und folgen Sie den Schritten, um Ihre Einstellungen zu überprüfen.
Windows 7/8
1) Drücken Sie auf Ihrer Tastatur gleichzeitig die Windows-Taste + R.
2) Geben Sie in den Ausführen-Dialog powercfg.cpl ein und drücken Sie die Eingabetaste.

3) Klicken Sie den Abwärtspfeil an, um weitere Energiepläne einzublenden.

Stellen Sie sicher, dass Sie Ihren PC nicht auf den Energiesparmodus einstellen.

4) Klicken Sie auf Energiesparplaneinstellungen ändern neben dem ausgewählten Energiesparplan.

5) Wählen Sie Niemals aus den Dropdown-Listen von Bildschirm ausschalten und Energiesparmodus nach.
Klicken Sie auf Änderungen speichern.

6) Drücken Sie auf Ihrer Tastatur die Windows-Taste.
Geben Sie in die Suchleiste Bildschirmschoner aktivieren ein und wählen Sie Bildschirmschoner aktivieren oder deaktivieren aus.

7) Stellen Sie Bildschirmschoner auf (Kein) ein und klicken Sie auf OK.

8) Starten Sie Ihren PC neu, um Ihre Einstellungen zu übernehmen. Testen Sie dann, ob Ihr Bildschirm Inhalt anzeigt.
Falls diese Lösung nichts erbringt, gehen Sie mit Lösung 3 weiter.
Windows 10
1) Drücken Sie auf Ihrer Tastatur die Windows-Taste.
Geben Sie in die Suchleiste netzbetrieb und energiesparen ein und klicken Sie auf das Suchergebnis.

2) Wählen Sie Nie aus den Dropdown-Listen im Abschnitt Bildschirm und Energiesparmodus aus.

3) Drücken Sie auf Ihrer Tastatur die Windows-Taste.
Geben Sie in die Suchleiste Bildschirmschoner aktivieren ein und wählen Sie Bildschirmschoner aktivieren oder deaktivieren aus.

4) Stellen Sie Bildschirmschoner auf (Kein) ein und klicken Sie auf OK.

5) Starten Sie Ihren PC neu und sehen Sie, ob Ihr Bildschirm nicht mehr schwarz ist.
Lösung 3: Ihren Grafiktreiber aktualisieren
Es besteht große Möglichkeit, dass Ihr Problem durch Ihren veralteten oder fehlerhaften Grafiktreiber ausgelöst wird. Es ist nötig, dass Sie Ihren Grafiktreiber auf dem neuesten Stand halten, um Bildschirm-Probleme zu vermeiden.
Hier werden zwei Methoden vorgestellt, Ihren Grafiktreiber zu aktualisieren:
Manuell: Sie können selbst von der Website des Herstellers Ihrer Grafikkarte einen neuesten Treiber downloaden und installieren. Dafür brauchen Sie natürlich die Zeit und Geduld, sowie Computerkenntnisse.
Automatisch: Mit Driver Easy Pro brauchen Sie nur zwei Klicks, die Aktualisierung aller fehlerhaften Treiber auf Ihrem PC zu vollbringen:
Driver Easy ist ein Tool, das die fehlerhaften und veralteten Treiber auf Ihrem PC automatisch erkennt sowie die neuesten herunterlädt und installiert (mit der Pro-Version).
1) Downloaden und installieren Sie Driver Easy.
2) Führen Sie Driver Easy aus und klicken Sie auf Jetzt scannen. Alle Geräte mit problematischen Treibern auf Ihrem PC werden nach der Abtastung aufgelistet.

3) Klicken Sie einfach Alle Aktualisieren an. Alle korrekten und neuesten Treiber der aufgelisteten Geräte werden automatisch heruntergeladen und installiert.
Oder klicken Sie auf Aktualisierung neben dem Eintrag Ihrer Grafikkarte, um den neuesten Treiber zu downloaden und aktualisieren. (Das verlangt die Pro-Version.)

4) Starten Sie Ihren Computer neu und prüfen Sie den Zustand Ihres Monitors.
Lösung 4: Ihren Bildschirm auf die Werkseinstellungen zurücksetzen
In der letzten Konsequenz können Sie Ihren Bildschirm auf die Werkseinstellungen zurücksetzen.
1) Drücken Sie den Menü-Knopf an Ihrem Monitor und wählen Sie Menü aus.
2) Wählen Sie Weitere Einstellungen und dann Zurücksetzen aus.
3) Überprüfen Sie, ob Ihr Problem gelöst ist. Haben Sie all dies ohne Befund geprüft, kommt als Fehlerursache noch der Monitor selbst als Ursache in Frage. Lassen Sie Ihren Bildschirm reparieren, wenn es nötig ist.
Lösung 5: Ihren PC scannen und reparieren
Es kann sein, dass einige Fehler, die wirklich schwer zu erkennen, für Ihr Problem sorgt, z.B. die beschädigten, beschädigten oder fehlenden Systemdateien. Um diese zu scannen und reparieren:
- Option 1 – Automatisch (Empfohlen)
Verwenden Sie ein Windows-Reparaturtool und lassen Sie verschiedene Bereiche Ihres Computers überprüfen, um die Fehlerursache zu ermitteln und beseitigen. Das Tool behandelt Probleme im Zusammenhang mit Systemfehlern, kritischen Systemdateien und findet die richtige Lösung für Sie.
- Option 2 – Manuell
Verwenden Sie das integrierte Systemdatei-Überprüfungsprogramm (SFC.exe) zur Problembehandlung bei fehlenden oder beschädigten Systemdateien. Dieses Programm behandelt jedoch keine beschädigten DLL-Dateien, Windows-Registrierungsschlüsseln usw.
Option 1 – Automatisch (Empfohlen)
Fortect ist eine professionelle Reparatur-Software für Windows. Sie kann Ihr System gründlich scannen, um die korrupten und fehlenden Windows-Dateien und -Komponenten festzustellen, und dann Reparaturen vornehmen. Sie erhöht auch die Leistung, behebt Systemabstürze, und verbessert die allgemeine PC-Stabilität.
Erwähnenswert ist auch, dass Sie gleichzeitig einen kostenlosen Spyware- und Virenscan haben, wenn Sie Fortect auf Ihrem PC verwenden.
1) Downloaden und installieren Sie Fortect.
Führen Sie Fortect aus.
2) Der Scan läuft automatisch und dauert einige Minuten. Warten Sie, bis der Analysevorgang abgeschlossen ist.

3) Nach dem kostenlosen Scan wird ein Bericht über Ihr System erstellt, der Ihnen mitteilt, in welchem Zustand sich Ihr System befindet und was für Probleme Ihr System hat.
Um Ihr System automatisch reparieren zu lassen, klicken Sie auf REPARATUR STARTEN.
(Dies erfordert die Vollversion von Fortect, die zudem den kostenlosen technischen Support und eine 60 Tage Geld-zurück-Garantie enthält.)

Option 2 – Manuell
1) Drücken Sie auf Ihrer Tastatur gleichzeitig die Windows-Taste + R, um den Ausführen-Dialog zu öffnen.
2) Geben Sie cmd ein und drücken Sie auf Ihrer Tastatur gleichzeitig die Tasten Strg + Umschalt + Eingabe, um die Eingabeaufforderung als Administrator auszuführen.

3) Geben Sie in die Eingabeaufforderung DISM.exe /Online /Cleanup-image /Restorehealth ein und drücken Sie die Eingabetaste.
DISM.exe /Online /Cleanup-image /Restorehealth
4) Geben Sie sfc /scannow ein und drücken Sie die Eingabetaste, um Ihre Systemdateien überprüfen und reparieren zu lassen.
sfc /scannow
6) Warten Sie eine Weile, bis der Vorgang abgeschlossen ist.
Hoffentlich hat Ihnen unser Beitrag geholfen. Schreiben Sie bitte Ihre Fragen oder Anregungen unten.