
Das Hinzufügen einer zusätzlichen Anzeige zu Windows ist eine der besten Möglichkeiten, um Ihre Arbeitsproduktivität zu verbessern oder ein intensiveres Spielerlebnis zu schaffen.
Aber manchmal können Sie auf ein frustrierendes Problem stoßen, dass der zweite Bildschirm gar nicht erkannt wird und das Hinzufügen dieses Bildschirms daher nicht erfolgen kann.

Mobile Pixels Trio Max Tragbarer Monitor,14”
- Plug and Play per USB
- Windows/Mac/OS/Android/Nintendo kompatibel
- Praktisch zum Einsatz überall
Warum wird mein zweiter Monitor unter Windows 10 nicht erkannt?
Wenn Ihr zweiter Monitor unter Windows 10 nicht erkannt wird, obwohl Sie wissen, dass Ihr Monitor selbst einwandfrei funktioniert und der Videoausgang, mit dem er verbunden ist, in Ordnung ist, geben Sie die Hoffnung nicht auf.
Normalerweise liegt das Problem an Ihrem Grafiktreiber oder Ihren Bildschirm-Konfigurationen. Lesen Sie weiter, und erfahren Sie, wie Sie den zweiten Bildschirm erkennbar und funktionsfähig machen können.
4 Methoden für das Problem „Zweiter Bildschirm wird nicht erkannt”
Es ist nicht nötig, alle Methoden durchzuführen. Probieren Sie die Methoden in der angegebenen Reihenfolge aus, bis Sie eine finden, die Ihnen helfen kann.
- Ihren Grafiktreiber aktualisieren
- Ein Rollback auf einen zuvor installierten Grafiktreiber durchführen
- Die Bildschirmaktualisierungsrate Ihrer beiden Bildschirme checken
- Ihren Projektmodus ändern
Methode 1: Ihren Grafiktreiber aktualisieren
Ihr zweiter Bildschirm lässt sich nicht erkennen, wenn Sie auf Ihrem PC einen falschen oder veralteten Grafiktreiber verwenden. Um einen korrekten und neuesten Treiber zu erhalten, stehen Ihnen 2 Möglichkeiten zur Verfügung: manuell oder automatisch.
Manuelle Treiberaktualisierung – Sie können Ihren Grafiktreiber manuell aktualisieren, indem Sie auf der Website des Herstellers nach dem aktuellsten korrekten Treiber suchen. Stellen Sie sicher, dass Sie den einzigen Treiber auswählen, der mit Ihrer Variante von Windows 10 kompatibel ist.
Automatische Treiberaktualisierung – Wenn Sie keine Zeit, Geduld oder Computerkenntnisse haben, um Ihren Grafiktreiber manuell zu aktualisieren, können Sie dies stattdessen mit Driver Easy automatisch schaffen.
Driver Easy wird Ihr System automatisch erkennen und den richtigen Treiber für Ihre exakte Grafikkarte und Ihre Variante von Windows 10 finden. Dann wird der Treiber korrekt heruntergeladen und installiert:
- Downloaden und installieren Sie Driver Easy.
- Führen Sie Driver Easy aus und klicken Sie auf Jetzt scannen. Driver Easy wird dann Ihren Computer scannen und jeden problematischen Treiber erkennen.

- Klicken Sie einfach auf Alle aktualisieren, um alle fehlerhaften oder veralteten Treiber auf Ihrem Computer automatisch zu aktualisieren.
(Sie können entweder jetzt mit einem Rabatt auf die PRO-Version upgraden, oder die 7-tägige kostenlose Testversion aktivieren. Mit der Testversion haben Sie Zugriff auf vollständige Funktionen der Pro-Version, wie z.B. Hochgeschwindigkeits-Download und Ein-Klick-Installation. Sie werden nicht belastet, wenn Sie vor Ablauf Ihrer Testphase kündigen.)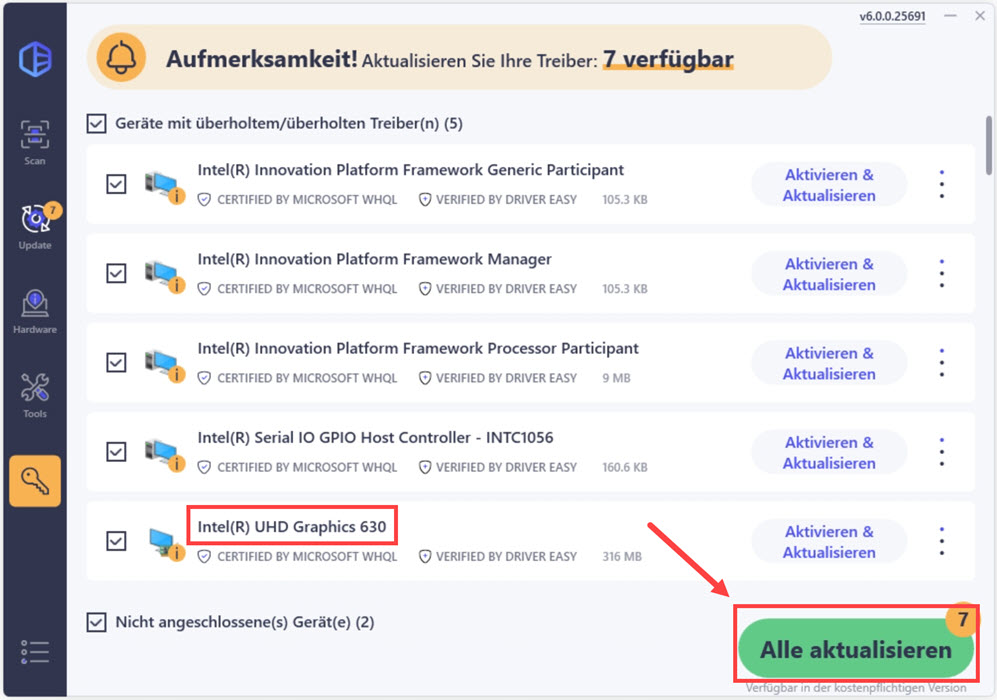
- Starten Sie Ihren Computer neu, damit die Änderungen wirksam werden.
Methode 2: Ein Rollback auf einen zuvor installierten Grafiktreiber durchführen
Haben Sie das Problem mit dem zusätzlichen Monitor, nachdem Sie Ihren Grafiktreiber aktualisiert haben oder Windows Updates installiert haben, die Ihnen bei einigen Treiberupdates helfen. Wenn ja, kann der neue Grafiktreiber mit Ihrem System inkompatibel sein. In diesem Fall ist ein Treiber-Rollback notwendig.
- Drücken Sie auf Ihrer Tastatur gleichzeitig die Windows-Logo-Taste und R, um einen Ausführen-Dialog aufzurufen.
- Geben Sie devmgmt.msc ein und drücken Sie die Eingabetaste.

- Klicken Sie unter der Kategorie Grafikkarten mit der rechten Maustaste auf Ihre Grafikkarte und wählen Sie Eigenschaften.

- Wählen Sie die Registerkarte Treiber und klicken Sie Vorheriger Treiber, und folgen Sie den Anweisungen auf dem Bildschirm.
 Hinweis: Wenn die Option „Rollback-Treiber” ausgegraut ist, können Sie einen früheren Grafiktreiber von der Website des Herstellers für Ihre Grafikkarte herunterladen und auf Ihrem Windows 10 installieren.
Hinweis: Wenn die Option „Rollback-Treiber” ausgegraut ist, können Sie einen früheren Grafiktreiber von der Website des Herstellers für Ihre Grafikkarte herunterladen und auf Ihrem Windows 10 installieren. - Wenn Sie fertig sind, starten Sie Ihren Computer neu und prüfen Sie, ob Windows Ihren zweiten Monitor erkennen kann.
Methode 3: Die Bildschirmaktualisierungsrate Ihrer beiden Bildschirme checken
Die Bildwiederholfrequenz des Monitors/Bildschirms ist die Anzahl von Malen in einer Sekunde, in der Ihr Bildschirm die Bilder aktualisiert. Wenn zwei Monitore mit Windows 10 zusammen verbunden sind, spielt die Aktualisierungsrate eine entscheidende Rolle. Einige Grafikkarten unterstützen nicht gleichzeitig unterschiedliche Bildwiederholfrequenzen. Wenn die Bildschirmfrischraten Ihrer beiden Monitore unterschiedlich sind, wird Ihr zweiter Monitor wahrscheinlich nicht erkannt.
Folgen Sie den Anweisungen, um sicherzustellen, dass die Aktualisierungsraten der Monitore gleich sind.
- Halten Sie auf Ihrer Tastatur die Windows-Logo-Taste gedrückt und drücken Sie dann die I-Taste.
- Klicken Sie im Popup-Fenster Einstellungen auf System.

- Klicken Sie im Bereich Anzeige auf Erweiterte Anzeigeeinstellungen.

- Klicken Sie auf Adaptereigenschaften für Bildschirm 1 anzeigen und anschließend auf Adaptereigeneigenschaften für Adapter für Bildschirm 2 anzeigen.

- Überprüfen Sie, welche Bildwiederholraten für beide Monitore unter den Monitor-Abschnitten eingestellt sind.
Wenn die Raten unterschiedlich sind, dann änderte man eine der beiden, um sie gleich zu setzen. Speichern Sie Ihre Änderung dann mit Übernehmen > OK und überprüfen Sie, ob Ihr zweiter Monitor erfolgreich erkannt wird.
Wenn die Raten bereits auf denselben Wert gesetzt wurden, fahren Sie mit der nächsten Methode fort.
Methode 4: Ihren Projektmodus ändern
Manchmal kann Ihr zweiter Monitor aufgrund des falsch eingestellten Projektmodus nicht erkannt werden. Ändern Sie Ihren Projektmodus schnell und einfach mit diesen zwei Schritten:
- Halten Sie auf Ihrer Tastatur die Windows-Logo-Taste gedrückt und drücken Sie dann die P-Taste.
- Wählen Sie Duplizieren, wenn Sie denselben Bildschirm auf Ihren beiden Monitoren anzeigen möchten.
Wählen Sie Erweitern, wenn Sie mehr Arbeitsplatz verdienen möchten.
- Prüfen Sie, ob Ihre Bildschirme wie erwartet funktionieren.
Das ist alles dazu. Hoffentlich löst eine dieser Methoden Ihr Problem, und Sie können Ihren Desktop jetzt auf Ihren zweiten Monitor erweitern oder Ihren Laptop auf Ihren zweiten Monitor projizieren.
Bitte schreiben Sie Ihren Kommentar unten, wenn Sie Fragen haben.





