
Die Lags in League of Legends liegen meistens an der Internetverbindung, der Leistung des PCs, den unsachgemäßen Einstellungen, den Software-Konflikten oder den Spielservern von Riot.
Unten zeigen wir Ihnen, was Sie tun können, um die Lags in LoL zu beheben.
Probieren Sie diese Lösungen aus:
In diesem Beitrag werden insgesamt 7 Lösungsansätze aufgeführt. Sie brauchen nicht, alle durchzuführen. Arbeiten Sie die Lösungen in der angegebenen Reihenfolge ab, bis Sie eine finden, die funktioniert.
- Ihre Internetverbindung überprüfen und verbessern
- Die Einstellungen in LoL anpassen
- Ihre Gerätetreiber aktualisieren
- Andere unnötige Anwendungen beenden
- Die Leistungseinstellungen Ihres Systems anpassen
- Die Vollbildoptimierung deaktivieren
- Den Zustand der Spielserver von Riot überprüfen
Anmerkung: Die Screenshots unten stammen von Windows 10. Die Lösungen gelten auch für Windows 7 und 8.1.
1. Stellen Sie als Erstes sicher, dass Ihr PC und die Hardwares die Systemanforderungen von League of Legends erfüllen.
2. Leeren Sie rechtzeitig die unnötigen Dateien und Programme, um genügend Speicherplatz (12 GB) bereitzuhalten.
3. Verwenden Sie für LoL die dedizierte Grafikkarte.
Lösung 1: Ihre Internetverbindung überprüfen und verbessern
League of Legends kann beim Spielen laggen oder einfrieren, wenn die Internetverbindung instabil ist. Sie können die folgenden Tricks befolgen, um Ihre Internetverbindung zu verbessern.
- Ihre Geräte neu starten – Starten Sie Ihren Computer und Ihren Router/Modem neu, um den temporären Cache zu löschen und die Verbindung zu erfrischen.
- Eine LAN-Verbindung verwenden – Wenn möglich, verwenden Sie eine kabelgebundene Verbindung statt eines WLAN.
- Ihr Netzwerk nicht mit anderen Geräten teilen – Trennen Sie andere Geräte von Ihrem Netzwerk und testen Sie es nochmals.
- Ihren Netzwerktreiber aktualisieren – Halten Sie Ihren Netzwerktreiber auf dem neuesten Stand, um Netzwerkprobleme zu vermeiden.
- Ihren DNS-Server wechseln – Falls alle Programme in Ihrem System betroffen werden, versuchen Sie, Ihren DNS-Server zu wechseln, um ein besseres Internet zu bekommen.
- Ihren Internetanbieter kontaktieren – Funktioniert die Internetverbindung bei Ihnen immer noch lahm, kontaktieren Sie Ihren Internetanbieter, um weitere Hilfe zu erhalten.
Falls Sie festgestellt haben, dass Ihre Internetverbindung problemlos ist, fahren Sie zur Problembehebung mit den Lösungen unten fort.
Lösung 2: Die Einstellungen in LoL anpassen
Unpassende Spieleinstellungen können Lags verursachen, insbesondere, wenn Ihre Hardwares die gewünschten Einstellungen nicht unterstützen können. Befolgen Sie die nachstehenden Schritte, um die Einstellungen in LoL herunterzudrehen.
1) Starten Sie League of Legends und klicken Sie oben rechts auf das Zahnrad-Symbol, um die Einstellungen aufzurufen.

2) Setzen Sie ein Häkchen jeweils vor Modus für schwache PCs aktivieren und Client während des Spiels schließen.
Klicken Sie zur Bestätigung auf FERTIG.

3) Starten Sie ein neues Spiel und drücken Sie dann auf Ihrer Tastatur die Esc-Taste, um das Einstellungen-Fenster zu öffnen.
4) Im Reiter VIDEO:
- Wählen Sie die Auflösung 1280×720 zum Test aus. (Sollte diese Auflösung nicht passen, testen Sie andere Auflösungen, bis Sie die geeignetste finden.)
- Markieren Sie Modus für Spieler mit Farbsehschwäche und Augenschmaus ausblenden.
- Ziehen Sie den Schieberegler unter Grafik nach links, um bessere Leistung zu erzielen. (Testen Sie mit den Stufen Niedrig oder Sehr niedrig.)
- Aktivieren Sie Umrandung.

5) Scrollen Sie nach unten.
- Wählen Sie Unbegrenzt aus der Dropdown-Liste von „Begrenzte Bildwiederholrate“ aus.
- Löschen Sie die Markierungen vor Antialiasing und Auf VSync warten.
- Klicken Sie auf Okay, um die Änderungen zu übernehmen.

6) Prüfen Sie, ob League of Legends ingame nun konstant flüssig läuft.
Lösung 3: Ihre Gerätetreiber aktualisieren
Falls die Treiber der Geräte, die League of Legends im Spiel braucht, z. B. der Grafik- und Netzwerktreiber, veraltet oder fehlerhaft sind, kann das Spiel nicht starten oder immer laggen. Es ist ratsam, Ihre Gerätetreiber für Ihr Spiel aktuell zu halten.
Sie können Ihre Treiber manuell updaten, wenn Sie möchten, indem Sie die Webseiten jedes Geräteherstellers besuchen, die Download-Seiten für Treiber finden, die richtigen Treiber ausfindig machen, usw.
Aber wenn es Ihnen schwer fällt, mit Gerätetreibern umzugehen, oder wenn Sie einfach keine Zeit dafür haben, würden wir Ihnen empfehlen, Ihre Treiber mit Driver Easy zu aktualisieren.
1) Downloaden und installieren Sie Driver Easy.
2) Führen Sie Driver Easy aus und klicken Sie auf Jetzt scannen. Alle problematischen Treiber in Ihrem System werden innerhalb einer Minute erkannt.

3) Klicken Sie auf Aktivieren & Aktualisieren neben einem markierten Gerät, dessen Treiber Sie aktualisieren möchten, um den neuesten Treiber herunterzuladen und zu installieren. Oder klicken Sie auf Alle aktualisieren, um alle problematischen Gerätetreiber in Ihrem System automatisch zu aktualisieren.
(Sie können entweder jetzt mit einem Rabatt auf die Pro-Version upgraden, oder die 7-tägige kostenlose Testversion aktivieren. Mit der Testversion haben Sie Zugriff auf vollständige Funktionen der Pro-Version, wie z.B. Hochgeschwindigkeits-Download und Ein-Klick-Installation. Sie werden nicht belastet, wenn Sie vor Ablauf Ihrer Testphase kündigen.)
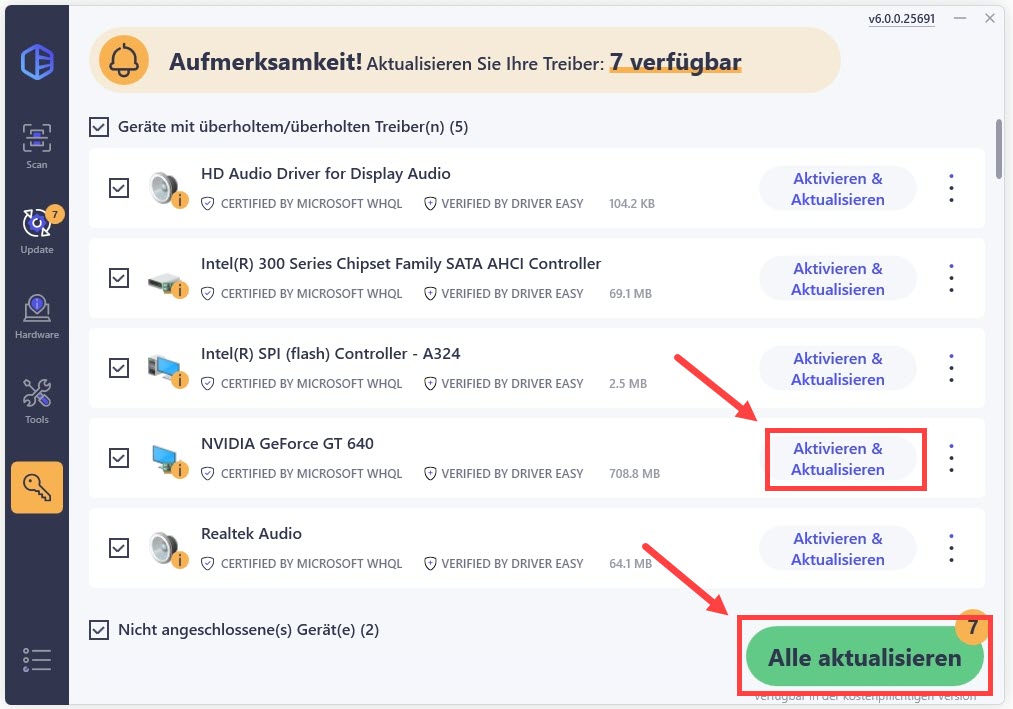
4) Starten Sie Ihren Computer neu und testen Sie, ob League of Legends nicht mehr laggt.
Lösung 4: Andere unnötige Anwendungen beenden
Andere laufende Anwendungen im Hintergrund fressen auch die Ressourcen und Bandbreite, die League of Legends beim Ausführen deutlich mehr benötigt. LoL kann daher Lags haben, weil die ihm zugewiesenen Ressourcen nicht ausreichen.
Beenden Sie andere Anwendungen, die Sie beim Spiel nicht unbedingt benötigen.
1) Drücken Sie auf Ihrer Tastatur gleichzeitig die Strg-Taste + Umschalttaste + Esc-Taste, um den Task-Manager aufzurufen.
2) Klicken Sie oben auf Ansicht und setzen Sie einen Haken vor Nach Typ gruppieren.

3) Die laufenden Anwendungen werden unter „Apps“ aufgelistet. Markieren Sie eine Anwendung, die Sie beim Spielen nicht brauchen, und klicken Sie auf Task beenden.
Wiederholen Sie diesen Schritt, bis Sie alle unnötigen Anwendungen geschlossen haben.

4) Starten Sie ein Spiel in League of Legends und prüfen Sie, ob Sie ohne Lags zocken können.
Lösung 5: Die Leistungseinstellungen Ihres Systems anpassen
Legen Sie die Leistung vor der Darstellung und dem Energiesparen, um bessere Performance in League of Legends zu ermöglichen.
Passen Sie die Einstellungen wie folgt an:
1) Drücken Sie auf Ihrer Tastatur gleichzeitig die Windows-Logo-Taste + R, geben Sie sysdm.cpl ein und drücken Sie die Eingabetaste.

2) Wechseln Sie zur Registerkarte Erweitert und klicken Sie auf Einstellungen… unter Leistung.

3) Wählen Sie Für optimale Leistung anpassen aus. Klicken Sie auf Übernehmen und dann auf OK.

4) Drücken Sie auf Ihrer Tastatur gleichzeitig die Windows-Logo-Taste + R, geben Sie powercfg.cpl ein und drücken Sie die Eingabetaste.

5) Wählen Sie Höchstleistung als Ihren bevorzugten Energiesparplan aus.

6) Starten Sie ein Spiel in League of Legends nochmals und sehen Sie, ob Sie flüssig kämpfen können.
Lösung 6: Die Vollbildoptimierung deaktivieren
Die Vollbildoptimierung wird zur Steigerung der Spieleleistung konzipiert. Aber diese Funktion wirkt bei vielen Benutzern ganz anders und kann in League of Legends Lags auslösen.
Deaktivieren Sie die Vollbildoptimierung und versuchen Sie das Spiel erneut.
1) Klicken Sie mit der rechten Maustaste auf League of Legends auf Ihrem Desktop und wählen Sie Eigenschaften aus.

2) Auf der Registerkarte Kompatibilität: Setzen Sie ein Häkchen vor Vollbildoptimierungen deaktivieren.
Klicken Sie auf Übernehmen und OK.

3) Drücken Sie auf Ihrer Tastatur gleichzeitig die Windows-Logo-Taste + E, um einen Windows-Explorer zu öffnen.
4) Gehen Sie zu C:Riot GamesLeague of Legends.
5) Geben Sie oben rechts ins Suchfeld League of Legends.exe ein und drücken Sie die Eingabetaste.

6) Klicken Sie mit der rechten Maustaste auf die gefundene Datei League of Legends.exe und wählen Sie Eigenschaften aus.

7) Wechseln Sie zur Registerkarte Kompatibilität und haken Sie Vollbildoptimierung deaktivieren an.
Klicken Sie zur Bestätigung auf Übernehmen und OK.

8) Starten Sie League of Legends und prüfen Sie, ob die Lags nicht mehr vorkommen.
Lösung 7: Den Zustand der Spielserver von Riot überprüfen
League of Legends kann noch aufgrund der Spielserver von Riot laggen. Wenn die Server Probleme mit dem Betrieb haben, brauchen Sie nichts zu ändern und nur abzuwarten, bis die Probleme von Riot beseitigt werden.
- Sie können in diesem Link erfahren, ob die Spielserver von LoL in Probleme geraten.
- Wenn Sie weitere Hilfe brauchen, können Sie sich an das Support-Team von League of Legends wenden.
Hoffentlich hat Ihnen eine der obigen Lösungen geholfen. Haben Sie dazu andere Fragen oder Vorschläge, hinterlassen Sie bitte einen Kommentar unten.





