
Die Treiber auf Ihrem Windows-PC können normalerweise über Windows Update automatisch aktualisiert werden. Aber manchmal lassen sie sich nicht erfolgreich synchron updaten. In diesem Fall können Sie im Geräte-Manager Ihre Treiber aktualisieren.
Geräte-Manager
Der Geräte-Manager zeigt Ihnen die Geräte an, die in Ihrem Windows-10-PC eingebaut werden, und ermöglicht Ihnen, diese Geräte bei Bedarf zu aktivieren oder deaktivieren, neu zu installieren, deren Eigenschaften zu prüfen, deren Treiberprobleme zu behandeln usw.
- Wie kann ich den Geräte-Manager öffnen?
- Wie kann ich im Geräte-Manager ein Gerät mit einem problematischen Treiber identifizieren?
- Wie kann ich im Geräte-Manager einen Treiber aktualisieren oder neu installieren?
- Wie kann ich meine Treiber immer aktuell halten?
- Geräte-Manager vs. Driver Easy
Anmerkung: Die Screenshots stammen von Windows 10, aber dieser Beitrag gilt auch für Windows 11.
Wie kann ich den Geräte-Manager öffnen?
1) Drücken Sie auf Ihrer Tastatur gleichzeitig die Windowstaste + R, um den Ausführen-Dialog zu öffnen.
2) Geben Sie devmgmt.msc in die Leiste ein und drücken Sie die Eingabetaste, um den Geräte-Manager aufzurufen.

Anmerkung: Es gibt viele Methoden, mit denen Sie auf den Geräte-Manager zugreifen können. Diese Methode gilt für alle Windows-Versionen.
Wie kann ich im Geräte-Manager ein Gerät mit einem problematischen Treiber identifizieren?
Der Geräte-Manager kennzeichnet ein problematisches Gerät durch einen Warnsymbol, z.B. ein gelbes Dreieck mit einem Ausrufezeichen, ein Fragezeichen oder einen Pfeil nach unten in einer weißen Runde usw.
Falls Ihr System einen veralteten oder inkompatiblen Gerätetreiber auf Ihrem PC findet, wird dieses Gerät im Geräte-Manager in der Regel mit einem Fragezeichen in einer weißen Runde oder einem gelben Dreieck-Warnsymbol (Ein kleines schwarzes Ausrufezeichen steht darin.) markiert, wie im Screenshot unten:

ACHTUNG: Der Geräte-Manager kann NICHT IMMER die problematischen Treiber herausfinden und anzeigen.
Windows lädt automatisch anpassende Treiberpakete aus dem Windows Update herunter, dadurch kann Windows Ihre Treiber aktualisieren. Laut Microsoft bieten Windows 10 Version 1709 und neuere nach ihren Kriterien den bestplatzierten Treiber an, der nicht unbedingt der aktuellste ist. Daher installiert Windows in einigen Fällen einen Treiber in einer älteren Version, die Probleme verursachen könnte, während der Geräte-Manager die Ursache nicht erkennen kann.
Wie kann ich im Geräte-Manager einen Treiber aktualisieren oder neu installieren?
Treiber automatisch aktualisieren
1) Drücken Sie auf Ihrer Tastatur gleichzeitig die Windowstaste + R, um den Ausführen-Dialog zu öffnen.
2) Geben Sie in die Leiste devmgmt.msc ein und drücken Sie die Eingabetaste, um den Geräte-Manager aufzurufen.

3) Finden und erweitern Sie die Kategorie, bis Sie das Gerät sehen, dessen Treiber Sie aktualisieren möchten.
4) Rechtsklicken Sie auf dieses Gerät und wählen Sie Treiber aktualisieren aus. (Hier ist Realtek PCIe GbE Family Controller als Beispiel.)

5) Wählen Sie Automatisch nach aktualisierter Treibersoftware suchen aus, um Ihren Treiber upzudaten.

Treiber manuell aktualisieren
1) Downloaden Sie erst die neueste Installationsdatei des Treibers, den Sie updaten möchten, von der Webseite des Geräteherstellers.
Wenn die heruntergeladene Datei eine komprimierte Datei ist, extrahieren Sie sie, bevor Sie fortfahren.
2) Drücken Sie auf Ihrer Tastatur gleichzeitig die Windowstaste + R, um den Ausführen-Dialog zu öffnen.
3) Geben Sie devmgmt.msc ein und drücken Sie die Eingabetaste, um auf den Geräte-Manager zuzugreifen.

4) Finden und erweitern Sie die Kategorie, bis Sie das Gerät sehen, dessen Treiber Sie aktualisieren möchten.
5) Rechtsklicken Sie auf dieses Gerät und wählen Sie Treiber aktualisieren aus. (Hier ist Realtek PCIe GbE Family Controller als Beispiel.)

6) Wählen Sie Auf dem Computer nach Treibersoftware suchen aus.

7) Klicken Sie auf Durchsuchen… und wählen Sie den Ordner aus, wo Sie die Installationsdatei des neuen Treibers gespeichert haben.
Klicken Sie Weiter an, um den Treiber zu aktualisieren.

Treiber neu installieren
Einige Treiberprobleme können durch die Neuinstallation des Treibers behoben werden.
1) Drücken Sie auf Ihrer Tastatur gleichzeitig die Windowstaste + R, um den Ausführen-Dialog zu öffnen.
2) Geben Sie in die Leiste devmgmt.msc ein und drücken Sie die Eingabetaste, um den Geräte-Manager aufzurufen.

3) Finden und erweitern Sie die Kategorie, bis Sie das Gerät sehen, dessen Treiber Sie neu installieren möchten.
4) Rechtsklicken Sie auf dieses Gerät und wählen Sie Treiber deinstallieren aus. (Hier ist Realtek(R) Audio als Beispiel.)

5) Starten Sie Ihren PC neu.
6) Windows installiert das Gerät und dessen Treiber erneut.
Wie kann ich meine Treiber immer aktuell halten?
Damit Ihre Geräte an Ihrem PC einwandfrei funktionieren können, müssen Sie deren Treiber immer korrekt und aktuell halten. Aber die oben erwähnten Methoden haben leider ihre Einschränkungen. Keine Sorge. Hier gibt es ein praktisches Tool für Sie.
Driver Easy wird Ihr System automatisch erkennen und korrekte Treiber dafür finden. Sie brauchen nicht, sich für die Suche eines Treibers Zeit zu nehmen, das Risiko von Herunterladen und Installation eines falschen Treibers einzugehen oder sich Sorgen darum zu machen, dass Sie während der Installation Fehler machen.
Sie können Ihre Treiber mit entweder der 7-tägige kostenlose Testversion oder PRO-Version von Driver Easy aktualisieren. Mit Driver Easy schaffen Sie alles mit nur 2 Klicks. (Mit der Pro-Version erhalten Sie volle Unterstützung und eine 30-tägige Geld-Zurück-Garantie.)
1) Downloaden und installieren Sie Driver Easy.
2) Führen Sie Driver Easy aus und klicken Sie auf Jetzt scannen. Alle problematischen Treiber auf Ihrem PC werden innerhalb einer Minute erkannt.

3) Klicken Sie auf Aktivieren & Aktualisieren neben dem Gerät, dessen Treiber Sie aktualisieren möchten, um dessen neueste Treiberversion auf Ihrem PC zu downloaden und zu installieren. Oder klicken Sie einfach Alle aktualisieren an, um alle problematischen Treiber auf Ihrem PC automatisch zu aktualisieren.
(Sie können entweder jetzt mit einem Rabatt auf die Pro-Version upgraden, oder die 7-tägige kostenlose Testversion aktivieren. Mit der Testversion haben Sie Zugriff auf vollständige Funktionen der Pro-Version, wie z.B. Hochgeschwindigkeits-Download und Ein-Klick-Installation. Sie werden nicht belastet, wenn Sie vor Ablauf Ihrer Testphase kündigen.)
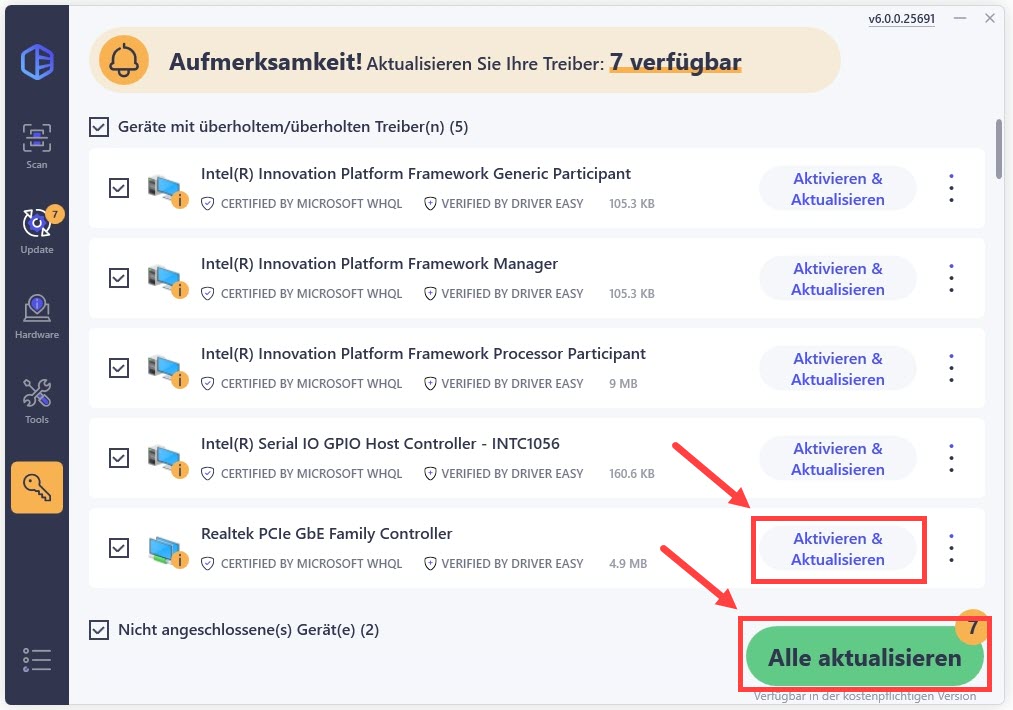
Geräte-Manager vs. Driver Easy
| Windows Geräte-Manager | Driver Easy | |
| Bekommt den neuesten Treiber aus dem Gerätehersteller, sobald er freigegeben wird? | ❌ | ✔️ |
| Scannt alle Geräte mit einem Klick, um problematische Treiber zu finden? | ❌ | ✔️ |
| Aktualisiert mit einem Klick alle veralteten und inkompatiblen Treiber? | ❌ | ✔️ |
| Bietet immer die neuesten Gerätetreiber an? | ❌ | ✔️ |
| Erstellt sicherheitshalber automatisch einen Systemwiederherstellungspunkt vor der Treiberaktualisierung? | ❌ | ✔️ |
Hat Ihnen dieser Artikel geholfen? Zögern Sie nicht, Ihre Treiber mit Driver Easy zu scannen und aktualisieren!





