
Der blaue Bildschirm des Todes (BSoD) mit dem Stillstandcode SYSTEM_THREAD_EXCEPTION_NOT_HANDLED ist ein häufiges Problem unter Windows, das beim Start Ihres Systems oder während Ihrer Arbeit am PC plötzlich auftauchen kann.
Haben Sie jetzt genau dieses Problem? Keine Sorge. Hier zeigen wir Ihnen, wie Sie diesen Bluescreen-Fehler beheben können.
Lösungen zu SYSTEM_THREAD_EXCEPTION_NOT_HANDLED:
Probieren Sie die Methoden in der angegebenen Reihenfolge aus, bis Sie eine Wirksame finden.
Anmerkung: Die Screenshots unten stammen von Windows 10, die Methoden gelten auch für Windows 11.
Methode 1: Ihre Treiber aktualisieren
Der Bluescreen-Fehler System Thread Exception Not Handled liegt oft an den fehlerhaften oder veralteten Treibern auf Ihrem PC, insbesondere Ihrem Grafik- oder Netzwerktreiber. In diesem Fall müssen Sie Ihre Treiber aktualisieren, um diesen Bluescreen-Fehler zu beheben.
Bei diesem Bluescreen-Fehler gibt es 2 Fälle:
Fall 1: Windows zeigt Ihnen die Fehlerquelle an
Wenn Windows die Fehlerquelle identifizieren kann, wird ein Dateiname (z.B. igdkmd64.sys od. atikmdag.sys) hinter dem Fehlercode angezeigt, der aufweist, welcher Treiber auf Ihrem PC problematisch ist. Sie können diesen Dateinamen in einer Suchmaschine eingeben und suchen, um festzustellen, welchen Treiber Sie aktualisieren sollen.
Folgen Sie den Schritten hier, um Ihre Treiber zu aktualisieren.
Fall 2: Die Fehlerquelle ist unbekannt
Sie können mithilfe der Ereignisanzeige die Fehlerquelle finden:
1) Drücken Sie auf Ihrer Tastatur gleichzeitig die Windowstaste + R, um den Ausführen-Dialog zu öffnen.
2) Geben Sie eventvwr ein und drücken Sie die Eingabetaste, um die Ereignisanzeige aufzurufen.

3) Erweitern Sie die Kategorie Windows-Protokolle und klicken Sie auf System.

4) Im mittleren oberen Fensterbereich werden die Ereignisse aufgelistet. Suchen Sie nach dem Datum und der Uhrzeit das Ereignis, das Ihrem Bluescreen entspricht, und prüfen Sie den Eintrag Quelle drunten, um die Fehlerquelle festzustellen.

Wie kann ich den Treiber aktualisieren?
Sobald Sie den fehlerhaften Treiber finden, können Sie weiter gehen, um ihn zu aktualisieren.
Sie haben 2 Optionen zum Aktualisieren Ihres Treibers:
Option 1 – Manuell – Für diese Methode brauchen Sie genügend Computerkompetenz und Geduld, da Sie den genau korrekten Treiber online finden, downloaden und Schritt für Schritt installieren müssen.
ODER
Option 2 – Automatisch (Empfohlen) – Diese ist die schnellste und einfachste Option. Alles ist mit nur ein paar Mausklicks fertig – auch wenn Sie ein Computer-Neuling sind.
Driver Easy wird Ihr System automatisch erkennen und korrekte Treiber dafür finden. Sie brauchen nicht, das Risiko von Herunterladen und Installation eines falschen Treibers einzugehen, oder sich Sorgen darum zu machen, dass Sie während der Installation Fehler begehen.
Sie können Ihre Treiber mit entweder der 7-tägige kostenlose Testversion oder PRO-Version von Driver Easy aktualisieren. Mit Driver Easy schaffen Sie alles mit nur 2 Klicks. (Mit der Pro-Version erhalten Sie volle Unterstützung und eine 30-tägige Geld-Zurück-Garantie.)
1) Downloaden und installieren Sie Driver Easy.
2) Führen Sie Driver Easy aus und klicken Sie auf Jetzt scannen. Alle problematischen Treiber auf Ihrem PC werden innerhalb einer Minute erkannt.

3) Klicken Sie auf Aktivieren & Aktualisieren neben dem Gerät, dessen Treiber fehlerhaft und zu aktualisieren ist, um dafür die neueste Treiberversion automatisch zu downloaden und installieren. Oder Sie können einfach Alle aktualisieren anklicken, um alle für Update verfügbaren Treiber auf Ihrem PC automatisch zu aktualisieren.
(Sie können entweder jetzt mit einem Rabatt auf die Pro-Version upgraden, oder die 7-tägige kostenlose Testversion aktivieren. Mit der Testversion haben Sie Zugriff auf vollständige Funktionen der Pro-Version, wie z.B. Hochgeschwindigkeits-Download und Ein-Klick-Installation. Sie werden nicht belastet, wenn Sie vor Ablauf Ihrer Testphase kündigen.)
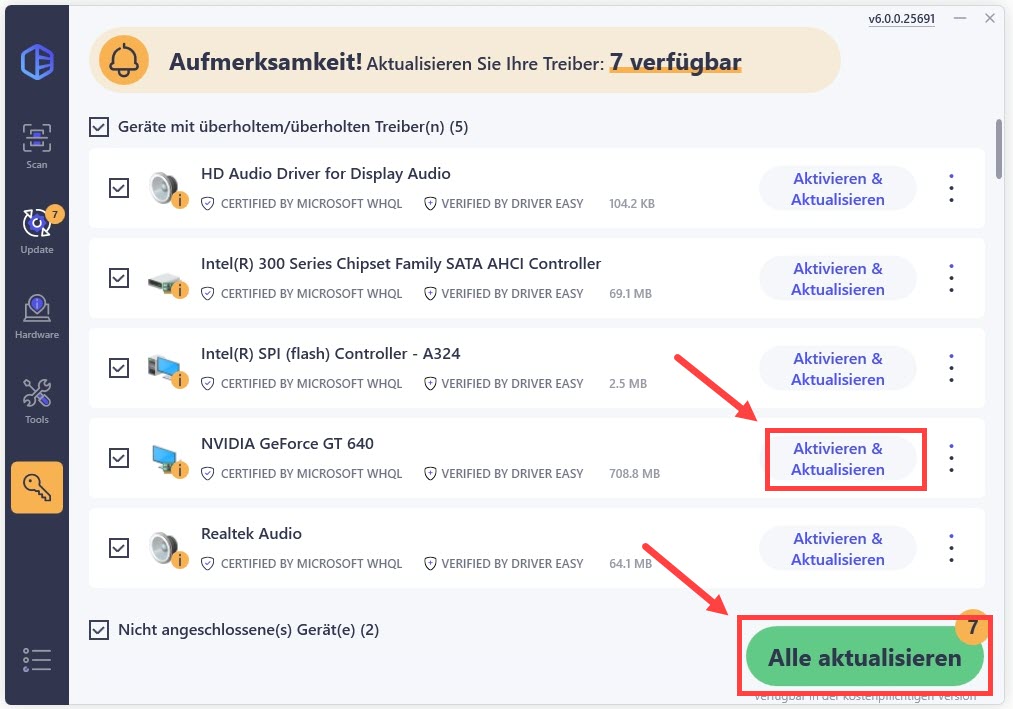
4) Starten Sie Ihren PC neu und prüfen Sie, ob der blaue Bildschirm des Todes mit dem Fehlercode System Thread Exception Not Handled nicht mehr auftaucht.
Methode 2: Ihr BIOS updaten
Die Inkompatibilität von BIOS kann auch den Bluescreen-Fehler SYSTEM_THREAD_EXCEPTION_NOT_HANDLED verursachen. Unter diesen Umständen müssen Sie nach neuerer BIOS-Version suchen und Ihr BIOS aktualisieren.
1) Drücken Sie auf Ihrer Tastatur gleichzeitig die Windowstaste + R, um den Ausführen-Dialog zu öffnen.
2) Geben Sie msinfo32 ein und drücken Sie die Eingabetaste.

3) Notieren Sie die Werte von BIOS-Version/-Datum, Baseboard-Hersteller, Baseboard-Produkt und Baseboard-Version.

4) Öffnen Sie die Webseite des Herstellers Ihres Motherboards, suchen Sie nach der neuesten BIOS-Version mit den oben notierten Informationen, downloaden und installieren Sie sie nach den Anweisungen. Prüfen Sie nach der Installation, ob die Bluescreen-Fehlermeldung nicht mehr auftaucht.
Wurde der Bluescreen-Fehler SYSTEM_THREAD_EXCEPTION_NOT_HANDLED auf Ihrem PC behoben?
Wir hoffen, dass Ihnen dieser Beitrag geholfen hat. Schreiben Sie einen Kommentar unten und teilen Sie Ihre Erfahrungen!





