
Kommt ein blauer Bildschirm des Todes Fehler (BSoD-Fehler) mit dem Stillstandcode CLOCK_WATCHDOG_TIMEOUT plötzlich vor, während Sie Ihren Windows-PC benutzen?
Viele Änderungen oder Fehler auf Ihrem PC könnten diesen Bluescreen-Fehler auslösen. Aber keine Sorge. Hier bieten wir Ihnen 7 Methoden an, mit denen Sie diesen Fehler leicht beheben können.
7 Methoden für CLOCK_WATCHDOG_TIMEOUT
Sie brauchen nicht, alle auszuprobieren. Fangen Sie mit der ersten Methode an, bis Sie eine nützliche finden.
- Ihre letzten Änderungen auf Ihrem PC revidieren
- Ihre Treiber aktualisieren
- Ihr BIOS auf Standardeinstellungen zurücksetzen
- Einen Memtest ausführen
- Ihre Drittanbieter-Antivirensoftware deaktivieren
- Windows aktualisieren
- Ihren PC auf einen früheren Zeitpunkt zurücksetzen
2. Die Screenshots stammen von Windows 10. Die Methoden gelten auch für Windows 11.
Methode 1: Ihre letzten Änderungen auf Ihrem PC revidieren
Ihre letzten Änderungen auf Ihrem PC könnten eine der Ursachen vom Bluescreen mit CLOCK WATCHDOG TIMEOUT Fehler sein. Haben Sie gerade eine neue Hardware oder Software oder einen neuen Treiber auf Ihrem PC installiert, bevor der blaue Bildschirm auftrat?
Falls ja, probieren Sie aus, diese Hardware oder Software erst zu deinstallieren oder den Treiber auf seine vorherige Version zurückzusetzen, um zu prüfen, ob der Fehler behoben werden kann.
Methode 2: Ihre Treiber aktualisieren
Ein inkompatibler oder veralteter Treiber auf Ihrem PC könnte diesen blauen Bildschirm Fehler CLOCK_WATCHDOG_TIMEOUT verursachen. So ist es notwendig, dass Sie die Treiber Ihres Chipsatzes und der anderen Hardware-Geräte auf Ihrem PC korrekt und aktuell halten.
Manuell – Sie können manuell die neueste Treiberversion auf der Website des Geräteherstellers downloaden und dann sie installieren. Dies verlangt von Ihnen Zeit und genügend Computerkompetenz.
Automatisch – Mit Driver Easy können Sie mit zwei Klicks die Aktualisierung aller fehlerhaften Treiber auf Ihrem PC einfach schaffen.
Driver Easy ist ein Tool, das die Treiberupdates, welche Ihr Computer benötigt, automatisch erkennen, herunterladen und installieren kann.
1) Downloaden und installieren Sie Driver Easy.
2) Führen Sie Driver Easy aus und klicken Sie auf Jetzt scannen. Alle fehlerhaften Treiber werden innerhalb einer Minute erkannt.

3) Klicken Sie einfach auf Alle aktualisieren, um die korrekte und neueste Version aller fehlerhaften Treiber in Ihrem System automatisch herunterzuladen und zu installieren.
(Sie können entweder jetzt mit einem Rabatt auf die Pro-Version upgraden, oder die 7-tägige kostenlose Testversion aktivieren. Mit der Testversion haben Sie Zugriff auf vollständige Funktionen der Pro-Version, wie z.B. Hochgeschwindigkeits-Download und Ein-Klick-Installation. Sie werden nicht belastet, wenn Sie vor Ablauf Ihrer Testphase kündigen.)
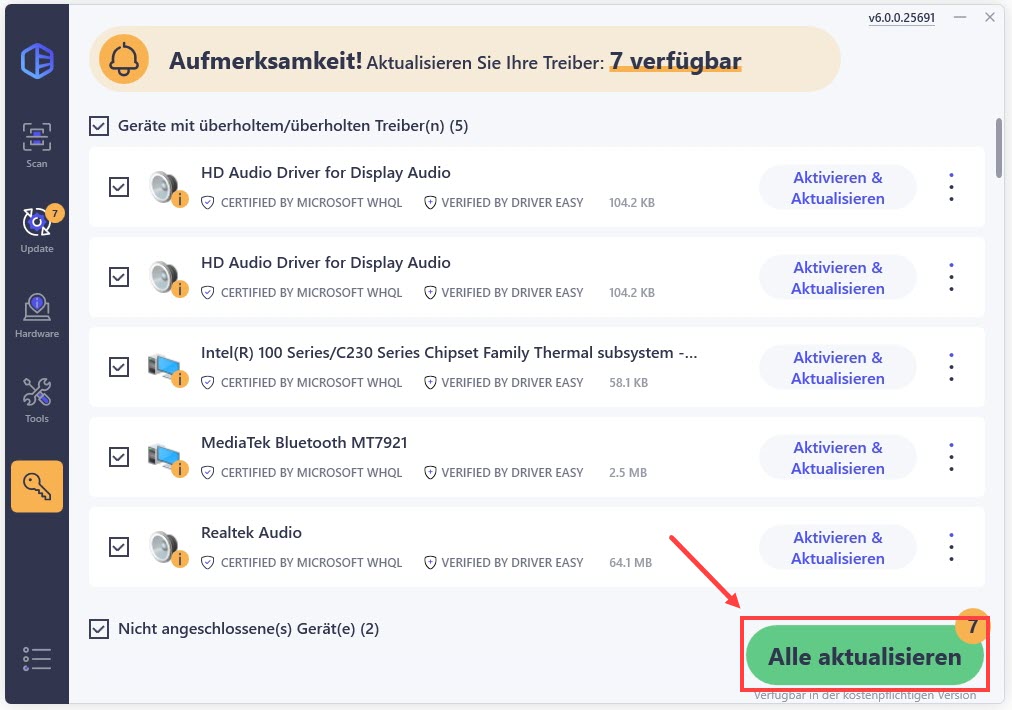
4) Starten Sie Ihren PC neu wenn erfordert und prüfen Sie, ob der Bluescreen Fehler nicht mehr auftaucht.
Methode 3: Ihr BIOS auf Standardeinstellungen zurücksetzen
Manchmal könnte dieser Blue Screen Fehler an den problematischen BIOS-Einstellungen liegen, insbesondere nachdem Sie Ihr CPU übertaktet haben. Auf diesen Fall brauchen Sie Ihr BIOS auf Standardeinstellungen zurückzusetzen.
1) Starten Sie Ihren PC neu und drücken Sie während des Startvorgangs auf Ihrer Tastatur wiederholt F8 (In einigen Fällen kann es F2 oder eine andere Funktionstaste sein. Das hängt von Ihrem PC ab), bis Sie das BIOS-Interface sehen.
2) Drücken Sie die Pfeiltasten und die Funktionstasten nach der Anleitung auf dem Interface, bis Sie eine Option von BIOS-Zurücksetzen z.B. Load Setup Defaults oder Load Optimized Defaults (Der Name variiert je nach dem Computerhersteller) finden.
3) Wählen Sie die Option von BIOS-Zurücksetzen aus, um die BIOS-Einstellungen auf Standard zurückzusetzen.

4) Speichern Sie die Konfiguration und verlassen Sie das BIOS-Interface (In diesem Beispiel drücke ich F10, um BIOS zu verlassen).

5) Lassen Sie Ihren PC booten und prüfen Sie, ob der Blue Screen Fehler
CLOCK_WATCHDOG_TIMEOUT nicht mehr auftritt.
Methode 4: Einen Memtest ausführen
Es wäre noch möglich, dass der Arbeitsspeicher Ihres Computers (RAM) diesen Clock Watchdog Timeout Fehler hervorrufen könnte. So können Sie mithilfe der Windows-Speicherdiagnose Ihr RAM auf Fehler überprüfen.
1) Drücken Sie auf Ihrer Tastatur gleichzeitig die Windowstaste + R, um den Ausführen-Dialog zu öffnen.
2) Geben Sie mdsched.exe in die Leiste ein und drücken Sie die Eingabetaste, um die Windows-Speicherdiagnose aufzurufen.

3) Klicken Sie auf Jetzt neu starten und nach Problemen suchen (empfohlen). Dann wird Ihr PC neu gestartet.

4) Warten Sie, bis der Testdurchgang fertig ist. (Der könnte mehrere Minuten dauern.)

5) Sobald der Testdurchgang abgeschlossen ist, wird Ihr PC normal booten. Überprüfen Sie, ob dieses Bluescreen Problem gelöst ist.
Methode 5: Ihre Drittanbieter-Antivirensoftware deaktivieren
Der blaue Bildschirm Fehler Clock Watchdog Timeout könnte wegen der Störung Ihrer installierten Antivirus-Software von einem Drittanbieter erscheinen.
Haben Sie eine Drittanbieter-Antivirensoftware wie McAfee, BitDefender oder andere auf Ihrem PC, deaktivieren Sie sie erst. Falls das Bluescreen Problem nach der Deaktivierung gelöst würde, kontaktieren Sie den Kundendienst dieser Antivirensoftware für mehr Hilfe.
Methode 6: Windows aktualisieren (Nur für normal bootenden PC verfügbar)
Installieren Sie die verfügbaren Windows System Updates. Mit dem rechtzeitigen Systemupdate können Sie viele Probleme beheben und vermeiden, inkl. eines Bluescreen-Fehlers.
1) Drücken Sie auf Ihrer Tastatur gleichzeitig die Windowstaste + I, um die Windows-Einstellungen zu öffnen.
2) Klicken Sie auf Update und Sicherheit.

3) Klicken Sie auf Jetzt installieren, wenn Sie Es sind Updates verfügbar sehen, um Ihr Windows System zu aktualisieren.

4) Starten Sie Ihren PC neu und prüfen Sie, ob dieser blaue Bildschirm Fehler nicht mehr vorkommt.
Methode 7: Ihren PC auf einen früheren Zeitpunkt zurücksetzen
Falls die oben genannten Methoden nichts bringen könnten, können Sie Ihren PC mit einem erstellten Wiederherstellungspunkt auf einen früheren Zustand zurücksetzen, wo der Bluescreen Fehler noch nicht auftrat.
1) Drücken Sie auf Ihrer Tastatur gleichzeitig die Windowstaste + R, geben Sie rstrui.exe ein und drücken Sie die Eingabetaste.

2) Klicken Sie Weiter an.

3) Wählen Sie einen Zeitpunkt aus, wo der Bluescreen Fehler noch nicht auftrat, und klicken Sie auf Weiter.

4) Klicken Sie Fertig stellen an.

5) Klicken Sie auf Ja und lassen Sie die Systemwiederherstellung anfangen.

6) Prüfen Sie, ob der Bluescreen Fehler mit dem Stillstandcode CLOCK_WATCHDOG_TIMEOUT nicht mehr auftaucht.
Wurde der blaue Bildschirm des Todes CLOCK_WATCHDOG_TIMEOUT auf Ihrem Windows-PC behoben?
Wir freuen uns darauf, dass Sie einen Kommentar unten schreiben, um uns wissen zu lassen, welche Methode Ihnen geholfen hat oder ob Sie dazu noch andere Fragen hätten.





