
Wenn Sie bei einem Upgrade auf Windows 10 eine Fehlermeldung mit dem Code 0xC1900101 erhalten, geraten Sie nicht in Panik. Sie sind nicht allein vor dem Fehler, der eigentlich in wenigen Schritten behoben werden kann. In diesem Beitrag werden 6 Lösungen ausführlich dargestellt, die Sie selbst ausführen können.
Bevor Sie beginnen, …
Bevor Sie beginnen, die unteren Lösungen auszuprobieren, stellen Sie zuvor sicher, dass Sie nicht benötigten Hardwaregeräte entfernt haben, z.B. Kopfhörer, Drucker, Lautsprecher, USB-Laufwerke usw. Wenn Sie einen Laptop verwenden, der mit einer Dockingstation verbunden ist, trennen Sie diese ab.
Außerdem sollten Sie überprüfen, ob Sie genügend Speicherplatz (Mindestens 20GB) auf Ihrer Festplatte für das Upgrade auf Windows 10 haben. Falls nicht, klicken Sie hier, um zu erfahren, wie Sie den Speicherplatz freigeben können.
Am besten installieren Sie vor einem Upgrade von Windows alle Windows-Updates. Klicken Sie hier, um zu erfahren wie.
6 Lösungen gegen den Fehler:
Wir haben für Sie insgesamt 6 Lösungen gesammelt und entwickelt, die schon vielen Leuten geholfen haben. Sie brauchen jedoch nicht, alle Lösungen durchzuführen. Fangen Sie mit der ersten an, bis Sie eine Effektive haben.
- Alle Ihre Gerätetreiber aktualisieren
- Die Problembehandlung von Windows verwenden
- Antivirensoftware von Drittanbietern deinstallieren
- Einen sauberen Neustart ausführen
- Festplattenfehler reparieren
- Ihre Systemdateien auf Fehler überprüfen
Lösung 1: Alle Ihre Gerätetreiber aktualisieren
Laut Microsoft ist ein Fehler, der mit 0xC1900101 beginnt, in der Regel ein Treiberfehler. Wenn Ihnen einer der folgenden Fehlercodes angezeigt wird, versuchen Sie zuerst, alle Ihre Gerätetreiber zu aktualisieren. Weil wenn Ihre Gerätetreiber nicht auf dem neuesten Stand sind, kommen Kompatibilitätsprobleme bei einem Windows-Upgrade häufig vor.
- 0xC1900101 – 0x2000c
- 0xC1900101 – 0x20017
- 0xC1900101 – 0x30018
- 0xC1900101 – 0x3000D
- 0xC1900101 – 0x4000D
- 0xC1900101 – 0x40017
Natürlich können Sie die neuesten Gerätetreiber von der Website des Herstellers Ihrer Grafikkarte herunterladen und dann den manuell auf Ihrem PC installieren. Dafür sind aber die Zeit, Geduld und Computerkenntnisse erforderlich. Deswegen empfehlen wir Ihnen Driver Easy, damit Sie sich von solcher Mühe befreien können.
Driver Easy ist ein Tool, das die veralteten und fehlerhaften Treiber auf Ihrem PC automatisch erkennt sowie die neuesten herunterlädt und installiert.
1) Downloaden und installieren Sie Driver Easy.
2) Führen Sie Driver Easy aus und klicken Sie auf Jetzt scannen. Alle problematischen Treiber auf Ihrem PC werden innerhalb von einer Minute erkannt.

3) Klicken Sie einfach Alle aktualisieren an. Alle korrekten und neuesten Treiber für die erkannten Geräte werden automatisch heruntergeladen und installiert. Oder klicken Sie auf Aktivieren & Aktualisieren neben einem markierten Gerät, um dessen Treiber zu aktualisieren.
(Wenn Sie auf die Schaltfläche klicken, werden Sie aufgefordert, ein Upgrade durchzuführen. Sie sind noch nicht sicher, ob Driver Easy das Richtige für Sie ist?Unsere kostenlose Testversion bietet Ihnen die Möglichkeit, alle Funktionen der Pro-Version 7 Tage lang auszuprobieren. Es fallen keine Kosten an, wenn Sie vor Ablauf Ihrer Testphase kündigen.)
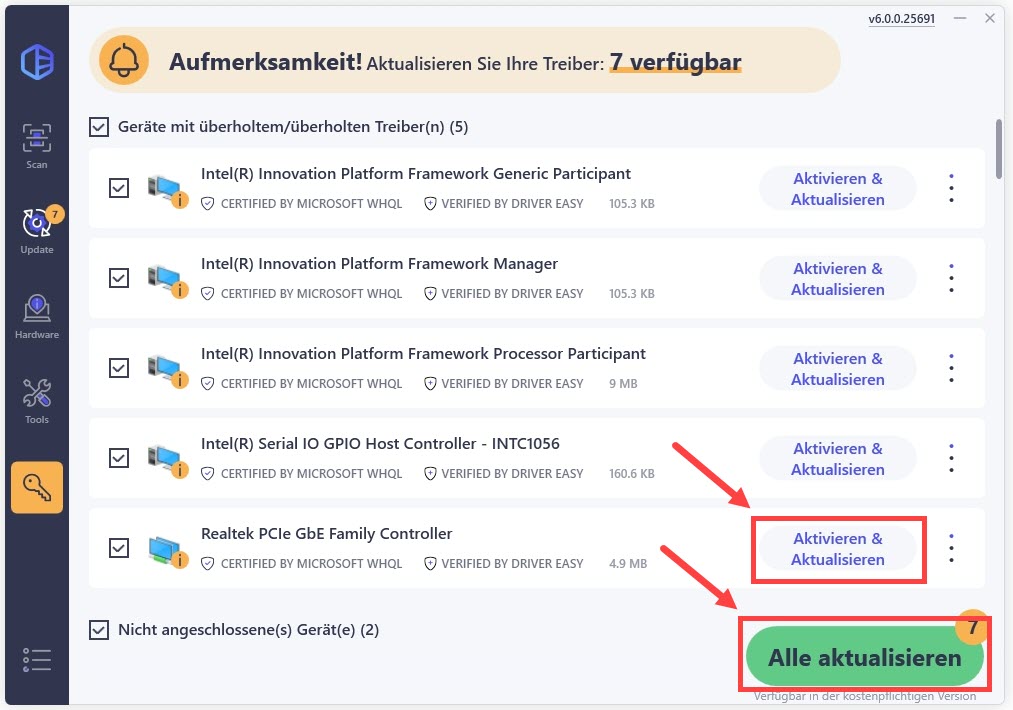
4) Starten Sie Ihren PC neu und testen Sie, ob ob die Fehlermeldung nicht mehr auftaucht.
Lösung 2: Die Problembehandlung von Windows verwenden
Ein paar Betroffene haben berichtet, dass sie mit der Problembehandlung von Windows den Fehler 0xC1900101 schnell behoben haben. Folgen Sie den Schritten unter dem entsprechenden Abschnitt, um fortzusetzen.
Windows 7
1) Drücken Sie auf Ihrer Tastatur gleichzeitig die Windows-Taste.
2) Geben Sie in die Suchleiste problembehandlung ein und klicken Sie auf das Suchergebnis.

3) Klicken Sie auf Probleme mit Windows Update beheben.

4) Klicken Sie auf Weiter.

5) Folgen Sie den Anweisungen, bis der Vorgang abgeschlossen ist. Starten Sie Ihren PC neu und testen Sie, ob Ihr Problem gelöst wurde.
Windows 10
1) Drücken Sie auf Ihrer Tastatur gleichzeitig die Windows-Taste + S.
2) Geben Sie in die Suchleiste problembehandlung ein und klicken Sie auf das Suchergebnis.

3) Klicken Sie auf Zusätzliche Problembehandlungen.

4) Klicken Sie auf Windows Update und dann auf Problembehandlung ausführen.

5) Folgen Sie den Anweisungen, bis der Vorgang abgeschlossen ist. Starten Sie Ihren PC neu und testen Sie, ob Ihr Problem gelöst wurde.
Lösung 3: Antivirensoftware von Drittanbietern deinstallieren
Deinstallieren Sie während des Upgrades vorübergehend Ihre Antivirensoftware von Drittenanbietern, weil Antivirensoftware, die nicht von Microsoft stammen, kann viele Probleme beim Upgrade verursachen. Verwenden Sie bitte nur Windows Defender.
1) Drücken Sie auf Ihrer Tastatur gleichzeitig die Windows-Taste + R.
2) Geben Sie appwiz.cpl ein und drücken Sie die Eingabetaste.

3) Finden Sie Ihre Antivirensoftware und klicken Sie darauf mit der rechten Maustaste.
Wählen Sie Deinstallieren aus.
4) Wählen Sie Ja zur Sicherheitsbestätigung.
5) Starten Sie Ihren PC neu und testen Sie, ob Sie Ihr Problem gelöst haben.
Lösung 4: Einen sauberen Neustart ausführen
Führen Sie einen sauberen Neustart aus, um die Verstörung von einigen im Hintergrund laufenden Programme oder Prozesse auszuschließen. Durch einen sauberen Neustart startet Windows mit minimalen Ressourcen.
1) Drücken Sie auf Ihrer Tastatur gleichzeitig die Windows-Taste + R.
2) Geben Sie msconfig in das Textfeld ein und drücken Sie die Eingabetaste.

3) Klicken Sie auf den Reiter Dienste. Haken Sie „Alle Microsoft-Dienste ausblenden“ an. Klicken Sie dann auf Alle deaktivieren.
Klicken Sie auf OK.

4) Klicken Sie auf den Reiter Autostart und dann auf Task-Manager öffnen.

5) Auf der Registerkarte Autostart im Task-Manager, wählen Sie ein Programm aus und klicken Sie auf Deaktivieren.
Wiederholen Sie diesen Schritt, bis Sie alle hier stehenden Programme deaktivieren.

6) Wechseln Sie zum Fenster Systemkonfiguration. Klicken Sie auf Übernehmen und dann auf OK.

7) Starten Sie Ihren PC neu und testen Sie, ob Sie wieder mit dem Problem konfrontiert sind.
Lösung 5: Festplattenfehler reparieren
Unter Umständen kann der Fehlercode 0xC1900101 auch auf Festplattenfehler hinweisen. In diesem Fall sollten Sie Ihre Festplatte auf Fehler überprüfen und reparieren.
1) Drücken Sie auf Ihrer Tastatur gleichzeitig die Windows-Taste + R.
2) Geben Sie cmd ein und drücken Sie gleichzeitig die Tasten Umschalt + Strg + Eingabe, um die Eingabeaufforderung als Administrator ausführen.
3) Wenn Sie zur Eingabe der Administratorberechtigung aufgefordert werden, klicken Sie auf Ja, um fortzufahren.

4) Geben Sie an der Eingabeaufforderung chkdsk /f /r ein und drücken Sie dann auf Ihrer Tastatur die Eingabetaste (Enter).

5) Geben Sie J ein und drücken Sie dann auf Ihrer Tastatur die Eingabetaste.

6) Starten Sie Ihren PC neu und lassen Sie den Scan durchführen. (Der Scan kann 10 bis 20 Minuten dauern.)

7) Überprüfen Sie, ob Sie den Fehler 0xC1900101 behoben haben.
Lösung 6: Ihre Systemdateien auf Fehler überprüfen
Der Fehler 0xC1900101 bei Windows Upgrade kann noch an den korrupten Systemdateien, die Windows Update betreffen, liegen. Sie können die Windows Systemdatei-Überprüfungsprogramm ausführen, um Ihre Systemdateien zu überprüfen und zu reparieren.
Über Windows
1) Drücken Sie auf Ihrer Tastatur gleichzeitig die Windowstaste + S, um das Suchfeld zu öffnen.
2) Geben Sie cmd ein, rechtsklicken Sie auf das Suchergebnis Eingabeaufforderung und wählen Sie Als Administrator ausführen aus.

3) Wenn der Benutzerkontensteuerung-Dialog auftaucht, klicken Sie auf Ja.

4) Tippen Sie in der Eingabeaufforderung DISM.exe /Online /Cleanup-image /Restorehealth ein und drücken Sie die Eingabetaste.
(Dieser Vorgang kann einige Minuten dauern.)
DISM.exe /Online /Cleanup-image /Restorehealth

5) Geben Sie anschließend sfc /scannow ein und drücken Sie die Eingabetaste, um Ihre fehlerhaften Systemdateien überprüfen und reparieren.
sfc /scannow

Hoffentlich hat Ihnen eine der obigen Lösungen geholfen. Wenn Sie noch andere Fragen haben, hinterlassen Sie bitte einen Kommentar unten.





