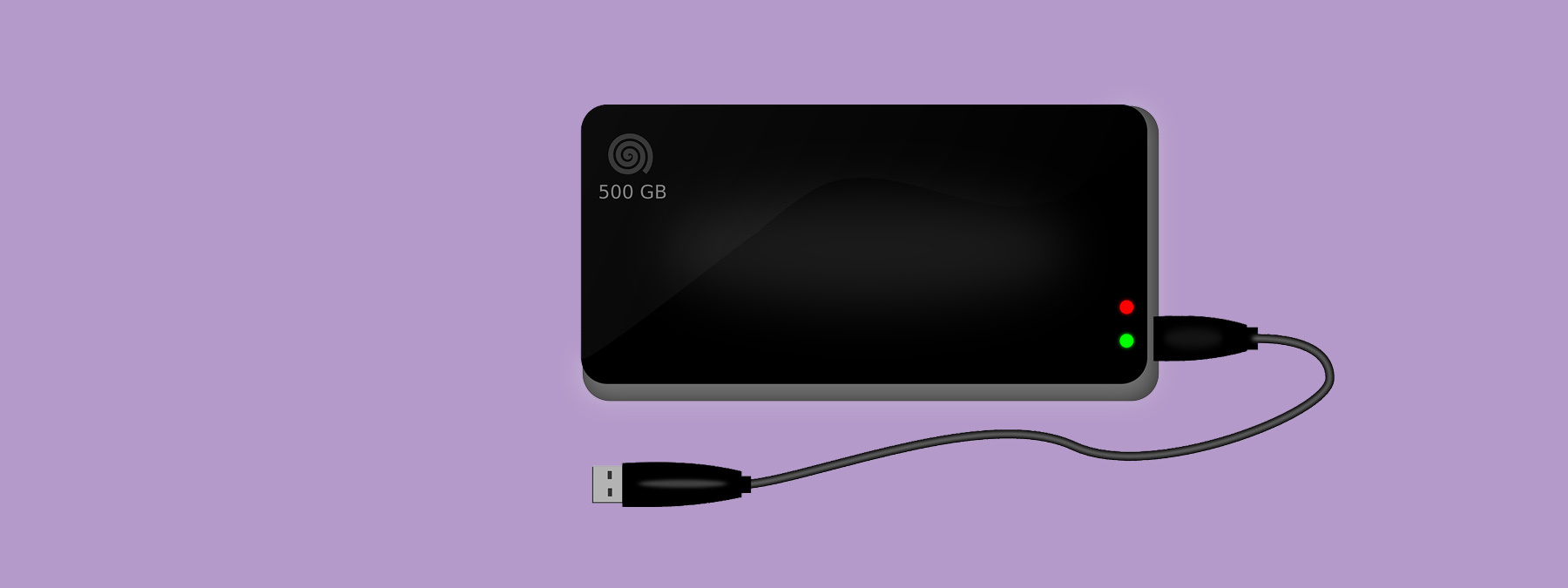Haben Sie eine externe Festplatte an Ihren PC angeschlossen, erkennt sie Ihr PC jedoch nicht? Sie sind nicht der Einzige, der mit diesem Problem konfrontiert. Machen Sie sich keine Sorgen. Wir erklären Ihnen in dieser ausführlichen Anleitung, wie Sie das Problem schnell beseitigen können.
Probieren Sie diese Fixe aus:
Wir haben für Sie 3 Fixe entwickelt und zusammengestellt, die schon vielen Betroffenen geholfen haben. Sie brauchen nicht, alle Fixe durchzuführen. Fangen Sie mit der ersten an, bis Sie Ihre Lösung finden.
- Ihre USB-Verbindung überprüfen
- Den benötigten Treiber aktualisieren
- Laufwerksbuchstaben neu festlegen
- Ihre Festplatte formatieren
- Ihr System gründlich scannen und reparieren
Fix 1: Ihre USB-Verbindung überprüfen
Überprüfen Sie, ob Ihre externe Festplatte defekt ist, indem Sie Ihre Festplatte an einen anderen ordnungsgemäß funktionierenden Computer anschließen und sehen Sie, ob Ihre Festplatte dort funktionstüchtig ist. Falls nicht, ist Ihre Festplatte womöglich beschädigt.
Wenn doch, schließen Sie Ihre Festplatte versuchsweise an einen anderen Port Ihres ursprünglichen PCs erneut an. Beachten Sie, ob Ihre Festplatte einen USB 3.0- oder USB 2.0-Anschluss benötigt. Wenn Sie nicht sicher sind, probieren Sie einfach alle USB-Ports durch.
Außerdem wird Ihre Festplatte nicht erkannt, wenn ein defektes USB- oder SATA-Kabel zwischen Festplatte und PC benutzt wird. Es gibt auch einige Kabel, die nur und ausschließlich zum Laden gedacht sind. Sie können einfach einmal ein anderes und passendes USB-Kabel ausprobieren und sehen, ob Ihr Problem gelöst werden kann.
Fix 2: Den benötigten Treiber aktualisieren
Falls Ihre Festplatte noch nicht erkannt wird, trotzdem Sie sie mit Ihrem PC richtig verbunden haben, berücksichtigen Sie die Fehlerursache, dass Ihre Festplatte veraltet, fehlerhaft oder nicht richtig installiert sein kann. Installieren Sie den neuesten Treiber Ihrer Festplatte. Hierfür stellen wir Ihnen unseres Tool – Driver Easy vor.
Sie können zwar Ihren Treiber manuell updaten, indem Sie die Hersteller-Webseite besuchen, die Download-Seite für Treiber finden, den richtigen Treiber ausfindig machen, usw. Aber wenn es Ihnen schwer fällt, mit Gerätetreibern zu spielen, oder wenn Sie keine Zeit dafür haben, würden wir Ihnen empfehlen, Ihre Treiber mit Driver Easy zu aktualisieren.
Beide Driver Easy Gratis- und Pro-Version durchsuchen nun Ihren Computer und listen alle benötigten Treiber auf. Aber mit der Pro-Version schaffen Sie alles mit nur 2 Klicks (und Sie erhalten volle Unterstützung sowie eine 30-tägige Geld-zurück-Garantie).
1) Downloaden und installieren Sie Driver Easy.
2) Führen Sie Driver Easy aus und klicken Sie auf Jetzt scannen. Driver Easy durchscannt dann Ihren PC und erkennt alle problematischen Treiber.

3) Klicken Sie einfach auf Alle aktualisieren. Alle korrekten und neuesten Treiber für die erkannten Geräte werden automatisch heruntergeladen und installiert.
Oder klicken Sie auf Aktualisierung neben dem Eintrag Ihrer Festplatte, um den aktuellsten Treiber, der für Ihren PC geeignet ist, zu aktualisieren. (Beide Fälle verlangen die Pro-Version.)

4) Starten Sie Ihren PC neu und schließen Sie Ihre Festplatte an Ihren PC erneut an und prüfen Sie, ob sie funktionsfähig wird.
Fix 3: Laufwerksbuchstaben neu festlegen
Jede Festplatte erhält beim Anschluss an den PC einen Laufwerksbuchstabe. Falls das nicht der Fall ist, wird Ihre Festplatte ebenfalls nicht erkannt. Glücklich können Sie Ihrer Festplatte einen Laufwerksbuchstabe manuell zuordnen. Die unteren Schritte leiten Sie durch den Prozess.
1) Drücken Sie auf Ihrer Tastatur gleichzeitig die Windows-Taste + X. Wählen Sie Datenträgerverwaltung aus.

2) In der Datenverwaltung, finden Sie das Laufwerk, das dieselbe Größe als Ihre angeschlossene Festplatte hat und klicken Sie darauf mit der rechten Maustaste.
Wählen Sie Laufwerkbuchstaben und -pfade ändern… aus.

3) Klicken Sie auf Hinzufügen…

4) Wählen Sie „Folgenden Laufwerkbuchstaben zuweisen:“ aus. Wählen Sie einen Buchstabe aus der Dropdown-Liste daneben aus.
Klicken Sie auf OK.

5) Jetzt sollte Ihre externe Festplatte erkannt werden.
Fix 4: Ihre Festplatte formatieren
Unter Umständen können Sie Ihre Festplatte erst formatieren.
1) Drücken Sie auf Ihrer Tastatur gleichzeitig die Windows-Taste + X. Wählen Sie Datenträgerverwaltung aus.

2) In der Datenverwaltung, finden Sie das Laufwerk, das dieselbe Größe als Ihre angeschlossene Festplatte hat und klicken Sie darauf mit der rechten Maustaste.
Wählen Sie Formatieren… aus.

4) Im neuen Fenster können Sie bei Bedarf eine neue Bezeichnung eingeben und das Dateisystem auswählen. Standardmäßig ist für Festplatten NTFS und die Schnellformatierung ausgewählt.
Klicken Sie auf OK, um die Formatierung zu starten.
Fix 5: Ihr System gründlich scannen und reparieren
Falls keine die obigen Lösungen funktioniert, können Sie versuchen, alle Systemdateien zu scannen und die beschädigten zu reparieren. Führen Sie den Virenscanner auch mal aus, um Ihr System frisch zu halten. Fehlerhafte Systemdateien und Viren können den Funktionen Ihrer Festplatte widersprechen.
- Option 1 – Automatisch (Empfohlen)
Verwenden Sie ein Windows-Reparaturtool und lassen Sie verschiedene Bereiche Ihres Computers überprüfen, um die Fehlerursache zu ermitteln und beseitigen. Das Tool behandelt Probleme im Zusammenhang mit Systemfehlern, kritischen Systemdateien und findet die richtige Lösung für Sie.
- Option 2 – Manuell
Verwenden Sie das integrierte Systemdatei-Überprüfungsprogramm (SFC.exe) zur Problembehandlung bei fehlenden oder beschädigten Systemdateien. Dieses Programm behandelt jedoch keine beschädigten DLL-Dateien, Windows-Registrierungsschlüsseln usw.
Option 1 – Automatisch (Empfohlen)
Fortect ist eine professionelle Reparatur-Software für Windows. Sie kann Ihr System gründlich scannen, um die korrupten und fehlenden Windows-Dateien und -Komponenten festzustellen, und dann Reparaturen vornehmen. Sie erhöht auch die Leistung, behebt Systemabstürze, und verbessert die allgemeine PC-Stabilität.
Erwähnenswert ist auch, dass Sie gleichzeitig einen kostenlosen Spyware- und Virenscan haben, wenn Sie Fortect auf Ihrem PC verwenden.
1) Downloaden und installieren Sie Fortect.
Führen Sie Fortect aus.
2) Der Scan läuft automatisch und dauert einige Minuten. Warten Sie, bis der Analysevorgang abgeschlossen ist.

3) Nach dem kostenlosen Scan wird ein Bericht über Ihr System erstellt, der Ihnen mitteilt, in welchem Zustand sich Ihr System befindet und was für Probleme Ihr System hat.
Um Ihr System automatisch reparieren zu lassen, klicken Sie auf REPARATUR STARTEN.
(Dies erfordert die Vollversion von Fortect, die zudem den kostenlosen technischen Support und eine 60 Tage Geld-zurück-Garantie enthält.)

Option 2 – Manuell
1) Drücken Sie auf Ihrer Tastatur gleichzeitig die Windows-Taste + R, um den Ausführen-Dialog zu öffnen.
2) Geben Sie cmd ein und drücken Sie auf Ihrer Tastatur gleichzeitig die Tasten Strg + Umschalt + Eingabe, um die Eingabeaufforderung als Administrator auszuführen.

3) Geben Sie in die Eingabeaufforderung DISM.exe /Online /Cleanup-image /Restorehealth ein und drücken Sie die Eingabetaste.
DISM.exe /Online /Cleanup-image /Restorehealth
4) Geben Sie sfc /scannow ein und drücken Sie die Eingabetaste, um Ihre Systemdateien überprüfen und reparieren zu lassen.
sfc /scannow
6) Warten Sie eine Weile, bis der Vorgang abgeschlossen ist.
Frage: Wird Ihre SSD im BIOS nicht angezeigt?
Ist unsere Anleitung für Sie hilfreich? Hinterlassen Sie bitte Ihre Erfahrungen und Meinungen in die Kommentare!