Seit der Veröffentlichung von Microsoft Surface hat das Problem mit dem Flackern des Bildschirms eine große Anzahl der Nutzer gestört. Sehr wahrscheinlich können für das Problem fehlerhafte Hardware oder ein veralteter Grafiktreiber verantwortlich sein. Außerdem ist die Überhitzung des Geräts auch eine mögliche Ursache dafür, dass das Surface Bildschirm flackert.
Stoßen Sie auch auf dieses heikle Problem, können Sie den Methoden in diesem Artikel folgen, um das Flackern auf Ihrem Bildschirm zu beseitigen, bevor Sie Ihr Microsoft Surface wegwerfen.
Austausch für Ihr Microsoft Surface Pro 4
Wenn Sie über ein Microsoft Surface Pro 4 verfügen, bietet Ihnen Microsoft eine Möglichkeit zum Austausch Ihres problematischen Geräts, wenn Ihr Surface ein paar Voraussetzungen erfüllt:
- Bis zu 3 Jahren ab dem Kaufdatum ist ein Austausch von Surface Pro 4 möglich.
- Sie haben alle Updates für Surface und Windows installiert (Methode 4 in diesem Artikel). Trotzdem tritt das Problem des flackernden Bildschirms ein.
- Kontaktieren Sie den Microsoft-Support, damit die Mitarbeiter bestätigen können, ob Ihr Gerät für ein Austausch geeignet ist.
Mehr Informationen für ein Austausch von Surface Pro 4 finden Sie hier.
Haben Sie ein anderes Modell von Microsoft Surface oder erfüllt Ihr Gerät die Voraussetzungen für ein Austausch nicht, befolgen Sie weiter die Anweisung in diesem Artikel.
Holen Sie sich diese Lösungen:
Probieren Sie die Methoden in der Liste der Reihenfolge nach aus, bis Sie eine für Ihr Gerät funktionierende finden.
- Ihre Hardware prüfen
- Die Überhitzung von Ihrem Microsoft Surface beheben
- Ihren Grafiktreiber aktualisieren
- Surface- und Windows-Updates installieren
- Ihre Bildschirmaktualisierungsrate ändern
Methode 1: Ihre Hardware prüfen
Überprüfen Sie zunächst Ihre Hardwarekomponenten, indem Sie die folgenden Schritte durchführen:
- Steller Sie sicher , dass sich keine Magnete oder andere störende Gegenstände, die das Surface Bildschirm stören und ein Flackern des Bildschirms verursachen können, in der Nähe Ihres Geräts befinden.
- Überprüfen Sie, ob Ihre Kabel an Ihrem Microsoft Surface fest angeschlossen sind. Ein altes Netzkabel, die einen Wackelkontakt hat, kann das Flackern verursachen. In diesem Fall ist ein neues Netzkabel die bessere Option, als den Kabelbruch zu reparieren.
- Flackert Ihr Bildschirm, wenn ein externer Monitor oder andere externen Geräte an Ihrem Microsoft Surface angeschlossen sind, ist das Problem sehr wahrscheinlich auf einen Wackelkontakt des USB-Ports zurückzuführen. Wenn der Fall ist, empfehlen wir Ihnen, einen USB Port Hub zu besorgen.
Methode 2: Die Überhitzung von Ihrem Microsoft Surface beheben
Das Problem mit dem Flackern des Bildschirms taucht normalerweise auf, nachdem die Nutzer das Gerät für eine lange Zeit verwendet haben. Denn die Wärme, die im Inneren des Geräts erzeugt wird, wird auf den Bildschirm übertragen.
Versuchen Sie, Ihr Laptop abzukühlen, wenn es sich sehr warm anfühlt.
Methode 3: Ihren Grafiktreiber aktualisieren
Nach der Erfahrung vieler Nutzer ist das Problem des flackernden Bildschirms behoben, nachdem sie den Grafiktreiber aktualisiert haben. Der Grund liegt darin, dass ein veralteter oder fehlerhafter Grafiktreiber zu zahlreichen Problemen mit Anzeige führen kann.
Es stehen zur Verfügung zwei Möglichkeiten zur Aktualisierung Ihres Treibers:
Option 1: Automatisch (Empfohlen)
Mit Driver Easy brauchen Sie nur zweimal auf die Maus zu klicken, um Ihren Grafiktreiber zu aktualisieren, selbst wenn Sie ein Computer-Neuling sind.
Beide Driver Easy 7-tägige kostenlose Testversion und Pro-Version erkennen jedes Gerät auf Ihrem Computer und finden automatisch den richtigen Treiber dafür. Dann können Sie Ihre Treiber stapelweise oder einzeln aktualisieren, ohne ein Risiko von Installation eines falschen Treibers einzugehen.
(Sie erhalten volle Unterstützung und eine 30-tägige Geld-Zurück-Garantie).
1) Downloaden und installieren Sie Driver Easy.
2) Führen Sie Driver Easy aus und klicken Sie auf Jetzt scannen. Nach der Abtastung werden alle Geräte mit problematischen Treibern aufgeführt.
3) Klicken Sie einfach auf Alle aktualisieren, um alle fehlerhaften oder veralteten Treiber auf Ihrem Computer automatisch zu aktualisieren. Oder klicken Sie auf Aktivieren & Aktualisieren neben dem Namen Ihrer Grafikkarte. Die neuste Treiberversion wird auf Ihren Computer heruntergeladen und installiert.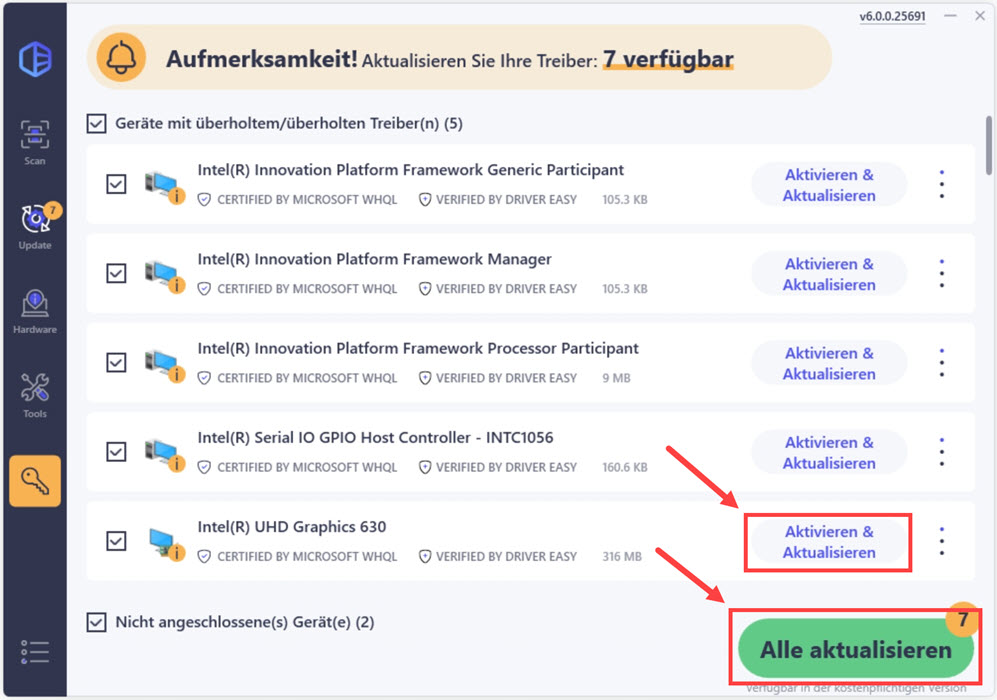
4) Starten Sie Ihren Computer neu und überprüfen Sie, ob das Bildschirm noch flackert.
Option 2: Manuell
Es stellt hohe Anforderungen an Ihren Computerkenntnissen und kostet Zeit, wenn Sie manuell Ihren Grafiktreiber herunterladen und installieren möchten. Es besteht auch das Risiko, dass Sie einen Treiber installieren, der mit Ihrem Computer nicht kompatibel ist.
Auf diese Weise können Sie Ihren Grafiktreiber manuell aktualisieren.
1) Besuchen Sie die Website des Herstellers Ihrer Grafikkarte.
2) Suchen Sie nach dem Modell Ihrer Grafikkarte und downloaden Sie dafür den neuesten Treiber, der zu Ihrem Betriebssystem passt.
3) Installieren Sie den heruntergeladenen Treiber auf Ihrem Computer.
Methode 4: Surface- und Windows-Updates installieren
Microsoft empfehlt den Nutzern, Surface- und Windows-Updates zu installieren, damit das Gerät optimal funktionieren kann. Folgen Sie den unteren Schritten, um diesen Vorgang automatisch durchzuführen.
1) Schließen Sie Ihr Surface Type Cover oder Ihre Surface-Dockingstation an (, falls Sie eine/s besitzen), damit auch auf diesen Geräten die neuesten Updates installiert werden.
2) Schließen Sie Ihr Surface an eine Steckdose an. Und stellen Sie sicher, dass Ihr Surface zu mindestens 40 Prozent aufgeladen ist.
3) Drücken Sie auf Ihrer Tastatur gleichzeitig [Windows-Taste] + [I], um Windows-Einstellungen aufzurufen.
4) Klicken Sie auf Update & Sicherheit.
5) Klicken Sie auf Nach Updates suchen.
6) Wenn es verfügbare Windows-Updates oder Treiber-/Firmware-Updates für Surface gibt, werden die Updates automatisch auf Ihrem Computer installiert.
7) Starten Sie Ihren Computer neu und überprüfen Sie, ob das Problem des flackernden Bildschirms schon behoben ist.
Methode 5: Ihre Bildschirmaktualisierungsrate ändern
Die Bildschirmaktualisierungsrate ist die Frequenz, mit der das Bild auf Ihrem Bildschirm eingeblendet wird. Je höher die Bildschirmaktualisierungsrate ist, desto flimmerfreier wird die Darstellung. Sie können das Problem mit dem flackernden Bildschirm beheben, indem Sie die Bildschirmaktualisierungsrate Ihres Bildschirms anpassen.
- Rechtsklicken Sie auf Ihrem Desktop und wählen Sie in dem Dropdown-Menü Anzeigeeinstellungen aus.

- Klicken Sie auf Erweiterte Anzeigeeinstellungen.

- Klicken Sie Adaptereigenschaften für Bildschirm 1 anzeigen an.

- Wechseln Sie auf den Reiter Monitor.
Klicken Sie unter „Bildschirmaktualisierungsrate“ auf den kleinen Pfeil nach unten und wählen Sie 60 Hertz aus.
Klicken Sie auf Übernehmen und anschließend auf OK.
- Fahren Sie Ihren Computer wieder hoch und überprüfen Sie, ob das Problem schon gelöst ist.
Hat dieser Artikel Ihnen geholfen, um das Flackern auf Ihrem Surface Bildschirm zu beseitigen? Bitte schreiben Sie uns Kommentare, wenn Sie Fragen oder Vorschläge für uns haben, damit wir diesen Artikel verbessern und mehr Leuten helfen können.






