
Möchten Sie Ihrem Windows-10-PC eine drahtlose Anzeige hinzufügen? Verwenden Sie einfach die populäre, eingebaute Funktion Miracast.
Lesen Sie weiter, um zu erfahren, wie man Miracast nutzen kann.
Was Sie in diesem Artikel erfahren werden:
- Was ist Miracast?
- Wie kann ich Miracast auf meinem Windows-10-PC einrichten und verwenden?
- Was kann ich machen, wenn Miracast auf meinem Windows-10-PC NICHT funktioniert?
Was ist Miracast?
Miracast ist eine Standard-Drahtlostechnologie, die ermöglicht, dass Sie Ihren Bildschirminhalt der Laptops, Tablets und Smartphones auf die Anzeigen wie Monitore, Fernseher und Projektoren ohne ein USB-Kabel projizieren. So können Sie Miracast einfach als „HDMI über WLAN“ betrachten.
Mein PC unterstützt kein Miracast. Was tun?
Miracast ist jetzt in einigen Geräten eingebaut. Der Windows-10-PC ist eines davon. Falls Ihr Anzeigegerät kein Miracast unterstützt, kann Ihnen ein Miracast Adapter z. B. Microsoft Wireless Display Adapter dabei helfen, damit Ihr Gerät Miracast-fähig sein wird.
Lesen Sie weiter, um zu erfahren, wie man Miracast auf einem Windows-10-PC nutzen kann.
Wie kann ich Miracast auf meinem Windows-10-PC einrichten und verwenden?
1. Prüfen Sie, ob Ihr Windows-10-PC Miracast unterstützt.
1) Aktivieren Sie die WLAN-Funktion auf beiden Geräten.
2) Drücken Sie auf Ihrer Tastatur gleichzeitig die Windowstaste und S, um das Suchfeld zu öffnen.
3) Geben Sie Verbinden im Suchfeld ein.

4) Sie sehen, ob Ihr Windows-10-PC Miracast unterstützt.
a) Falls Sie das Fenster von Bild 1 sehen, können Sie auf Ihrem Windows-10-PC Miracast einrichten.
b) Falls Sie unglücklicherweise das Fenster von Bild 2 sehen, machen Sie sich keine Sorgen. Folgen Sie Wie kann ich machen, wenn Miracast auf meinem Windows-10-PC NICHT funktioniert?, um das Problem erst zu beheben.

2. Auf Ihrem Windows-10-PC und Ihrem Anzeigegerät Miracast einrichten
1) Schalten Sie das Anzeigegerät ein, auf das Sie projizieren möchten, z. B. einen Fernseher oder einen Projektor.
Falls Ihr Anzeigegerät keine eingebaute Miracast-Unterstützung hat, stecken Sie einen Miracast-Adapter wie Microsoft Wireless Display Adapter in Ihr Anzeigegerät ein.

2) Drücken Sie auf Ihrer Tastatur gleichzeitig die Windowstaste und I, um Windows-Einstellungen aufzurufen.
3) Klicken Sie auf Geräte.

4) Es wird unter Bluetooth- und andere Geräte defaultmäßig angezeigt. Klicken Sie auf Bluetooth- oder anderes Gerät hinzufügen.

5) Wählen Sie Drahtlose Anzeige oder Docking-Station aus.

6) Ihr zuvor eingeschaltetes Anzeigegerät soll erkannt werden. Klicken Sie Ihr Anzeigegerät an, um den Bildschirminhalt Ihres Windows-10-PCs darauf zu projizieren.

Um auszuwählen, was auf den Bildschirmen angezeigt wird.
1) Drücken Sie auf Ihrer Tastatur gleichzeitig die Windowstaste + A und klicken Sie auf Projizieren im rechts aufpoppenden Bereich.

2) Unter PROJIZIEREN können Sie auswählen, was auf Ihren Bildschirmen angezeigt wird.
- Nur PC-Bildschirm – Sie benutzen nur die PC-Anzeige.
- Duplizieren – Auf beiden Bildschirmen wird der gleiche Inhalt angezeigt.
- Erweitern – Der gesamte Bildschirminhalt wird auf zwei Bildschirme aufgeteilt. Sie haben nun einen vergrößerten Bildschirm und können Elemente zwischen den beiden Bildschirmen ziehen und verschieben.
- Nur zweiter Bildschirm – Sie benutzen nur den zweiten Bildschirm.

Was kann ich machen, wenn Miracast auf meinem Windows-10-PC NICHT funktioniert?
Stoßen Sie auf die Meldung Das Gerät unterstützt kein Miracast, sodass keine drahtlose Projektion möglich ist, wenn Sie checken, ob Ihr Windows-10-PC Miracast unterstützt?
Keine Sorge. Die folgenden Lösungen können Ihnen dabei helfen, dieses Problem zu lösen.
1. Wurde das System Windows 10 Ihres PCs von Windows 7 oder einer anderen früheren Version upgegradet?
Um Miracast zu verwenden, müssen die Grafikkarte und die WLAN-Karte auf Ihrem Windows-10-PC diese Technologie unterstützen. Folgen Sie den Schritten unten, um die Bedingungen dieser beiden Geräte zu überprüfen.
1) Drücken Sie auf Ihrer Tastatur gleichzeitig die Windows-Logo-Taste + R, geben Sie dxdiag ein und drücken Sie die Eingabetaste.

2) Wechseln Sie zur Registerkarte Anzeige. Das Treibermodell muss WDDM 1.3 oder höher sein, damit Ihre Grafikkarte Miracast unterstützen kann.

3) Drücken Sie auf Ihrer Tastatur gleichzeitig die Windows-Logo-Taste + R, geben Sie powershell ein und drücken Sie die Eingabetaste.

4) Geben Sie Get-netadapter|select Name, ndisversion ein und drücken Sie die Eingabetaste.
Get-netadapter|select Name, ndisversion
Die NdisVersion muss 6.30 oder höher sein. Wenn es nicht der Fall ist, kann der Treiber Ihrer WLAN-Karte veraltet sein. Sie können diese Anleitung befolgen, um den Treiber Ihrer WLAN-Karte zu aktualisieren.

5) Drücken Sie auf Ihrer Tastatur gleichzeitig die Windows-Logo-Taste + R, geben Sie cmd ein und drücken Sie die Eingabetaste, um die Eingabeaufforderung aufzurufen.

6) Geben Sie in die Eingabeauffoderung netsh wlan show driver ein und drücken Sie die Eingabetaste.
netsh wlan show driver
Finden Sie den Eintrag Unterstützte drahtlose Anzeige. Es muss Ja (Grafiktreiber: Ja, Wi-Fi-Treiber: Ja) stehen, damit Miracast auf Ihrem PC unterstützt wird.

Falls Ihr Computer eine der obigen Bedingungen nicht erfüllt, ist die drahtlose Anzeige per Miracast leider nicht möglich. Sie können auch den Händler oder Microsoft kontaktieren, um zu erfahren, ob Ihr Gerät Miracast-fähig werden kann, indem Sie irgendwelche Hardware hinzufügen, upgraden oder austauschen.
2. Ist das WLAN auf Ihren beiden Geräten aktiviert?
Überprüfen Sie, ob die WLAN-Funktion auf Ihrem Windows-10-Gerät und Ihrem Miracast-Empfänger eingeschaltet ist.
Auf Ihrem Windows-10-PC:
Drücken Sie gleichzeitig die Windowstaste + I und klicken Sie auf Netzwerk und Internet. Klicken Sie links auf WLAN und stellen Sie sicher, dass der Schalter unter WLAN auf Ein gesetzt wurde.

Auf Ihrem Miracast-Empfänger:
Referenzieren Sie die dazugehörige Bedienungsanleitung und schalten Sie das WLAN wie angewiesen ein.
3. War Windows 10 im Lieferumfang Ihres PCs enthalten? – Miracast betreffende Treiber aktualisieren
Falls ja, soll Ihr PC Miracast unterstützen. Warum erscheint dieser Fehler noch? Die Treiber Ihrer Anzeige oder WLAN-Karte wären daran schuld. Sie können dieses Problem durch Treiberaktualisierung lösen.
Den Treiber auf der Website des PC-Herstellers zu downloaden und dann zu installieren ist eine direkte Methode. Falls Sie keine Zeit oder Computerkenntnisse haben, das manuell zu machen, würden wir Ihnen Driver Easy empfehlen.
Driver Easy ist ein Tool, das die Treiberupdates, welche Ihr Computer benötigt, automatisch erkennen, herunterladen und installieren kann. (Mit der Pro-Version erhalten Sie volle Unterstützung und eine 30-tägige Geld-Zurück-Garantie.)
1) Downloaden und installieren Sie Driver Easy.
2) Führen Sie Driver Easy aus und klicken Sie auf Jetzt scannen. Alle fehlerhaften Treiber werden innerhalb einer Minute erkannt.

3) Klicken Sie einfach Alle aktualisieren an, um die korrekte Version aller fehlerhaften Treiber in Ihrem System automatisch herunterzuladen und zu installieren.
(Sie können entweder jetzt mit einem Rabatt auf die Pro-Version upgraden, oder die 7-tägige kostenlose Testversion aktivieren. Mit der Testversion haben Sie Zugriff auf vollständige Funktionen der Pro-Version, wie z.B. Hochgeschwindigkeits-Download und Ein-Klick-Installation. Sie werden nicht belastet, wenn Sie vor Ablauf Ihrer Testphase kündigen.)
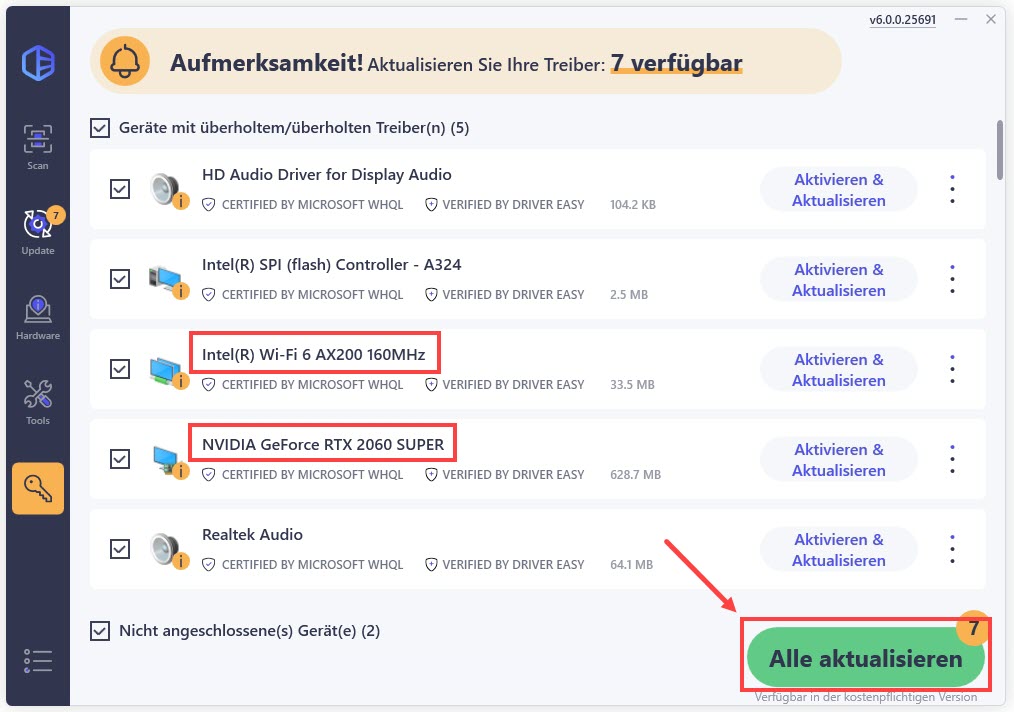
4) Starten Sie Ihren PC neu und probieren Sie erneut aus, Miracast einzurichten.
4. Ihre VPN-Software vorübergehend deaktivieren
Falls Sie auf Ihrem PC ein VPN benutzen, deaktivieren Sie es, bevor Sie Miracast einrichten. In einigen Fällen könnte die VPN-Software die WLAN-Funktion stören.
Genießen Sie schon auf Ihrem Windows-10-PC, Miracast zu verwenden?
Schreiben Sie einen Kommentar unten, um uns wissen zu lassen, ob Ihnen dieser Artikel geholfen hat oder ob Sie dazu noch andere Fragen hätten.





