Müssen Sie die Treiber auf Ihrem PC aktualisieren?
Das ist nicht schwer zu machen. Lesen Sie weiter. Wir werden Sie Schritt für Schritt anleiten, Ihre Treiber manuell oder automatisch upzudaten. Los geht’s!
- Wie kann ich meine Treiber manuell aktualisieren? (Schritt für Schritt)
Wenn Sie sich mit der Computertechnik gut auskennen, können Sie die richtigen Treiber online finden, herunterladen und installieren. - Automatische Aktualisierung
Es ist eine sicherere und einfachere Option zum Aktualisieren von Treibern auf einem Windows-Computer. Mit nur 2 Mausklicks können Sie alle Treiber auf Ihrem System auf den neuesten Stand bringen, auch wenn Sie Computer-Neuling sind.
Wie kann ich meine Treiber manuell aktualisieren?
1) Drücken Sie auf Ihrer Tastatur gleichzeitig die Windowstaste + X und klicken Sie auf den Geräte-Manager.

2) Erweitern Sie direkt die Kategorie und lokalisieren Sie den Treiber, den Sie aktualisieren möchten. Als Beispiel nehme ich Intel(R) Wireless Bluetooth(R).
In einigen Fällen sehen die problematischen Treiber im Geräte-Manager wie gewöhnlich aus, ohne Warnsymbol oder spezifische Fehlermeldung. Sollte es Ihnen auffallen, dass Ihr System oder irgendein Gerät nicht einwandfrei funktionieren kann, sollen Sie dessen Treiber überprüfen und wenn nötig aktualisieren.
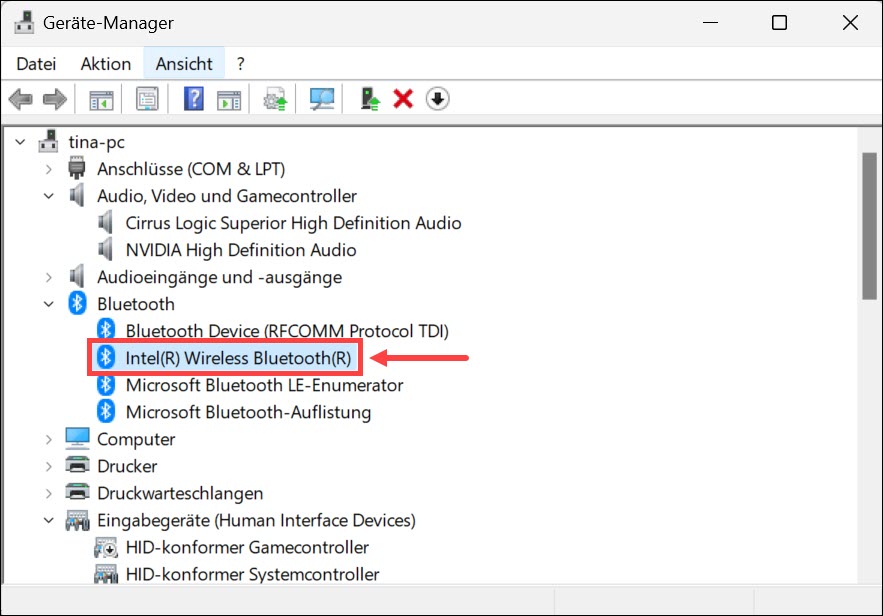
3) Rechtsklicken Sie das Gerät an, dessen Treiber Sie aktualisieren möchten, und wählen Sie in dem Dropdown-Menü Treiber aktualisieren aus.
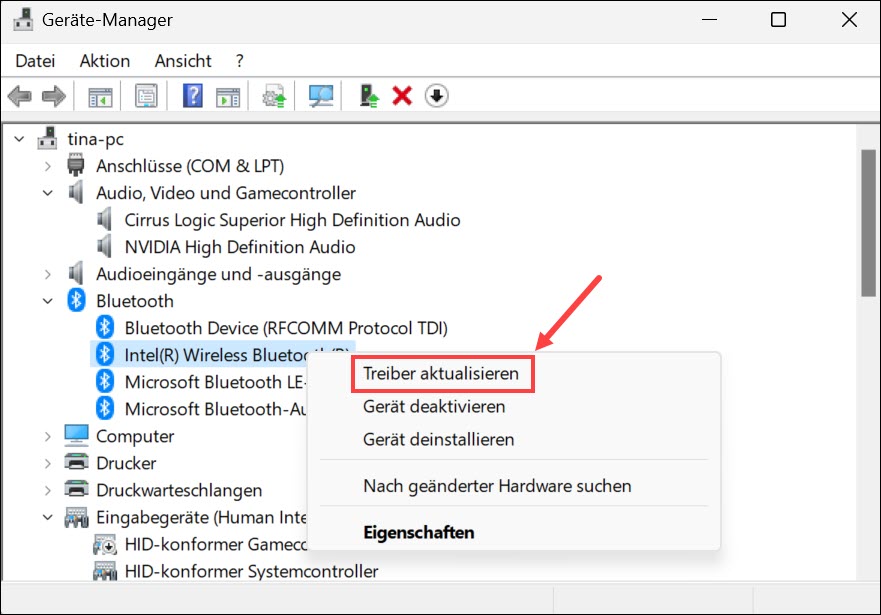
4) Klicken Sie in dem Popup-Fenster auf Automatisch nach Treiber suchen.
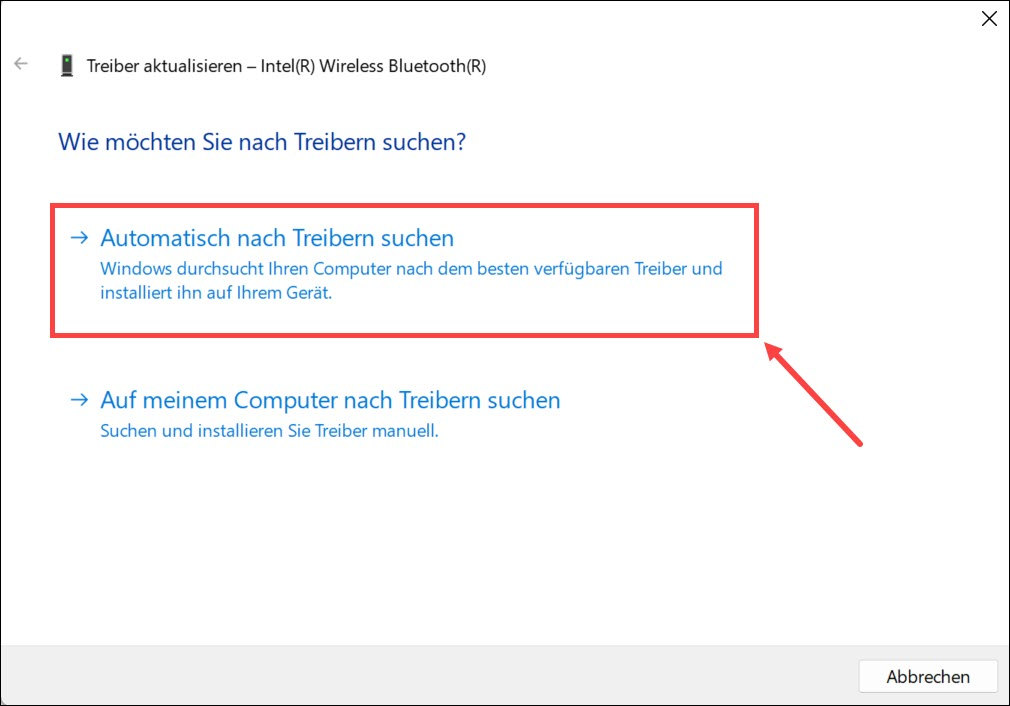
5) Window wird versuchen, den richtigen und neuesten Treiber für Ihr Gerät zu finden und ihn auf Ihrem Computer zu installieren. Dann sehen Sie vielleicht Die besten Treiber für das Gerät sind bereits installiert in dem Fenster.
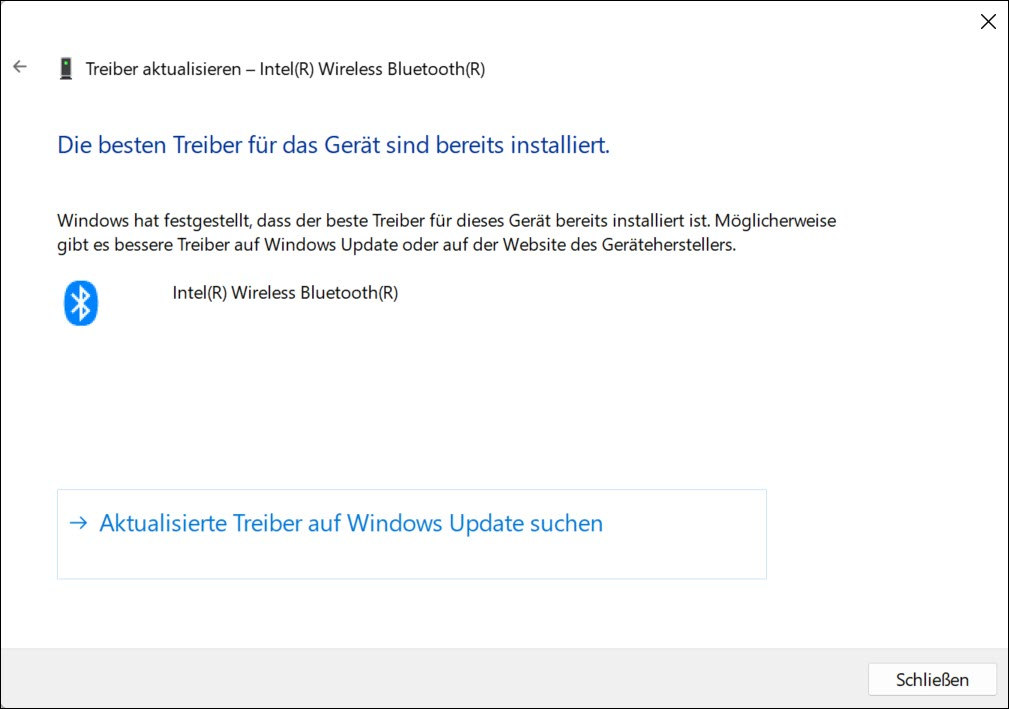
Aber es bedeutet NICHT, dass der neueste Treiber auf Ihrem Computer installiert ist. Windows ist nicht immer in der Lage, den aktuellsten Treiber für Ihr Gerät zu finden. Denn manche Treiber kommen aus Dritthersteller.
In meinem Beispiel teilt mir Windows mit, dass ich schon den aktuellsten Treiber (Version: 23.40.0.2) habe. Aber auf der Website des Herstellers ist ein neuerer Treiber (Version: 23.50.0) verfügbar.
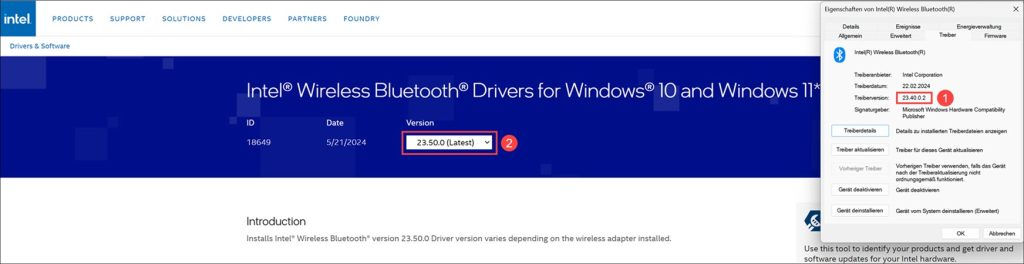
Wenn Sie ein Treiberproblem beheben, kann es wichtig sein, alle Treiber auf den neuesten Stand zu bringen. Sie können die Website jedes Herstellers besuchen, nach dem aktuellsten Treiber für Ihr Gerät suchen und ihn manuell installieren.
Oder folgen Sie den unteren Schritten, um alle Treiber sicher und automatisch zu aktualisieren.
Automatische Aktualisierung
Das manuelle Aktualisieren von Treibern ist zeitaufwändig und kann eine Herausforderung für Leute sein, die nicht über genügende Computerkenntnisse verfügen. Finden Sie es schwierig, die Treiber manuell herunterzuladen und zu installieren, können Sie Driver Easy ausprobieren.
Driver Easy erkennt Ihr System und jedes Gerät auf Ihrem Computer und findet automatisch den richtigen Treiber dafür. Dann können Sie Ihre Treiber stapelweise oder einzeln aktualisieren, ohne ein Risiko von Installation eines falschen Treibers einzugehen.
Mit Driver Easy können Sie alle problematischen Treiber auf Ihrem PC mit nur zwei Klicks aktualisieren.
1) Führen Sie Driver Easy aus und klicken Sie Jetzt scannen an.

2) Klicken Sie einfach auf Alle aktualisieren, um die neueste Treiberversion aller fehlerhaften Treiber auf Ihrem PC automatisch zu downloaden und installieren. Sie können auch einen einzelnen Treiber aktualisieren, indem Sie Aktivieren & Aktualisieren daneben anklicken.
(Sie können entweder jetzt mit einem Rabatt auf die Pro-Version upgraden, oder die 7-tägige kostenlose Testversion aktivieren. Mit der Testversion haben Sie Zugriff auf vollständige Funktionen der Pro-Version, wie z.B. Hochgeschwindigkeits-Download und Ein-Klick-Installation. Sie werden nicht belastet, wenn Sie vor Ablauf Ihrer Testphase kündigen.)
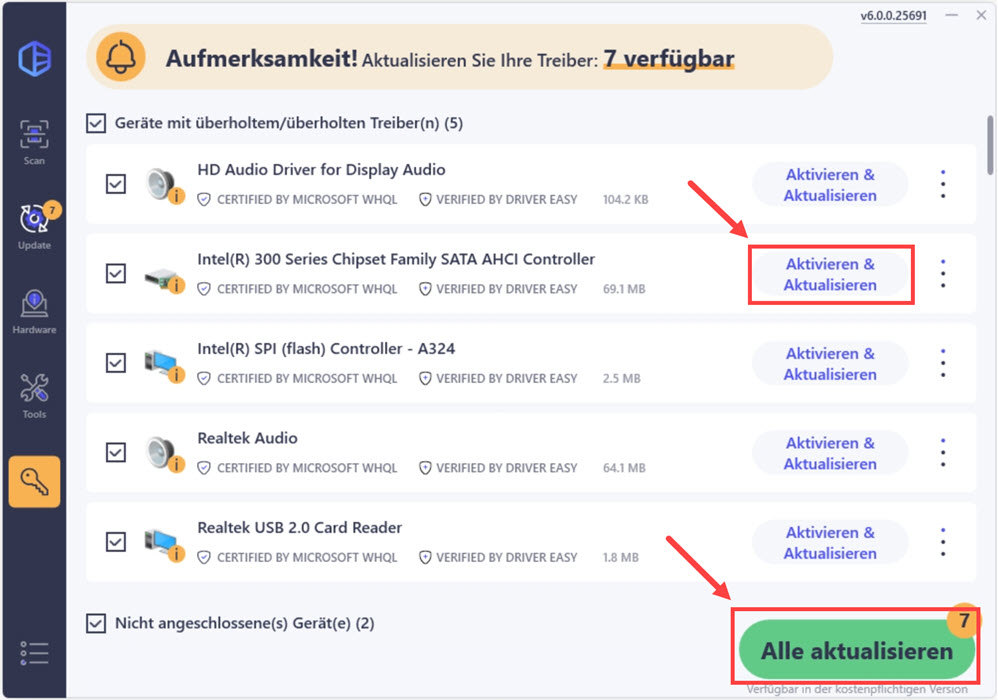
Haben Sie Ihre Treiber auf Ihrem Windows-10-PC erfolgreich aktualisiert?
Wir hoffen, dass Ihnen dieser Beitrag geholfen hat. Schreiben Sie einen Kommentar unten und teilen Sie Ihre Erfahrungen!





