Der Bluescreen-Fehler mit dem Stillstandcode DRIVER IRQL NOT LESS OR EQUAL tritt normalerweise beim Windows-Start auf. Wenn Sie unter Windows 10 diesen BSoD-Fehler erhalten, machen Sie sich keine Sorgen. Sie können diesen Fehler mit einer der folgenden Lösungen beheben, indem Sie die Anweisungen Schritt für Schritt befolgen.
Wodurch wird der BSoD-Fehler DRIVER IRQL NOT LESS OR EQUAL verursacht?
Der Fehler DRIVER_IRQL_NOT_LESS_OR_EQUAL tritt auf, wenn ein Treiber eine falsche Speicheradresse verwendet. Sie könnten finden, dass diesem Fehlercode noch ein Systemdatei-Name von Netzwerktreibern ndis.sys folgt, der die Fehlerquelle aufweist. Um den Fehler aus diesem Grund zu beheben, können Sie Ihren Netzwerktreiber aktualisieren.
Wie kann man den Fehler DRIVER_IRQL_NOT_LESS_OR_EQUAL beheben
Hier finden Sie zwei Lösungen, um diesen Bluescreen-Fehler zu beheben. Versuchen Sie sie:
Lösung 1: Deinstallieren Sie Ihre Netzwerktreiber
Lösung 2: Aktualisieren Sie Ihre verfügbaren Treiber
Lösung 1: Deinstallieren Sie Ihre Netzwerktreiber
Wie oben erwähnt, wird der Bluescreen Fehler DRIVER_IRQL_NOT_LESS_OR_EQUAL (ndis.sys) durch das Problem mit den Netzwerktreibern auf Ihrem PC verursacht. Sie können Ihre Netzwerktreiber deinstallieren, um den Fehler zu beheben.
- Drücken Sie auf Ihrer Tastatur gleichzeitig die Windows-Logo-Taste und R, um das Ausführen-Feld aufzurufen.
- Geben Sie devmgmt.msc ein und drücken Sie die Eingabetaste, um den Geräte-Manager zu öffnen.

- Doppelklicken Sie auf Netzwerkadapter, klicken Sie mit der rechten Maustaste auf Ihr Netzwerkgerät und wählen Sie dann Gerät deinstallieren aus.
Hier klicken wir beispielsweise auf WAN Miniport.
- Möglicherweise werden Sie aufgefordert, die Deinstallation zu bestätigen. Klicken Sie zur Bestätigung auf Deinstallieren.

- Wenn Sie auch Wireless-Netzwerkadapter installiert haben, wiederholen Sie die obigen Schritte, um Ihre Wireless-Netzwerktreiber zu deinstallieren.
- Starten Sie Ihren PC neu und prüfen Sie, ob der Bluescreen mit dem Sillstandcode DRIVER_IRQL_NOT_LESS_OR_EQUAL nicht mehr auftaucht.
Anmerkung: Falls Sie die obigen Schritte im abgesicherten Modus durchgeführt haben, starten Sie Ihren PC im normalen Modus und prüfen Sie dessen Zustand.
Lösung 2: Aktualisieren Sie Ihre verfügbaren Treiber
Die obigen Schritte können das Problem beheben. Aber wenn dies nicht der Fall ist, können Sie versuchen, Ihren Netzwerktreiber zu aktualisieren. Wenn Sie keine Zeit, Geduld oder Computerkenntnisse haben, um die Treiber manuell zu aktualisieren, können Sie dies mit Driver Easy automatisch schaffen.
Driver Easy erkennt Ihr System automatisch und findet dafür die richtigen Treiber. Sie müssen nicht genau wissen, unter welchem System Ihr Computer läuft. Sie brauchen nicht, das Risiko von Herunterladen und Installation eines falschen Treibers einzugehen oder sich Sorgen darum zu machen, dass Sie während der Installation Fehler begehen.
Sie können Ihre Treiber automatisch mit der KOSTENLOSEN– oder PRO-Version von Driver Easy aktualisieren. Mit der PRO-Version schaffen Sie alles mit nur zwei Klicks (und Sie erhalten vollen Support und eine 30-tägige Geld-zurück-Garantie):
- Downloaden und installieren Sie Driver Easy.
- Führen Sie Driver Easy aus und klicken Sie auf die Schaltfläche Jetzt scannen. Driver Easy scannt dann Ihren Computer und wird alle problematischen Treiber auf Ihrem PC aufspüren.

- Klicken Sie neben einem gekennzeichneten Netzwerktreiber auf die Schaltfläche Aktualisieren & Aktualisieren, um die korrekte Version dieses Treibers herunterzuladen und zu installieren. Oder klicken Sie auf Alle aktualisieren, um die korrekte Version aller auf Ihrem System fehlenden oder veralteten Treiber automatisch herunterzuladen und zu installieren.
(Wenn Sie auf die Schaltfläche klicken, werden Sie aufgefordert, ein Upgrade durchzuführen. Sie sind noch nicht sicher, ob Driver Easy das Richtige für Sie ist?Unsere kostenlose Testversion bietet Ihnen die Möglichkeit, alle Funktionen der Pro-Version 7 Tage lang auszuprobieren. Es fallen keine Kosten an, wenn Sie vor Ablauf Ihrer Testphase kündigen.)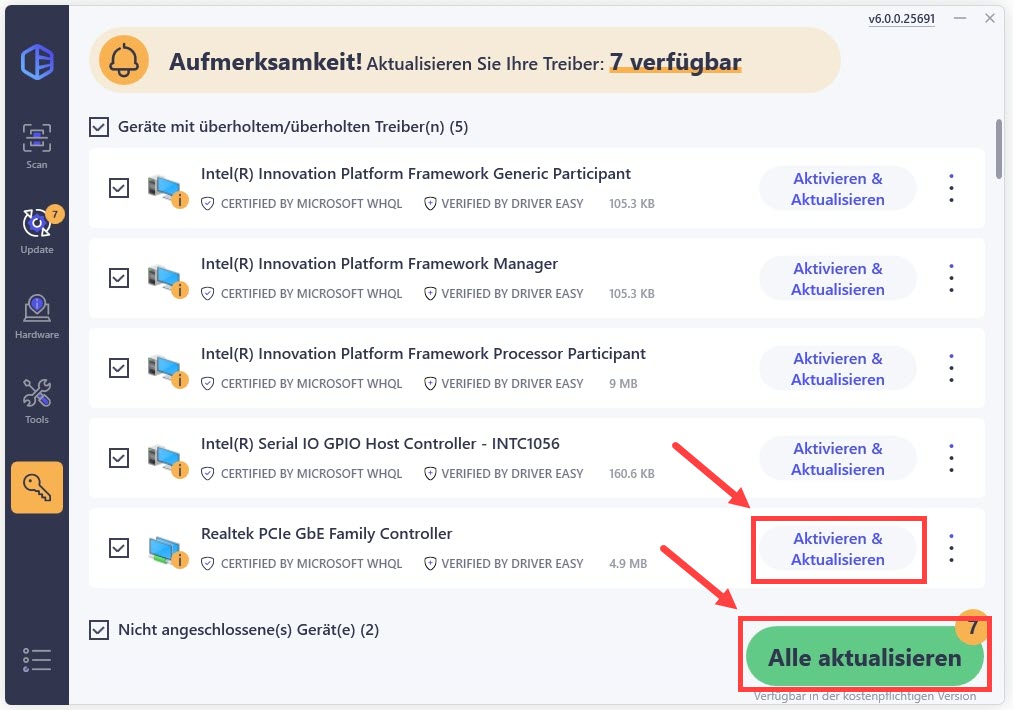
- Starten Sie Ihren PC im normalen Modus neu, damit die Änderungen wirksam werden. Sehen Sie dann, ob Ihr PC wieder in Ordnung ist.
Hoffentlich haben Sie den Fehler „DRIVER_IRQL_NOT_LESS_OR_EQUAL“ mit den obigen Lösungen behoben.
Hätten Sie dazu noch irgendwelche Fragen, schreiben Sie einen Kommentar unten und lassen Sie uns wissen.






