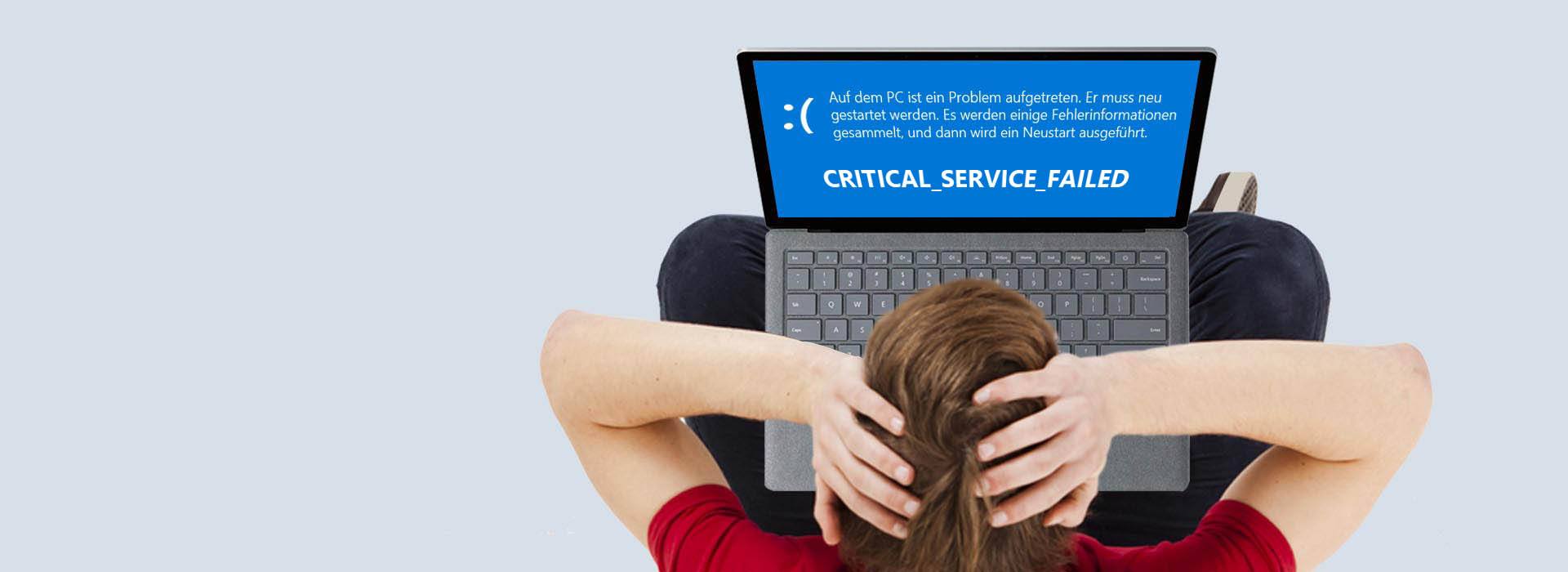Der blaue Bildschirm des Todes Fehler (BSoD-Fehler) mit dem Stillstandcode CRITICAL_SERVICE_FAILED tritt in meisten Fällen beim Booten bzw. vor dem Anmeldefenster auf und verhindert, dass Sie auf Ihr System zugreifen.
Zum Glück ist dieser Fehler auch zu beheben. Im Folgenden zeigen wir Ihnen 6 Lösungen, die Sie ausprobieren können, um diesen Fehler selbst zu beseitigen.
6 Lösungen gegen CRITICAL_SERVICE_FAILED
Sie brauchen nicht, alle durchzuführen. Arbeiten Sie die Lösungen der Reihe nach ab, bis Sie eine finden, die diesen Bluescreen-Fehler erfolgreich beseitigen kann.
- Die Starthilfe von Windows verwenden
- Erzwingen der Treibersignatur deaktivieren
- Ihre Gerätetreiber aktualisieren
- Eine Systemwiederherstellung durchführen
- Windows 10 zurücksetzen
- Windows 10 neu installieren
Lösung 1: Die Starthilfe von Windows verwenden
Der BSoD-Fehler CRITICAL_SERVICE_FAILED verhindert den Systemstart. Sie können als Erstes die Starthilfe von Windows verwenden, um den Fehler zu ermitteln und reparieren.
1) Halten Sie den Power-Knopf Ihres PCs gedrückt, um das Herunterfahren Ihres PCs zu erzwingen.
2) Drücken Sie den Power-Knopf Ihres PCs, um ihn einzuschalten. Halten Sie zum Ausschalten Ihres PCs den Power-Knopf wieder gedrückt, sobald Sie das Windows-Logo sehen.
Wiederholen Sie diesen Vorgang, bis ein Hinweis Automatische Reparatur wird vorbereitet wie folgt angezeigt wird.

3) Klicken Sie auf Erweiterte Optionen.

4) Klicken Sie Problembehandlung an.

5) Klicken Sie auf Erweiterte Optionen.

6) Wählen Sie Starthilfe aus.

7) Ihr PC wird automatisch neu gestartet. Folgen Sie den Anweisungen auf Ihrem BIldschirm, um die Starthilfe durchzuführen.
Nachdem der Vorgang abgeschlossen ist, prüfen Sie, ob Sie Ihren PC starten können, ohne den BSoD-Fehler „Critical Service Failed“ bekommen zu müssen.
Lösung 2: Erzwingen der Treibersignatur deaktivieren
Das Feature Treibersignatur erlaubt es nur, dass die von Microsoft signierten Treiber geladen werden. Falls Sie auf Ihrem PC einen nicht signierten Treiber installiert haben, kann er den BSoD-Fehler Critical Service Failed auslösen.
Wenn Sie auf diesen Fehler stoßen, nachdem Sie einen Treiber oder eine Software aus einer unbekannten Quelle installiert haben, wird es vorgeschlagen, dass Sie das Erzwingen der Treibersignatur deaktivieren und die verdächtigen Treiber oder Software entfernen.
1) Halten Sie den Power-Knopf Ihres PCs gedrückt, um das Herunterfahren Ihres PCs zu erzwingen.
2) Drücken Sie den Power-Knopf Ihres PCs, um ihn einzuschalten. Halten Sie zum Ausschalten Ihres PCs den Power-Knopf wieder gedrückt, sobald Sie das Windows-Logo sehen.
Wiederholen Sie diesen Vorgang, bis ein Hinweis Automatische Reparatur wird vorbereitet wie folgt angezeigt wird.

3) Klicken Sie auf Erweiterte Optionen.

4) Klicken Sie Problembehandlung an.

5) Klicken Sie auf Erweiterte Optionen.

6) Wählen Sie Starteinstellungen aus.

7) Klicken Sie auf Neu starten.

8) Drücken Sie auf Ihrer Tastatur 7 oder F7, um das Erzwingen der Treibersignatur zu deaktivieren.

9) Überprüfen Sie, ob Ihr System ordnungsgemäß starten kann.
Das Erzwingen der Treibersignatur zu deaktivieren ist leider keine permanente Lösung, da dieses Feature beim nächsten Neustart wieder aktiviert wird. Sie müssen die problematischen Treiber oder Softwares deinstallieren. Oder aktualisieren Sie alle Ihre fehlerhaften Treiber auf die offizielle neueste Version .
Lösung 3: Ihre Gerätetreiber aktualisieren
Neben den nicht von Microsoft signierten Treibern können fehlerhafte oder veraltete Gerätetreiber den Bluescreen-Fehler CRITICAL_SERVICE_FAILED verursachen. Um dies auszuschließen, sollen Sie Ihre problematischen Treiber durch die korrekten, signierten und neuesten Treiber ersetzen.
Ihr System im abgesicherten Modus mit Netzwerk starten
1) Halten Sie den Power-Knopf Ihres PCs gedrückt, um das Herunterfahren Ihres PCs zu erzwingen.
2) Drücken Sie den Power-Knopf Ihres PCs, um ihn einzuschalten. Halten Sie zum Ausschalten Ihres PCs den Power-Knopf wieder gedrückt, sobald Sie das Windows-Logo sehen.
Wiederholen Sie diesen Vorgang, bis ein Hinweis Automatische Reparatur wird vorbereitet wie folgt angezeigt wird.

3) Klicken Sie auf Erweiterte Optionen.

4) Klicken Sie Problembehandlung an.

5) Klicken Sie auf Erweiterte Optionen.

6) Wählen Sie Starteinstellungen aus.

7) Klicken Sie auf Neu starten.

8) Drücken Sie auf Ihrer Tastatur 5 oder F5, um Ihr System im abgesicherten Modus mit Netzwerk zu starten.

Ihre Gerätetreiber aktualisieren
Sie haben 2 Optionen zum Update Ihrer Gerätetreiber:
Option 1 – Manuell – Für diese Methode brauchen Sie genügend Computerkenntnisse und Geduld, da Sie den genau korrekten Treiber online finden, downloaden und Schritt für Schritt installieren müssen.
ODER
Option 2 – Automatisch (Empfohlen) – Diese ist die schnellste und einfachste Option. Alles ist mit nur ein paar Mausklicks fertig – auch wenn Sie ein Computer-Neuling sind.
Driver Easy ist ein Tool, das die Treiberupdates, welche Ihr Computer benötigt, automatisch erkennen, herunterladen und (falls Sie die PRO-Version haben) installieren kann.
1) Downloaden und installieren Sie Driver Easy.
2) Führen Sie Driver Easy aus und klicken Sie auf Jetzt scannen. Alle problematischen Treiber auf Ihrem PC werden innerhalb einer Minute erkannt.

3) Klicken Sie auf Alle aktualisieren, um alle problematische Treiber auf Ihrem PC automatisch auf den neuesten Stand zu bringen.
Sie können Ihre Treiber auch einzeln updaten, indem Sie auf Aktualisierung neben einem markierten Gerät klicken, dessen Treiber Sie aktualisieren möchten.
(In beiden Fällen wird die PRO-Version benötigt.)

4) Starten Sie Ihr System im normalen Modus neu und sehen Sie, ob der BSoD-Fehler gelöst wurde.
Lösung 4: Eine Systemwiederherstellung durchführen
Für den BSoD-Fehler Critical Service Failed können die letzten Änderungen in Ihrem System verantwortlich sein. Wenn Sie nicht feststellen können, welche von Ihnen vorgenommenen Änderungen rückgängig gemacht werden sollten, können Sie eine Systemwiederherstellung durchführen, um Ihr System auf einen fehlerfreien Stand zurückzusetzen.
1) Halten Sie den Power-Knopf Ihres PCs gedrückt, um das Herunterfahren Ihres PCs zu erzwingen.
2) Drücken Sie den Power-Knopf Ihres PCs, um ihn einzuschalten. Halten Sie zum Ausschalten Ihres PCs den Power-Knopf wieder gedrückt, sobald Sie das Windows-Logo sehen.
Wiederholen Sie diesen Vorgang, bis ein Hinweis Automatische Reparatur wird vorbereitet wie folgt angezeigt wird.

3) Klicken Sie auf Erweiterte Optionen.

4) Klicken Sie Problembehandlung an.

5) Klicken Sie auf Erweiterte Optionen.

6) Wählen Sie Systemwiederherstellung aus.

7) Wählen Sie Ihr Konto aus und geben Sie Ihr Kennwort ein, um fortzufahren.
8) Klicken Sie auf Weiter.

9) Wählen Sie einen Zeitpunkt, zu dem der BSoD-Fehler CRITICAL_SERVICE_FAILED noch nicht auf Ihrem PC aufgetreten ist, und klicken Sie zur Bestätigung auf Weiter.

10) Klicken Sie auf Fertig stellen.

11) Klicken Sie Ja an, um die Systemwiederherstellung zu starten.

12) Klicken Sie auf Neu starten, nachdem der Wieherstellungsvorgang abgeschlossen ist.

13) Prüfen Sie, ob der BSoD-Fehler CRITICAL_SERVICE_FAILED nicht mehr auftaucht.
Lösung 5: Windows 10 zurücksetzen
Sollte die Systemwiederherstellung nicht helfen, können Sie Ihren PC auf Werkseinstellungen zurücksetzen.
1) Ziehen Sie alle unnötigen externen Geräte (z. B. Drucker, Lautsprecher) ab.
2) Halten Sie den Power-Knopf Ihres PCs gedrückt, um das Herunterfahren Ihres PCs zu erzwingen.
3) Drücken Sie den Power-Knopf Ihres PCs, um ihn einzuschalten. Halten Sie zum Ausschalten Ihres PCs den Power-Knopf wieder gedrückt, sobald Sie das Windows-Logo sehen.
Wiederholen Sie diesen Vorgang, bis ein Hinweis Automatische Reparatur wird vorbereitet wie folgt angezeigt wird.

4) Klicken Sie auf Erweiterte Optionen.

5) Klicken Sie Problembehandlung an.

6) Klicken Sie auf Diesen PC zurücksetzen.

7) Entscheiden Sie sich, ob Sie Ihre Dateien beibehalten oder nicht.

8) Wählen Sie Ihr Konto aus und geben Sie Ihr Kennwort ein, um fortzufahren.
9) Klicken Sie zur Bestätigung auf Zurücksetzen.

10) Warten Sie, bis der Vorgang abgeschlossen ist. Ihr PC bootet automatisch nach dem Reset. Checken Sie dann, ob alles in Ordnung ist.
Lösung 6: Windows 10 neu installieren
Wenn alle obigen Methoden unglücklicherweise nichts bringen konnten, haben Sie noch den letzten Weg: Ihr Betriebssystem sauber neu installieren.
Ausführliche Schritte finden Sie in diesem Beitrag: Eine saubere Neuinstallation von Windows 10 durchführen
Lassen Sie Ihren PC booten, nachdem die Neuinstallation fertig ist, und testen Sie, ob Ihr PC einwandfrei funktionieren kann.
Hoffentlich hat Ihnen dieser Beitrag geholfen. Wenn Sie noch andere Fragen haben, schreiben Sie bitte einen Kommentar unten.