Kommt kein Ton aus Ihren Bluetooth-Kopfhörern, auch wenn Sie sie ordnungsgemäß mit Ihrem Windows-10-PC verbunden haben?
Keine Sorge. Sie können dieses häufige Problem selbst ermitteln und beheben. Probieren Sie die 7 Lösungen unten aus, um Ihre Bluetooth-Kopfhörer mit Ihrem Windows-10-PC funktionstüchtig zu machen.
Holen Sie sich die Lösungen:
Sie brauchen nicht, alle aufgelisteten Lösungen durchzuführen. Arbeiten Sie die Lösungen der Reihe nach ab, bis Sie eine Nützliche finden.
Vorerst: Bevor Sie mit den nachstehenden Lösungen anfangen…
- Ihre Bluetooth-Kopfhörer trennen und erneut verbinden
- Ihre Soundeinstellungen überprüfen
- Ihren Bluetooth-Treiber neu installieren
- Ihre Gerätetreiber aktualisieren
- Den Bluetooth-Dienst Ihres Systems überprüfen
- Eine Systemwiederherstellung durchführen
- Ihre Kopfhörer auf einem anderen Gerät testen
Vorerst
Bevor Sie mit den konkreten Lösungen anfangen, bitte stellen Sie die Folgenden sicher:
- Die Lautstärke Ihres Systems ist hoch genug – Erhöhen Sie die Lautstärke über das Lautstärkesymbol in Ihrer Taskleiste.
- Die Bluetooth-Funktion Ihres PCs und Ihrer Kopfhörer sind richtig aktiviert – Folgen Sie den Anleitungen Ihrer Kopfhörer und Ihres PCs, um das Bluetooth auf beiden Geräten neu zu starten.
- Ihre Bluetooth-Kopfhörer sind voll aufgeladen oder verfügen über eine neue Batterie.
- Ihre Bluetooth-Kopfhörer werden nicht stumm geschaltet – Beachten Sie die Lautstärke-Knöpfe Ihrer Kopfhörer (wenn vorhanden).
- Ihre Bluetooth-Kopfhörer befinden sich in der Bluetooth-Reichweite Ihres PCs und es gibt keine Störquellen wie schnurlose Telefone oder Mikrowellen in der Nähe.
- Das Problem liegt nicht an irgendeiner App oder deren Einstellungen – Testen Sie Ihre Kopfhörer mit verschiedenen Apps.
Sollte das Problem weiterhin bestehen, fahren Sie mit den Lösungsansätzen unten fort.
Lösung 1: Ihre Bluetooth-Kopfhörer trennen und erneut verbinden
Sie können erst versuchen, die Bluetooth-Verbindung zwischen Ihren Kopfhörern und Ihrem PC zu trennen und dann erneut herzustellen.
1) Drücken Sie auf Ihrer Tastatur gleichzeitig die Windows-Logo-Taste + I, um die Windows-Einstellungen aufzurufen.
2) Klicken Sie auf Geräte.

3) Im Reiter Bluetooth- und andere Geräte: Scrollen Sie nach unten, klicken Sie auf Ihre verbundenen Kopfhörer und wählen Sie Gerät entfernen aus.

4) Starten Sie Ihre Bluetooth-Kopfhörer neu und setzen Sie sie in den Pairing-Modus.
5) Weiter im Reiter Bluetooth- und andere Geräte: Klicken Sie auf Bluetooth- oder anderes Gerät hinzufügen.

6) Klicken Sie auf Bluetooth.

7) Wählen Sie Ihre Kopfhörer aus der Liste aus, um die Bluetooth-Verbindung aufzubauen.
8) Spielen Sie ein Lied auf Ihrem PC ab, um zu prüfen, ob Ihre Bluetooth-Kopfhörer einwandfrei funktionieren.
Lösung 2: Ihre Soundeinstellungen überprüfen
Wenn die Soundeinstellungen in Ihrem System falsch sind, können Sie aus Ihren verbundenen Bluetooth-Kopfhörern auch nichts hören. Befolgen Sie die Schritte unten, um Ihre Soundeinstellungen zu überprüfen und korrigieren.
1) Drücken Sie auf Ihrer Tastatur gleichzeitig die Windows-Logo-Taste + R, geben Sie mmsys.cpl ein und drücken Sie die Eingabetaste, um die Sound-Systemsteuerung aufzurufen.
mmsys.cpl

2) Auf der Registerkarte Wiedergabe: Wählen Sie Ihre Kopfhörer aus der Liste aus und klicken Sie auf Eigenschaften.

3) Auf der Registerkarte Pegel: Ziehen Sie den Regler unter „Kopfhörer“ nach rechts, um die Lautstärke zu erhöhen. Stellen Sie außerdem sicher, dass Ihre Kopfhörer nicht stumm geschaltet werden.
Klicken Sie auf OK.

4) Wählen Sie Ihre Kopfhörer aus und klicken Sie auf Als Standard, um sie als Standardwiedergabegerät festzulegen.

5) Klicken Sie auf OK, um die Änderungen zu speichern.
6) Testen Sie, ob Sie mit Ihren Bluetooth-Kopfhörern Sound von Ihrem PC hören können.
Lösung 3: Ihren Bluetooth-Treiber neu installieren
Das Sound-Problem mit Ihren verbundenen Bluetooth-Kopfhörern kann auch an Ihrem Bluetooth-Treiber liegen. In diesem Fall können Sie zur Problembehebung Ihren Bluetooth-Treiber neu installieren.
1) Drücken Sie auf Ihrer Tastatur gleichzeitig die Windows-Logo-Taste + R, geben Sie devmgmt.msc ein und drücken Sie die Eingabetaste, um den Geräte-Manager aufzurufen
devmgmt.msc

2) Doppelklicken Sie auf Bluetooth, um diese Kategorie zu erweitern. Klicken Sie mit der rechten Maustaste auf Ihren Bluetooth-Adapter und wählen Sie Gerät deinstallieren aus.

3) Haken Sie Treibersoftware für dieses Gerät löschen an und klicken Sie auf Deinstallieren.

4) Starten Sie Ihren PC neu.
5) Windows wird Ihren angeschlossenen Bluetooth-Adapter erneut erkennen und dessen Treiber automatisch installieren.
6) Verbinden Sie Ihre Bluetooth-Kopfhörer nochmals mit Ihrem PC und prüfen Sie, ob sie wie erwartet funktionieren.
Wenn immer nichts aus Ihren Kopfhörern ausgegeben wird, kann es sein, dass der von Windows installierte Bluetooth-Treiber kein Neuester ist. Aktualisieren Sie Ihren Bluetooth-Treiber mit den Schritten der nächsten Lösung.
Lösung 4: Ihre Gerätetreiber aktualisieren
Veraltete oder fehlerhafte Gerätetreiber (Audio-Treiber oder Bluetooth-Treiber) können dazu führen, dass Windows keinen Sound über Bluetooth-Kopfhörer abspielt. Es wird dringend empfohlen, dass Sie Ihre Gerätetreiber aktualisieren.
Sie können Ihre Gerätetreiber manuell updaten, wenn Sie möchten, indem Sie die Webseite des Geräteherstellers besuchen, die Download-Seite für Treiber finden, den richtigen Treiber ausfindig machen, ihn manuell in Ihrem System installieren usw.
Aber wenn es Ihnen schwer fällt, mit Gerätetreibern umzugehen, oder wenn Sie einfach keine Zeit dafür haben, würde Driver Easy eine gute Auswahl für Sie sein. (Mit der Pro-Version erhalten Sie volle Unterstützung und eine 30-tägige Geld-Zurück-Garantie.)
So aktualisieren Sie Ihre Treiber mit Driver Easy:
1) Downloaden und installieren Sie Driver Easy.
2) Führen Sie Driver Easy aus und klicken Sie auf Jetzt scannen. Alle problematischen Treiber auf Ihrem PC werden innerhalb einer Minute erkannt.

3) Klicken Sie auf Alle aktualisieren, um alle veralteten oder fehlerhaften Gerätetreiber auf Ihrem PC automatisch auf den neuesten Stand zu bringen.
(Sie können entweder jetzt mit einem Rabatt auf die Pro-Version upgraden, oder die 7-tägige kostenlose Testversion aktivieren. Mit der Testversion haben Sie Zugriff auf vollständige Funktionen der Pro-Version, wie z.B. Hochgeschwindigkeits-Download und Ein-Klick-Installation. Sie werden nicht belastet, wenn Sie vor Ablauf Ihrer Testphase kündigen.)
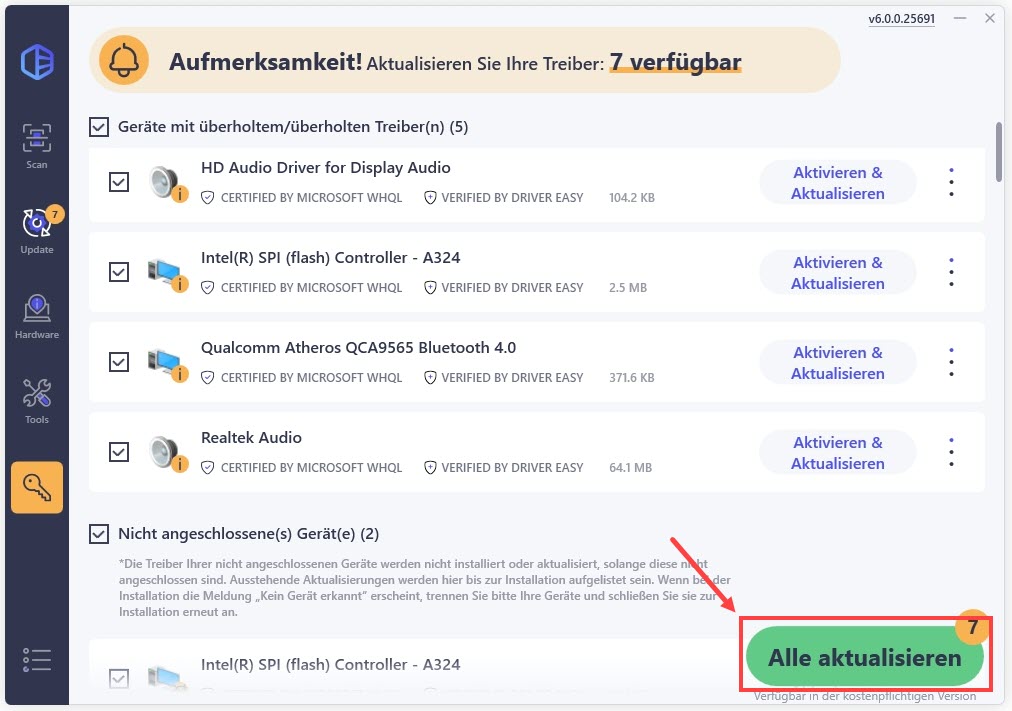
4) Starten Sie Ihren PC neu und prüfen Sie, ob der Ton über Ihre Kopfhörer ertönen kann.
Lösung 5: Den Bluetooth-Dienst Ihres Systems überprüfen
Um Sound über ein Bluetooth-Gerät wiederzugeben, muss Windows den Bluetooth-Dienst ordnungsgemäß ausführen. Überprüfen Sie den Zustand des Bluetooth-Diensts Ihres Systems und starten Sie diesen Dienst (neu):
1) Drücken Sie auf Ihrer Tastatur gleichzeitig die Windows-Logo-Taste + R, geben Sie services.msc ein und drücken Sie die Eingabetaste.
services.msc

2) Finden Sie in der Liste Bluetooth-Unterstützungsdienst, rechtsklicken Sie darauf und wählen Sie Starten aus.

3) Doppelklicken Sie auf Bluetooth-Unterstützungsdienst.

4) Setzen Sie den Starttyp auf Automatisch.
Klicken Sie auf Übernehmen und dann auf OK.

5) Starten Sie Ihren PC neu und testen Sie Ihre Bluetooth-Kopfhörer.
Lösung 6: Eine Systemwiederherstellung durchführen
Falls Ihre Kopfhörer zuvor problemlos mit Ihrem PC arbeiten konnten, können irgendwelche Änderungen in Ihrem System dieses Soundwiedergabe-Problem verursachen.
Versuchen Sie, Ihr System mit einem erstellten Systemwiederherstellungspunkt auf einen früheren Zeitpunkt zurückzusetzen, zu dem Ihre Kopfhörer noch funktioniert haben.
1) Drücken Sie auf Ihrer Tastatur gleichzeitig die Windows-Logo-Taste + R, geben Sie rstrui.exe ein und drücken Sie die Eingabetaste.
rstrui.exe

2) Klicken Sie auf Weiter.

Wird ein empfohlener Wiederherstellungspunkt angezeigt, den Sie für passend halten, wählen Sie ihn aus und klicken Sie auf Weiter. Dann fahren Sie mit dem Schritt 4 fort.
Sonst können Sie Anderen Wiederherstellungspunkt auswählen auswählen und klicken Sie dann auf Weiter.

3) Haken Sie Weitere Wiederherstellungspunkte anzeigen an.
Wählen Sie einen Zeitpunkt, wo Sie Ihre Bluetooth-Kopfhörer mit Ihrem PC noch verwenden konnten, und klicken Sie auf Weiter.

4) Klicken Sie auf Fertig stellen.

5) Klicken Sie zur Bestätigung auf Ja.

6) Nach dem Abschluss der Systemwiederherstellung wird Ihr PC automatisch neu gestartet. Prüfen Sie, ob Ihre Bluetooth-Kopfhörer wie zuvor funktionieren können.
Lösung 7: Ihre Kopfhörer auf einem anderen Gerät testen
Wenn keine der obigen Lösungen funktionieren konnten, bitte überprüfen Sie, ob Ihre Kopfhörer selbst tadellos sind. Testen Sie Ihre Kopfhörer auf einem anderen Gerät mit Bluetooth-Funktion.
Sollte dasselbe Problem auftauchen, könnte ein Defekt auf Ihren Kopfhörern vorliegen. Dann können Sie sich an das Support-Team für Ihre Kopfhörer wenden, um weitere Hilfe zu bekommen.
Hoffentlich hat Ihnen dieser Beitrag geholfen. Wir würden uns darauf sehr freuen, dass Sie Ihre Meinungen im Kommentarbereich hinterlassen und Ihre Erfahrungen mit uns teilen.
Quelle des obersten Bildes: Malte Wingen von Unsplash






