Sind Sie auf das Problem gestoßen, dass Ihnen der Sound unter Windows 11 fehlt? Audioprobleme unter Windows 11 sind auf verschiedene Ursachen, wie z. B. die Hardware-Probleme oder die Sound-Einstellungen zurückzuführen. Wir erklären Ihnen ausführlich, wie Sie das Sound-Problem unter Windows 11 analysieren und beheben können.
Probieren Sie diese Lösungswege aus
In diesem Artikel werden wir Ihnen insgesamt 5 Lösungsmöglichkeiten vorgestellt. Sie brauchen nicht, alle Lösungsansätze durchzuprobieren. Fangen Sie mit der ersten an, bis Sie eine Effektive finden.
- Die Hardware-Verbindung und Lautstärke überprüfen
- Soundqualität automatisch verbessern lassen
- Ihren Audio-Treiber neu installieren
- Den neuesten Audio-Treiber installieren
- Ihr Windows-11-System auf den neusten Stand bringen
Lösung 1: Die Hardware-Verbindung und Lautstärke überprüfen
Bei der ersten Betrachtung der Fehlerbehebung sollen Sie auf Hardwareebene berücksichtigen.
- Stellen Sie fest, dass Ihr externe Audio-Gerät ordnungsgemäß an Ihrem Computer angeschlossen ist. Überprüfen Sie, ob das Kabel lose eingesteckt wurde. Wenn Ihr Gerät per USB mit Ihrem Computer verbunden ist, probieren Sie alle USB-Ports durch, da einer davon nicht geeignet für Ihr Audio-Gerät oder einfach defekt ist.
- Überprüfen Sie mal, ob Sie Ihr Audio-Gerät versehentlich stummgeschaltet haben, indem Sie den Lautstärkeregler an Ihrem Gerät drehen oder den Stummschalter drücken.
- Überprüfen Sie, ob die Lautstärke Ihres Audio-Gerätes auf Ihrem PC versehentlich auf Null gesetzt wird:
1) Klicken Sie mit der rechten Maustaste in der rechten Ecke des Desktops auf Speakers / Headphones und wählen Sie Lautstärkemixer öffnen aus.

2) Falls die Lautstärke stummgeschaltet ist wie im Bild gezeigt, klicken Sie auf das Lautstärke-Symbol und ziehen Sie den Regler nach ganz rechts, um zu sehen, ob der Sound durch Ihren Lautsprecher getragen wird.

Einige Audio-Gerät haben eigene Programme für Einstellungen. Ist dies Ihr Fall, überprüfen Sie dort, ob Ihr Gerät stummgeschaltet ist.
Lösung 2: Soundqualität automatisch verbessern lassen
Bei vielen Betroffenen ergibt sich diese Lösung als eine wirksame Rettung für das Soundproblem unter Windows 11 und sie bekommen den Ton wieder zurück.
1) Drücken Sie auf Ihrer Tastatur gleichzeitig die Windows-Taste + I, um die Einstellungen zu öffnen.
2) Klicken Sie rechts auf Sound und dann unter Erweitert auf Alle Audiogeräte.
Wählen Sie Ihr aktuelles Gerät aus.
3) Scrollen Sie nach unten, um Audio verbessern zu finden. Schalten Sie Audio verbessern ein und wieder aus.

4) Überprüfen Sie, ob der Sound Ihres PCs wieder normal geht.
Lösung 3: Ihren Audio-Treiber neu installieren
Wenn Ihr Soundtreiber irgendwie entfernt, beschädigt oder mit Windows 11 inkompatibel ist, können Sie keinen Sound bekommen. (Dies geschieht häufig nach einem Upgrade auf Windows 11 von einer früheren Windows-Version.)
Sie können in diesem Fall Ihre Soundkarte und deren Treiber im Geräte-Manager deinstallieren und Windows einen entsprechenden Audiotreiber erneut installieren lassen.
1) Drücken Sie auf Ihrer Tastatur gleichzeitig die Windows-Logo-Taste + X und wählen Sie Geräte-Manager aus.
2) Doppelklicken Sie im Geräte-Manager auf Audio, Video und Gamecontroller. Klicken Sie mit der rechten Maustaste auf Ihre Soundkarte und wählen Sie auf Gerät deinstallieren aus.

3) Klicken Sie auf Deinstallieren.
Starten Sie Ihren Computer neu. Windows wird den Audiotreiber neu installieren. Prüfen Sie dann, ob das Problem behoben ist. Wenn nicht, fahren Sie mit Lösung 4 fort.
Lösung 4: Den neuesten Audio-Treiber installieren
Falls Ihr Problem weiterhin besteht, handelt es sich wahrscheinlich um Ihren veralteten oder fehlerhaften Audio-Treiber. Um Ihren Fehler zu beseitigen, eine Aktualisierung Ihres Audio-Treibers wird empfohlen.
Sie können Ihre Gerätetreiber manuell updaten, wenn Sie möchten, indem Sie die Webseite des Geräteherstellers besuchen, die Download-Seite für Treiber finden, den richtigen Treiber ausfindig machen, usw. Aber wenn es Ihnen schwer fällt, mit Gerätetreibern zu spielen, oder wenn Sie keine Zeit dafür haben, würden wir Ihnen empfehlen, Ihre Treiber mit Driver Easy zu aktualisieren.
Driver Easy ist ein Tool, das alle Geräte und Komponenten, die ein Treiber-Update benötigen, erkennen kann, sowie die neuesten Treiber herunterlädt und installiert.
1) Downloaden und installieren Sie Driver Easy.
2) Führen Sie Driver Easy aus und klicken Sie auf Jetzt scannen. Nach der Abtastung werden alle Geräte mit problematischen Treibern aufgeführt.

3) Klicken Sie einfach auf Alle Aktualisieren an. Alle korrekten und neuesten Treiber der aufgelisteten Geräte werden automatisch heruntergeladen und installiert.
Oder klicken Sie auf Aktivieren & Aktualisierung neben dem Eintrag Ihrer Soundkarte und Ihres Audio-Geräts, um Ihren Audio-Treiber zu aktualisieren.
(Sie können entweder jetzt mit einem Rabatt auf die Pro-Version upgraden, oder die 7-tägige kostenlose Testversion aktivieren. Mit der Testversion haben Sie Zugriff auf vollständige Funktionen der Pro-Version, wie z.B. Hochgeschwindigkeits-Download und Ein-Klick-Installation. Sie werden nicht belastet, wenn Sie vor Ablauf Ihrer Testphase kündigen.)
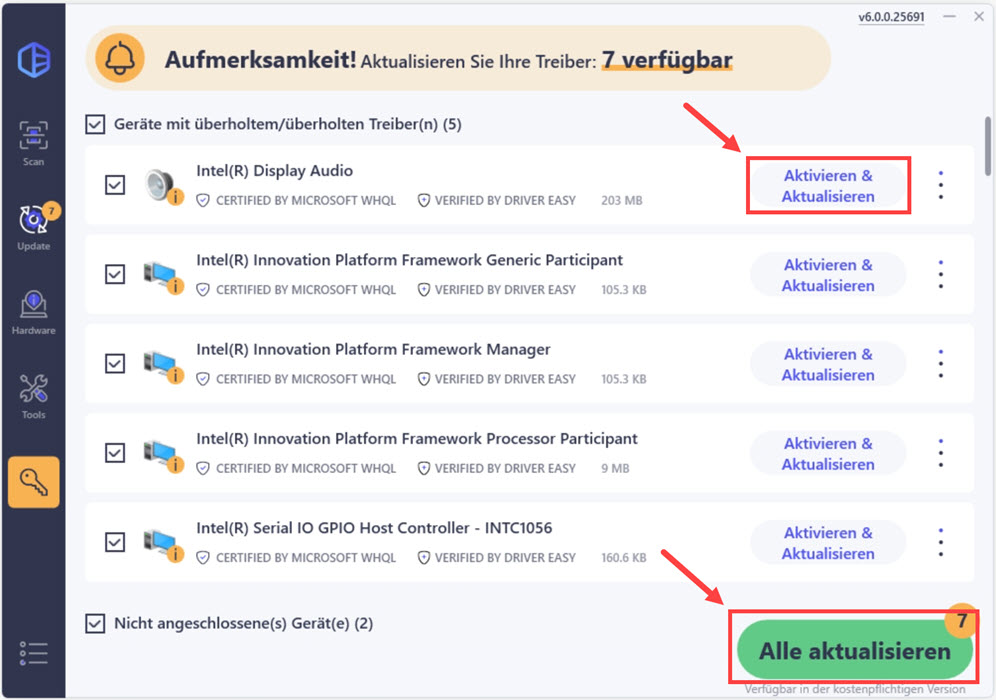
4) Starten Sie Ihren PC neu und testen Sie, ob Ihr Soundproblem behoben wurde.
Lösung 5: Ihr Windows-11-System auf den neusten Stand bringen
Windows-Update von Windows 11 behebt nicht nur Sicherheitsprobleme, sondern bietet auch eine regelmäßige Leistungssteigerung. Durch ein Windows-Update sind Sie in der Lage, viele Inkompatibilitäts-Probleme zu vermeiden und beheben. Es lohnt sich auch, zum Beheben dieses Audio-Problems nach System-Updates zu suchen:
1) Drücken Sie auf Ihrer Tastatur gleichzeitig die Windows-Taste + I, um die Einstellungen aufzurufen.
2) Klicken Sie links auf Windows Update.
Klicken Sie auf Herunterladen und installieren, wenn ein Update schon gefunden und angezeigt wird.
Sonst klicken Sie auf Nach Updates suchen, um verfügbare Updates zu finden.

4) Nachdem die Aktualisierung abgeschlossen ist, starten Sie Ihren PC neu und testen Sie, ob Sie den Sound wieder bekommen.





