
Die praktische Funktion Bluetooth ist unter Windows 10 auch verfügbar, mit der Sie zur Datenübertragung mit Ihrem Handy oder Tablet verbinden, oder kabellose Peripheriegeräte wie Bluetooth-Maus und -Tastatur verwenden können.
In diesem Artikel werden wir Ihnen zeigen, wie Sie das Bluetooth auf Ihrem Windows-10-PC aktivieren, eine Verbindung herstellen und wie Sie es behandeln können, wenn das Bluetooth nicht eingeschaltet wird.
- Wie kann ich die Bluetooth-Funktion unter Windows 10 aktivieren?
- Was kann ich tun, wenn das Bluetooth auf meinem Windows-10-PC verschwunden oder nicht aktivierbar ist?
- Wie kann ich eine Bluetooth-Verbindung herstellen?
Wie kann ich die Bluetooth-Funktion unter Windows 10 aktivieren?
1) Drücken Sie auf Ihrer Tastatur gleichzeitig die Windowstaste + I, um die Windows-Einstellungen aufzurufen.
2) Klicken Sie auf Geräte.

3) Klicken Sie auf den Schalter unter Bluetooth, um den Bluetooth-Status von Aus auf Ein zu wechseln.

Jetzt können Sie Ihren PC mit Ihrem Bluetooth-Gerät paaren. Aber falls Sie finden, dass der Bluetooth-Schalter fehlt (wie im Screenshot unten) und Sie das Bluetooth nicht aktivieren können, machen Sie sich keine Sorgen. Im folgenden Teil finden Sie 4 Lösungen.

Was kann ich tun, wenn das Bluetooth auf meinem Windows-10-PC verschwunden oder nicht aktivierbar ist?
- Ihr Bluetooth im Geräte-Manager aktivieren
- Ihren Bluetooth-Treiber aktualisieren
- Ihren Bluetooth-Dienst prüfen
- Problembehandlung für Bluetooth ausführen
Methode 1: Ihr Bluetooth im Geräte-Manager aktivieren
Der Bluetooth-Schalter in Windows-Einstellungen und das Bluetooth-Symbol in der Taskleiste können fehlen, wenn das Bluetooth-Gerät Ihres PCs deaktiviert ist. Folgen Sie den folgenden Schritten, um es zu aktivieren:
1) Drücken Sie auf Ihrer Tastatur gleichzeitig die Windowstaste + X und wählen Sie den Geräte-Manager aus.

2) Unter Bluetooth, rechtsklicken Sie auf Ihr Bluetooth-Gerät und wählen Sie Gerät aktivieren aus.

3) Prüfen Sie, ob der Bluetooth-Schalter in Windows-Einstellungen auftaucht.
Methode 2: Ihren Bluetooth-Treiber aktualisieren
Ein veralteter oder fehlerhafter Bluetooth-Treiber kann Probleme mit der Bluetooth-Konfiguration, -Suche und -Verbindung verursachen. Um Ihr Bluetooth reibungslos zu verwenden, sollen Sie Ihren Bluetooth-Treiber aktualisieren.
Sie können Ihren Bluetooth-Treiber entweder manuell oder automatisch updaten.
Manuell – Sie können manuell die neueste Treiberversion des Bluetooth-Gerätes Ihres PCs auf der Website seines Herstellers downloaden und dann installieren. Dies verlangt von Ihnen Zeit und genügend Computerkenntnisse.
Automatisch – Mit Driver Easy können Sie mit zwei Klicks die Aktualisierung aller fehlerhaften Treiber auf Ihrem PC einfach schaffen.
Driver Easy ist ein Tool, das die Treiberupdates, welche Ihr Computer benötigt, automatisch erkennen, herunterladen und installieren kann.
1) Downloaden und installieren Sie Driver Easy.
2) Führen Sie Driver Easy aus und klicken Sie auf Jetzt scannen. Alle problematischen Treiber auf Ihrem PC werden innerhalb einer Minute erkannt.

3) Klicken Sie auf Aktivieren & Aktualisieren neben dem Bluetooth-Gerät Ihres PCs, um dessen neueste Treiberversion auf Ihrem PC herunterzuladen und zu installieren. Oder klicken Sie einfach auf Alle aktualisieren, um alle problematischen Treiber auf Ihrem PC auf den neuesten Stand zu bringen.
(Wenn Sie auf die Schaltfläche klicken, werden Sie aufgefordert, ein Upgrade durchzuführen. Sie sind noch nicht sicher, ob Driver Easy das Richtige für Sie ist?Unsere kostenlose Testversion bietet Ihnen die Möglichkeit, alle Funktionen der Pro-Version 7 Tage lang auszuprobieren. Es fallen keine Kosten an, wenn Sie vor Ablauf Ihrer Testphase kündigen.)
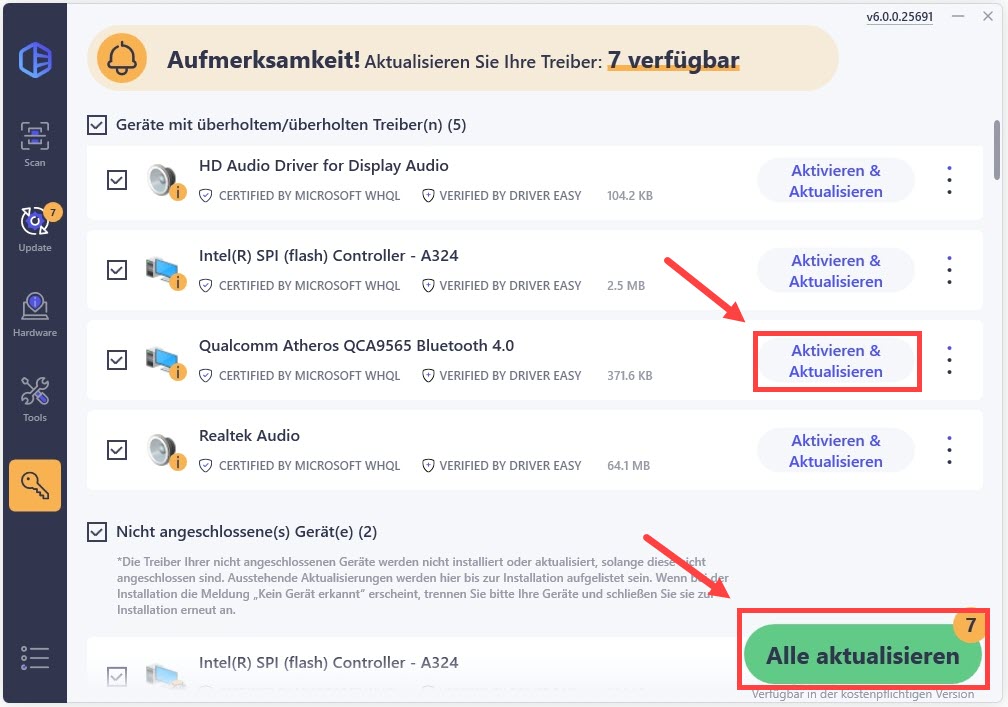
4) Starten Sie Ihren PC neu und prüfen Sie, ob Sie nun das Bluetooth auf Ihrem Windows-10-PC aktivieren und verwenden können.
Methode 3: Ihren Bluetooth-Dienst prüfen
Ihr Bluetooth funktioniert nicht einwandfrei oder lässt sich nicht einschalten, wenn der Bluetooth-Dienst nicht normal läuft. Stellen Sie sicher, dass der Bluetooth-Dienst auf Ihrem PC gestartet ist.
1) Drücken Sie auf Ihrer Tastatur gleichzeitig die Windowstaste + R, um den Ausführen-Dialog zu öffnen.
2) Geben Sie in die Leiste services.msc ein und drücken Sie die Eingabetaste, um das Dienste-Fenster aufzurufen.

3) Finden Sie in der Liste Bluetooth-Unterstützungsdienst, rechtsklicken Sie darauf und wählen Sie Starten aus. (Falls die Option Starten ausgegraut wäre, klicken Sie auf Neu starten.)

4) Nachdem der Vorgang abgeschlossen ist, rechtsklicken Sie nochmals auf Bluetooth-Unterstützungsdienst und wählen Sie Eigenschaften aus.

5) Auf der Registerkarte Allgemein, stellen Sie den Starttyp auf Automatisch ein.
Klicken Sie Übernehmen und dann OK an, um die Änderung zu speichern.

6) Prüfen Sie, ob Sie Ihr Bluetooth einschalten können.
Methode 4: Problembehandlung für Bluetooth ausführen
Sie können die Windows-Problembehandlung für Bluetooth ausführen, wenn Sie auf Bluetooth-Probleme stoßen.
1) Drücken Sie auf Ihrer Tastatur gleichzeitig die Windowstaste + I, um die Windows-Einstellungen aufzurufen.
2) Klicken Sie auf Update und Sicherheit.

3) Klicken Sie im linken Bereich auf Problembehandlung. Scrollen Sie dann im rechten Bereich nach unten, um die Option Bluetooth zu finden, und klicken Sie darauf.

4) Klicken Sie Problembehandlung ausführen an.

5) Folgen Sie den Anweisungen des Assistenten, um das Bluetooth-Problem zu beheben.
6) Probieren Sie nochmals das Bluetooth Ihres PCs.
Wie kann ich eine Bluetooth-Verbindung herstellen?
Nachdem Sie das Bluetooth Ihres PCs und Ihres externen Bluetooth-Geräts aktiviert haben, können Sie die beiden Geräte anhand der folgenden Schritte per Bluetooth paaren.
1) Drücken Sie auf Ihrer Tastatur gleichzeitig die Windowstaste + I, um die Windows-Einstellungen aufzurufen.
2) Klicken Sie auf Geräte.

3) Im Reiter Bluetooth- und andere Geräte, scrollen Sie nach unten, um Weitere Bluetooth-Optionen zu finden, und klicken Sie darauf.

4) Stellen Sie sicher, dass die Option Bluetooth-Geräte können diesen PC ermitteln angehakt ist.
Klicken Sie Übernehmen und dann OK an, um die Änderung zu speichern.

5) Klicken Sie auf Bluetooth- oder anderes Gerät hinzufügen.

6) Wählen Sie Bluetooth aus.

7) Wählen Sie aus der Liste Ihr Bluetooth-Gerät aus, das Sie mit Ihrem PC verbinden möchten.

8) Klicken Sie jeweils auf Verbinden auf Ihrem PC und Ihrem externen Bluetooth-Gerät, um eine Verbindung herzustellen.

9) Die Bluetooth-Verbindung ist erfolgreich hergestellt. Sie können nun per Bluetooth Dateien austauschen.
Haben Sie die Bluetooth-Funktion auf Ihrem Windows-10-PC erfolgreich aktiviert und können Sie jetzt per Bluetooth Daten zwischen Ihrem PC und Ihrem anderen Bluetooth-Gerät übertragen?
Wir hoffen, dass Ihnen dieser Beitrag geholfen hat. Schreiben Sie einen Kommentar unten und teilen Sie Ihre Erfahrungen!





