
Laden die YouTube-Seiten auf Ihrem PC ganz langsam oder gar nicht, so dass Sie sich keine Videos anschauen und nichts vornehmen können? Sie sind nicht allein. Viele YouTube-Nutzer haben einmal dieses Problem erlebt.
Aber keine Sorge! In diesem Beitrag werden Sie erfahren, wie Sie YouTube wieder reibungslos verwenden können.
Probieren Sie diese Tipps aus:
In diesem Beitrag stehen Ihnen 5 Tipps zur Verfügung. Sie brauchen nicht, alle durchzuführen. Probieren Sie die aufgeführten Tipps der Reihe nach aus, bis Sie einen finden, der Ihnen helfen kann.
- Den Status der YouTube-Server überprüfen
- Ihre Internetverbindung überprüfen
- Die Caches und Cookies Ihres Browsers löschen
- Einen anderen Browser ausprobieren
- Ihre Browser-Erweiterungen vorübergehend deaktivieren
Tipp 1: Den Status der YouTube-Server überprüfen
Wenn die YouTube-Seiten in Ihrem Browser nicht geladen werden können, liegt es mitunter an den YouTube-Servern und verlangt von Ihnen keine Korrekturen.
Um diese Problemursache auszuschließen, besuchen Sie das Portal allestörungen.de und sehen Sie, ob viele Nutzer dasselbe Problem gemeldet haben.
- Wenn ja, warten Sie, bis YouTube das Problem beseitigt haben und versuchen Sie es später.
- Wenn keine Störung bei YouTube bekannt ist, fahren Sie mit dem nächsten Tipp fort.
Tipp 2: Ihre Internetverbindung überprüfen
Wenn es kein generelles Problem bei YouTube gibt, sollten Sie als Nächstes überprüfen, ob Ihre Internetverbindung das Laden von YouTube verhindert.
Öffnen Sie in Ihrem Browser andere Webseiten (z. B. de.drivereasy.com) und vergleichen Sie die Geschwindigkeit beim Laden dieser Seite mit der von einer YouTube-Seite.
- Falls die anderen Seiten viel schneller laden können, sollte Ihre Internetverbindung einwandfrei sein und Sie können trotzdem die nachstehenden Methoden durchführen, um Ihr Internet zu optimieren.
- Sollten die neuen Webseiten auch langsam oder nicht laden, folgen Sie den unteren Methoden, um Ihre Internetverbindung zu reparieren.
Methode 1: Ihren Router/Modem neu starten
Methode 2: Ihren Router/Modem zurücksetzen
Methode 3: Ihren Netzwerktreiber aktualisieren
Methode 4: Ein VPN verwenden
Methode 1: Ihren Router/Modem neu starten
Die Internetgeschwindigkeit verlangsamt sich, insbesondere, nachdem Ihre Geräte zu lange in Betrieb sind. Starten Sie einfach Ihr Netzwerkgerät (Ihren Router oder Ihren Modem) und Ihren PC neu. Prüfen Sie nach dem Neustart, ob Sie die YouTube-Seiten normal aufrufen können.
Methode 2: Ihren Router/Modem zurücksetzen
Funktioniert der Neustart Ihres Netzwerkgerätes nicht, können Sie auch mithilfe der Bedienungsanleitung Ihren Router oder Modem resetten und nochmals versuchen, YouTube zu öffnen.
Methode 3: Ihren Netzwerktreiber aktualisieren
Das Problem mit dem langsamen Laden der Webseiten kann auch auf Ihren veralteten oder fehlerhaften Netzwerktreiber zurückzuführen sein. Es ist ratsam, dass Sie regelmäßig Ihren Netzwerktreiber aktualisieren, um Ihr Internet auf dem optimalen Stand zu halten.
Sie haben 2 Optionen zur Aktualisierung Ihres Netzwerktreibers:
Sie können Ihren Netzwerktreiber manuell updaten, wenn Sie möchten, indem Sie die Webseite des Geräteherstellers besuchen, die Download-Seite für Treiber finden, den richtigen Treiber ausfindig machen, usw.
Aber wenn es Ihnen schwer fällt, mit Gerätetreibern umzugehen, oder wenn Sie einfach keine Zeit dafür haben, würden wir Ihnen empfehlen, Ihre Treiber mit Driver Easy zu aktualisieren.
So gehen Sie vor:
1) Downloaden und installieren Sie Driver Easy.
2) Führen Sie Driver Easy aus und klicken Sie auf Jetzt scannen. Alle problematischen Treiber auf Ihrem PC werden innerhalb einer Minute erkannt.

3) Klicken Sie auf Aktivieren & Aktualisieren neben Ihrem Netzwerkadapter, um dessen neuesten Treiber herunterzuladen und zu installieren. Oder klicken Sie einfach Alle aktualisieren an, um alle problematischen Gerätetreiber auf Ihrem PC automatisch zu aktualisieren.
(Wenn Sie auf die Schaltfläche klicken, werden Sie aufgefordert, ein Upgrade durchzuführen. Sie sind noch nicht sicher, ob Driver Easy das Richtige für Sie ist?Unsere kostenlose Testversion bietet Ihnen die Möglichkeit, alle Funktionen der Pro-Version 7 Tage lang auszuprobieren. Es fallen keine Kosten an, wenn Sie vor Ablauf Ihrer Testphase kündigen.)
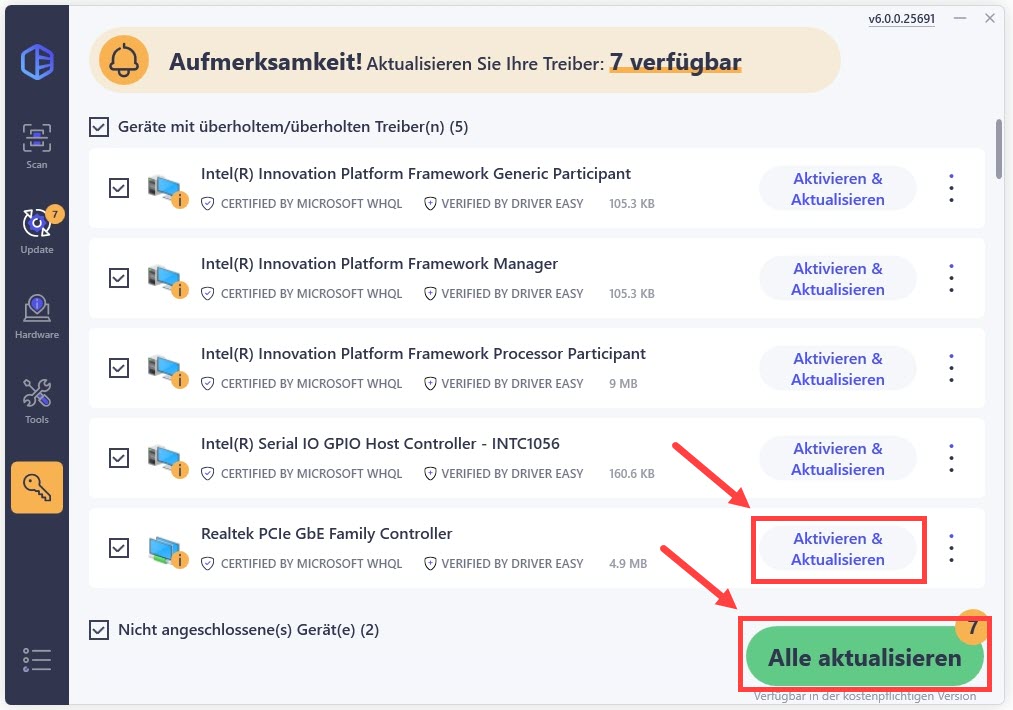
4) Starten Sie Ihren PC neu und testen Sie, ob Sie die Startseite von YouTube schnell aufrufen können.
Methode 4: Ein VPN verwenden
Wenn Sie wegen Ihres Netzwerks die YouTube-Seiten oder Videos nicht öffnen können, können Sie sich an ein VPN wenden.
VPN bietet Ihnen eine private und sichere Internetumgebung und ermöglicht Ihnen, auf manche Inhalte zuzugreifen, die in Ihrem lokalen Netzwerk nicht verfügbar sind. Haben Sie zuvor kein VPN ausprobiert, können Sie das bekannte NordVPN auswählen.
NordVPN hilft Ihnen dabei, eine stabile, schnelle und geografisch grenzenlose Netzwerkverbindung aufzubauen, damit Sie die Instabilität oder Unterbrechung des Netzwerks nicht mehr vertragen müssen.
1) Downloaden und installieren Sie NordVPN.
Klicken Sie auf Nordvpn Coupons and Promo Codes, um Gutscheine zu bekommen. Wenn Sie Probleme mit der Einlösung des Gutscheins haben, wenden Sie sich bitte an den Kundenservice von NordVPN.
2) Führen Sie NordVPN aus und wählen Sie einen Ort aus, zu dem Sie eine Verbindung herstellen möchten.

3) Prüfen Sie, ob YouTube wieder problemlos geladen werden kann.
Tipp 3: Die Caches und Cookies Ihres Browsers löschen
Caches und Cookies helfen dabei, dass die vorher geöffneten Webseiten schneller aufgerufen und angezeigt werden. Aber sie können auch das Laden Ihrer Webseiten wie YouTube ausbremsen, wenn sie beispielsweise veraltet und nicht mehr gültig sind.
Löschen Sie die Caches und Cookies Ihres Browsers und versuchen Sie, eine YouTube-Seite nochmals zu aufzurufen.
1) Führen Sie Ihren Chrome-Browser aus.
2) Klicken Sie oben rechts auf das Drei-Punkte-Symbol und wählen Sie Einstellungen aus.

3) Geben Sie oben ins Suchfeld Cache ein und klicken Sie auf Browserdaten löschen.

4) Wählen Sie den Zeitraum Gesamte Zeit aus, haken Sie die Elemente an, die Sie leeren möchten, und klicken Sie zur Bestätigung auf Daten löschen.

5) Starten Sie Ihren Browser neu und versuchen Sie, YouTube zu öffnen.
Tipp 4: Einen anderen Browser ausprobieren
Sollten die YouTube-Seiten in Ihrem Standardbrowser nicht laden, probieren Sie einen anderen Browser aus. Es kann sein, dass Ihr Standardbrowser YouTube aus irgendwelchem Grund nicht unterstützen kann.
- Wenn der Browserwechsel funktioniert, checken Sie, ob eine neuere Browser-Version verfügbar ist. Updaten Sie Ihren Standardbrowser und testen Sie nochmals.
- Sollte das Problem immer bestehen, bewegen Sie sich bitte zum nächsten Tipp.
Tipp 5: Ihre Browser-Erweiterungen vorübergehend deaktivieren
Einige Browser-Erweiterungen können das Laden der Webseiten beeinflussen: beschleunigen oder verlangsamen. Deaktivieren Sie vorübergehend Ihre installierten Erweiterungen oder Add-ons, und sehen Sie, ob Sie YouTube wieder erfolgreich öffnen können.
1) Führen Sie Ihren Chrome-Browser aus.
2) Geben Sie in die Adressleiste chrome://extensions/ ein und drücken Sie die Eingabetaste.
chrome://extensions/

3) Klicken Sie auf den Schalter jeder aktivierten Erweiterung, um sie zu deaktivieren.

4) Starten Sie Ihren Browser neu und rufen Sie YouTube auf. Lädt es schnell wie erwartet?
Wenn das Problem durch die Deaktivierung aller Erweiterungen behoben wurde, aktivieren Sie Ihre Erweiterungen einzeln und öffnen Sie die YouTube-Hauptseite nach jeder Aktivierung, um den Übeltäter herauszufinden.
Hoffentlich hat Ihnen dieser Beitrag geholfen. Wir würden uns darauf sehr freuen, dass Sie einen Kommentar unten schreiben und Ihre Erfahrungen mit uns teilen können.





