
Wenn Ihre WLAN-Verbindung immer wieder unterbrochen wird und Sie die Verbindung mehrmals wiederherstellen müssen, sind Sie nicht allein. Viele Windows-Benutzer haben dieses Problem gemeldet.
Es ist frustrierend, aber keine Sorge – Dieses Problem ist möglich zu beheben. Hier sind 3 Methoden, die Sie versuchen können, um Ihre WLAN-Verbindung wieder stabil zu machen.
Probieren Sie diese Methoden aus:
Probieren Sie die Methoden der Reihe nach aus, bis Sie eine Wirksame finden.
- Die Energieverwaltungseinstellung ändern
- Den Dienst „Automatische WLAN-Konfiguration“ zurücksetzen
- Ihren Netzwerk-Adapter-Treiber aktualisieren
Anmerkung: Die Lösungen gelten für Windows 10 und 11.
Methode 1: Die Energieverwaltungseinstellung ändern
- Drücken Sie auf Ihrer Tastatur gleichzeitig die Windowstaste + R, um den Ausführen-Dialog zu öffnen.
- Geben Sie control ein und drücken Sie die Eingabetaste, um die Systemsteuerung aufzurufen.

- Setzen Sie den Anzeigemodus auf Große Symbole und wählen Sie Netzwerk- und Freigabecenter aus.

- Klicken Sie auf Adaptereinstellungen ändern.

- Klicken Sie mit der rechten Maustaste auf Ihren WLAN-Adapter und wählen Sie auf Eigenschaften aus.

- Klicken Sie auf Konfigurieren…

- Wechseln Sie zur Registerkarte Energieverwaltung. Deaktivieren Sie Computer kann dieses Gerät ausschalten, um Strom zu sparen. Dann klicken Sie auf OK.

- Prüfen Sie, ob Ihre WLAN-Verbindung stabiler wird.
Methode 2: Den Dienst „Automatische WLAN-Konfiguration“ zurücksetzen
- Drücken Sie auf Ihrer Tastatur gleichzeitig die Windows-Logo-Taste und R. Geben Sie services.msc ein und drücken Sie die Eingabetaste.

- Finden Sie den Dienst Automatische WLAN-Konfiguration und doppelklicken Sie darauf.

- Ändern Sie den Starttyp auf Automatisch.

- Klicken Sie auf Übernehmen und OK, um die Änderungen zu speichern.

- Überprüfen Sie, ob Ihre WLAN-Verbindung wieder normal funktioniert. Wenn nicht, probieren Sie bitte die nächsten Methode aus.
Methode 3: Ihren Netzwerk-Adapter-Treiber aktualisieren
Wenn die obigen Methoden Ihr Problem nicht beheben könnten, könnte Ihr Netzwerktreiber falsch oder veraltet sein. Es gibt zwei Optionen, mit denen Sie einen korrekten neuesten Treiber für Ihren Netzwerkadapter erhalten können: Manuell oder automatisch.
Manuelle Treiberaktualisierung – Sie können den Treiber Ihres Netzwerkadapters manuell aktualisieren, indem Sie dazu die Website des Herstellers aufrufen und nach dem aktuellsten korrekten Treiber dafür suchen. Stellen Sie sicher, dass Sie nur Treiber auswählen, die mit Ihrer Variante von Windows kompatibel sind.
Automatische Treiberaktualisierung – Wenn Sie keine Zeit, Geduld oder Computerkenntnisse haben, um Ihren Netzwerktreiber manuell zu aktualisieren, können Sie dies stattdessen mit Driver Easy automatisch schaffen.
Driver Easy wird Ihr System automatisch erkennen und einen korrekten Netzwerktreiber zur Installation finden. Befolgen Sie einfach diese Schritte:
- Downloaden und installieren Sie Driver Easy.
- Führen Sie Driver Easy aus und klicken Sie auf die Schaltfläche Jetzt scannen. Driver Easy wird dann Ihren Computer scannen und die problematischen Treiber auf Ihrem PC aufspüren.

- Klicken Sie auf Aktivieren & Aktualisieren neben dem Namen Ihres Gerätes, um den richtigen Treiber dafür automatisch zu aktualisieren. Oder klicken Sie auf Alle aktualisieren, um alle problematischen Treiber auf Ihrem System automatisch auf den neuesten Stand zu bringen.
(Wenn Sie auf die Schaltfläche klicken, werden Sie aufgefordert, ein Upgrade durchzuführen. Sie sind noch nicht sicher, ob Driver Easy das Richtige für Sie ist?Unsere kostenlose Testversion bietet Ihnen die Möglichkeit, alle Funktionen der Pro-Version 7 Tage lang auszuprobieren. Es fallen keine Kosten an, wenn Sie vor Ablauf Ihrer Testphase kündigen.)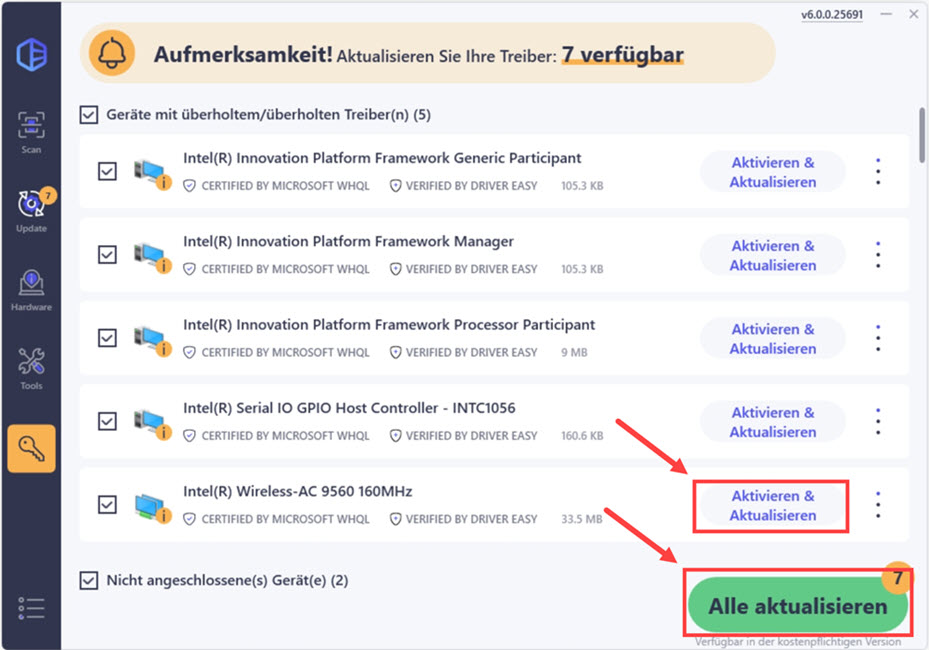
- Starten Sie Ihren Computer neu und überprüfen Sie, ob WLAN-Verbindung schon nicht mehr ständig getrennt wird.

DSL Preisvergleich bei Check24
Einen anderen Internetanbieter ausprobieren?
- Über 250 DSL-Anbieter vergleichen
- 100% Funktioniert Garantie
Ist Ihre WLAN-Verbindung erneut einwandfrei und stabil?
Wir hoffen, dass Ihnen dieser Artikel geholfen hat. Hinterlassen Sie Ihre Meinung in den Kommentar unten und teilen Sie mit uns Ihre Erfahrung!
DSL Tarifvergleich bei Check24
250+ Internetanbieter und 300+ Tarife im Vergleich





