Laut vielen Nutzern funktioniert Bluetooth nach dem System-Update auf Windows 11 nicht. Wenn Sie gerade auf dasselbe Problem gestoßen sind, machen Sie sich keine Sorgen. In diesem Tutorial haben wir 6 Lösungen für Sie entwickelt und zusammengestellt.
6 Lösungen gegen das Problem:
Die folgenden 6 Lösungen haben schon vielen Betroffenen geholfen. Sie brauchen jedoch nicht, alle Lösungen durchzuführen. Fangen Sie mit der ersten an, bis Sie eine bei Ihnen geltende Lösungsmöglichkeit finden.
- Allgemeine Überprüfung durchführen
- Ihren Bluetooth-Treiber neu installieren
- Ihren Bluetooth-Treiber aktualisieren
- Den Bluetooth-Dienst neu starten
- Eine Problembehandlung für Bluetooth durchführen
- Ihre Systemdateien überprüfen und reparieren
Lösung 1: Allgemeine Überprüfung durchführen
Um das Bluetooth zu verwenden, müssen Sie die Bluetooth-Funktion auf beiden Geräten richtig aktivieren und die Verbindung erfolgreich aufbauen.
Vergewissern Sie daher sich, dass das Bluetooth auf Ihrem Computer und Ihrem Bluetooth-Gerät aktiviert ist und die Einstellungen stimmen. Versuchen Sie danach, die Bluetooth-Verbindung erneut herzustellen.
So aktivieren Sie Bluetooth auf Ihrem Windows-11-PC
1) Klicken Sie auf Geräte.

2) Klicken Sie auf den Schalter unter „Bluetooth“, um das Bluetooth Ihres Windows-Computers einzuschalten.

3) Scrollen Sie nach unten und klicken Sie auf Weitere Bluetooth-Optionen.

4) Haken Sie das Kontrollkästchen vor „Bluetooth-Geräte können diesen PC ermitteln“ an. Klicken Sie auf Übernehmen und dann auf OK.
(Wenn Optionen „Bluetooth-Geräten erlauben, sich mit diesem Computer zu verbinden“ oder „Bluetooth-Geräte können eine Verbindung mit diesem Computer herstellen“ vorhanden sind, haken Sie sie auch an.)

So koppeln Sie Ihr Bluetooth-Gerät mit Ihrem PC unter Windows 11
1) Kehren Sie auf das Fenster Bluetooth- und andere Geräte zurück. Wählen Sie Ihr gekoppeltes Bluetooth-Gerät aus, klicken Sie auf Gerät entfernen und dann zur Bestätigung auf Ja.
Haben Sie Ihr Bluetooth-Gerät gar nicht mit Ihrem PC verbunden, überspringen Sie diesen Schritt.

2) Schalten Sie Ihr Bluetooth-Gerät aus.
3) Starten Sie Ihren Computer neu.
4) Schalten Sie Ihr Bluetooth-Gerät ein und verbinden Sie es mit Ihrem Computer nach der ordnungsgemäßen Prozedur.
Prüfen Sie, ob die Bluetooth-Verbindung erfolgreich hergestellt wurde und Sie per Bluetooth Dateien übertragen können.
Lösung 2: Ihren Bluetooth-Treiber neu installieren
Das Problem, dass Ihre Bluetooth-Verbindung immer wieder abbricht, ist ebenfalls häufig auf Ihren nicht richtig installierten Bluetooth-Treiber zurückzuführen. Folgen Sie den unteren Schritten, um Ihren Bluetooth-Treiber über Geräte-Manager oder mit Driver Easy neu zu installieren.
Ihren Bluetooth-Treiber über Gerätemanager neu installieren
1) Drücken Sie auf Ihrer Tastatur gleichzeitig die Windows-Taste + R.
2) Geben Sie devmgmt.msc in den Textfeld ein und drücken Sie die Eingabetaste.

3) Doppelklicken Sie auf Bluetooth. Klicken Sie mit der rechten Maustaste auf Ihren Bluetooth-Adapter und wählen Sie Gerät deinstallieren aus.

4) Haken Sie „Treibersoftware für dieses Gerät löschen“ an und klicken Sie zur Bestätigung auf Deinstallieren.

5) Starten Sie Ihren PC neu, dadurch wird Ihr Bluetooth-Treiber automatisch installiert. Überprüfen Sie, ob Sie Ihr Problem gelöst haben.
Ihren Bluetooth-Treiber mit Driver Easy neu installieren
Driver Easy ist ein Tool, das alle Geräte und Komponenten, die ein Treiber-Update benötigen, erkennen kann, sowie die neuesten Treiber herunterlädt und installiert. Außerdem können Sie mit Driver Easy eine Sicherungskopie von Ihren Treibern machen, Treiber deinstallieren und wiederherstellen.
1) Führen Sie Driver Easy aus und klicken Sie auf Werkzeuge.
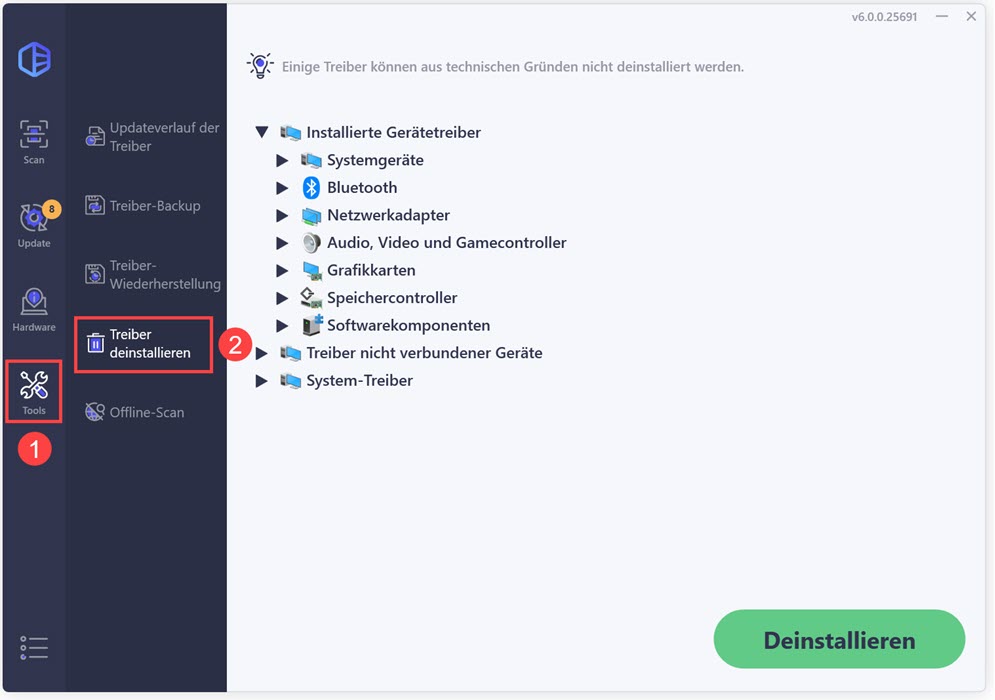
2) Klicken Sie auf Treiber deinstallieren.
Doppelklicken Sie auf System-Treiber und dann auf Bluetooth.
Markieren Sie den Eintrag Ihres Bluetooth-Geräts. Klicken Sie auf Deinstallieren.
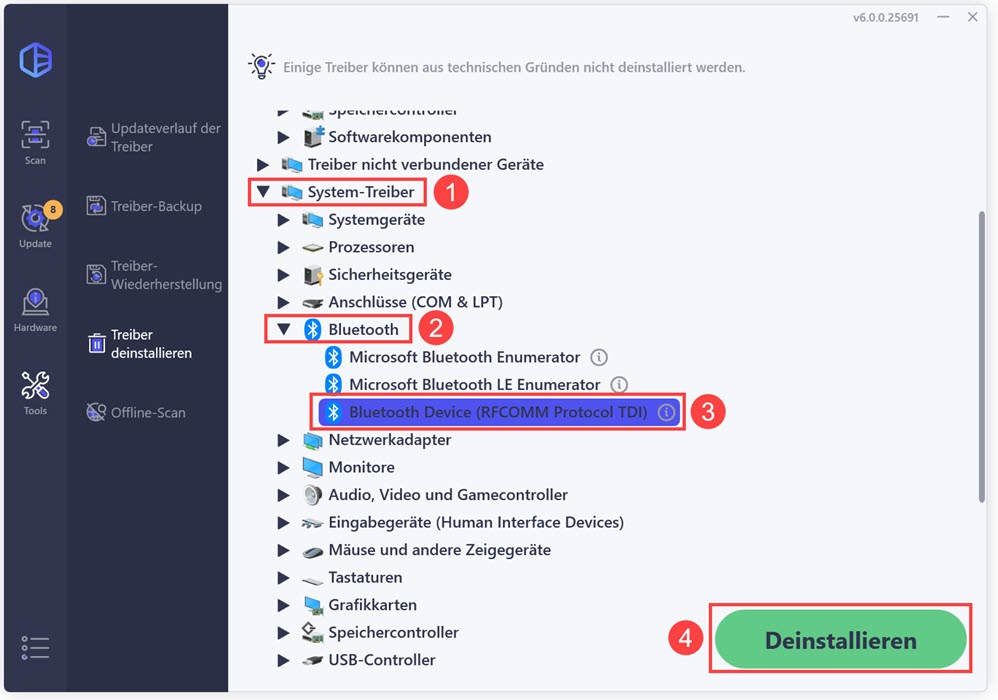
3) Klicken Sie auf Weiter, um den Vorgang abzuschließen.
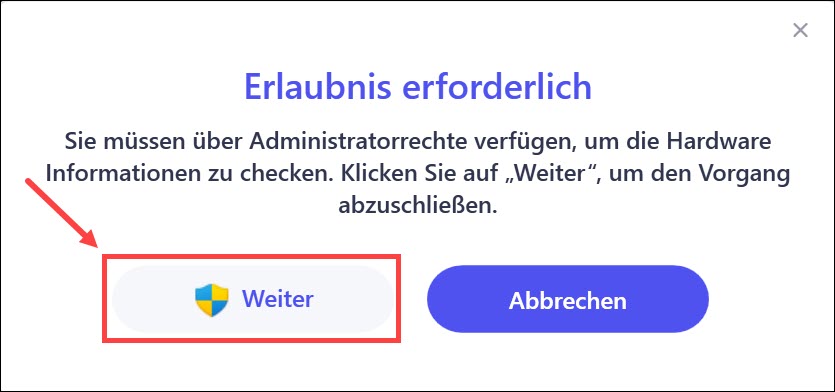
4) Starten Sie Ihren PC neu, dadurch wird Ihr Bluetooth-Treiber automatisch installiert.
Lösung 3: Ihren Bluetooth-Treiber aktualisieren
Besteht weiterhin das Bluetooth-Problem, kann der von Windows installierte Bluetooth-Treiber veraltet sein. Um die Bluetooth-Funktion wieder funktionsfähig zu bringen, müssen Sie Ihren Treiber auf andere Weise auf den neuesten Stand bringen.
Zur Treiberaktualisierung stellen wir Ihnen 2 Optionen vor.
Option 1: Ihren Bluetooth-Treiber manuell downloaden und installieren
Um Ihren Bluetooth-Treiber manuell zu aktualisieren, müssen Sie auf die offizielle Website des Herstellers gehen, den neuesten Treiber finden, der Ihrer spezifischen Windows-Version entspricht (z. B. Windows 10, 64-Bit) und den Treiber manuell herunterladen.
Nachdem Sie den richtigen Treiber für Ihr System heruntergeladen haben, doppelklicken Sie auf die heruntergeladene Datei und befolgen Sie die Anweisungen auf dem Bildschirm, um den Treiber zu installieren.
Option 2: Ihren Bluetooth-Treiber automatisch aktualisieren (empfohlen)
Wenn es Ihnen schwer fällt, mit Gerätetreibern zu spielen, oder wenn Sie keine Zeit dafür haben, würden wir Ihnen empfehlen, Ihren Generic Bluetooth Radio Treiber mit Driver Easy zu aktualisieren. Dies ist die sicherere und einfachere Option zum Aktualisieren von Treibern auf einem Windows-Computer.
Sie sollten auch andere Gerätetreiber zu aktualisieren, um das Beste aus der Bluetooth-Funktion zu machen, und die Leistung Ihres PCs zu verbessern.
Beide Driver Easy 7-tägige kostenlose Testversion und Pro-Version erkennen jedes Gerät auf Ihrem Computer automatisch und vergleichen es mit den neuesten Treiberversionen aus unserer umfangreichen Online-Datenbank. Die Treiber können dann stapelweise oder einzeln aktualisiert werden, ohne dass Sie komplexe Entscheidungen im Prozess treffen müssen.
1) Downloaden und installieren Sie Driver Easy.
2) Führen Sie Driver Easy aus und klicken Sie auf Jetzt scannen. Alle problematischen Treiber auf Ihrem PC werden innerhalb einer Minute erkannt.

3) Klicken Sie auf Aktivieren & Aktualisieren neben dem Eintrag von Bluetooth, um die neueste Treiberversion zu downloaden und zu installieren. Oder klicken Sie einfach auf Alle Aktualisieren, um alle problematischen Treiber auf Ihrem PC automatisch zu aktualisieren.
(Wenn Sie auf die Schaltfläche klicken, werden Sie aufgefordert, ein Upgrade durchzuführen. Sie sind noch nicht sicher, ob Driver Easy das Richtige für Sie ist?Unsere kostenlose Testversion bietet Ihnen die Möglichkeit, alle Funktionen der Pro-Version 7 Tage lang auszuprobieren. Es fallen keine Kosten an, wenn Sie vor Ablauf Ihrer Testphase kündigen.)
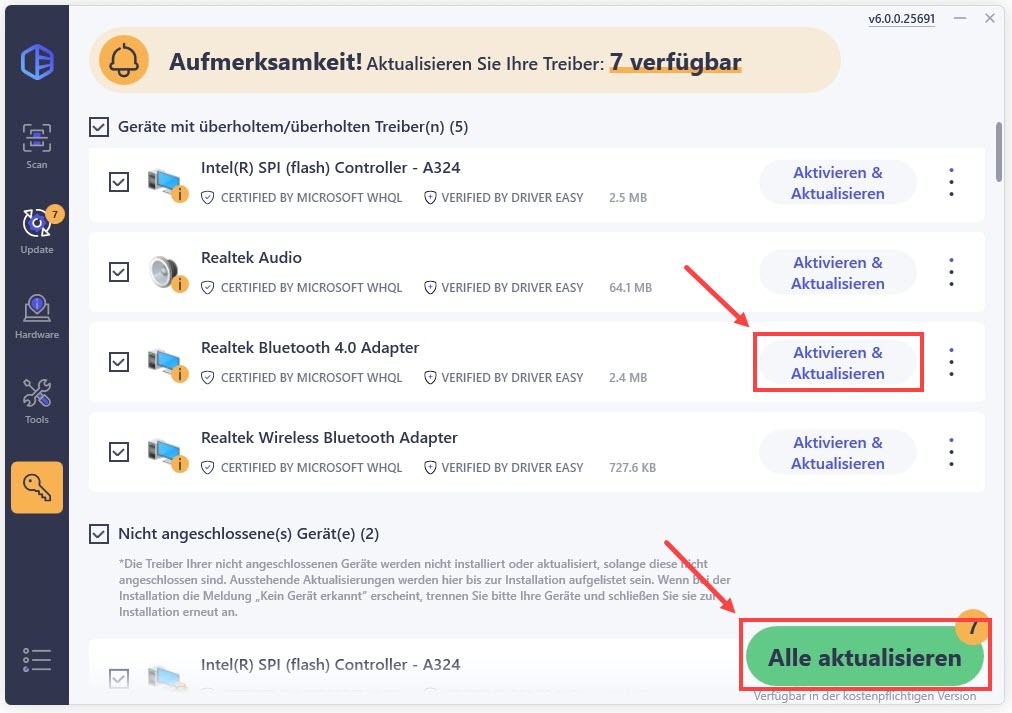
4) Starten Sie Ihren PC neu und testen Sie nun, ob Ihre Bluetooth-Verbindung.
Lösung 4: Den Bluetooth-Dienst neu starten
Ihr Bluetooth funktioniert nicht einwandfrei oder lässt sich nicht einschalten, wenn der Bluetooth-Dienst nicht normal läuft. Stellen Sie sicher, dass der Bluetooth-Dienst auf Ihrem PC gestartet ist.
1) Drücken Sie auf Ihrer Tastatur gleichzeitig die Windowstaste + R, um den Ausführen-Dialog zu öffnen.
2) Geben Sie in die Leiste services.msc ein und drücken Sie die Eingabetaste, um das Dienste-Fenster aufzurufen.

3) Finden Sie in der Liste Bluetooth-Unterstützungsdienst, rechtsklicken Sie darauf und wählen Sie Neu starten aus. (Falls die Option Neu starten ausgegraut wäre, klicken Sie auf starten.)

4) Nachdem der Vorgang abgeschlossen ist, rechtsklicken Sie nochmals auf Bluetooth-Unterstützungsdienst und wählen Sie Eigenschaften aus.

5) Auf der Registerkarte Allgemein, stellen Sie den Starttyp auf Automatisch ein.
Klicken Sie Übernehmen und dann OK an, um die Änderung zu speichern.

6) Prüfen Sie, ob Sie Ihr Bluetooth nun funktioniert.
Lösung 5: Eine Problembehandlung für Bluetooth durchführen
Sie können die Windows-Problembehandlung für Bluetooth ausführen, wenn Sie auf Bluetooth-Probleme stoßen.
1) Drücken Sie auf Ihrer Tastatur gleichzeitig die Windowstaste + I, um die Windows-Einstellungen aufzurufen.
2) Klicken Sie auf Update und Sicherheit.

3) Klicken Sie im linken Bereich auf Problembehandlung. Scrollen Sie dann im rechten Bereich nach unten, um die Option Zusätzliche Problembehandlungen zu finden, und klicken Sie darauf.

4) Klicken Sie Bluetooth und dann Problembehandlung ausführen an.

5) Folgen Sie den Anweisungen des Assistenten, um das Bluetooth-Problem zu beheben.
6) Probieren Sie nochmals das Bluetooth Ihres PCs.
Lösung 6: Ihre Systemdateien überprüfen und reparieren
Das Bluetooth-Problem kann durch einen Windows-Systemfehler verursacht werden. Beschädigte oder fehlende Systemdateien können zu Windows-Problemen führen. Um zu überprüfen, ob dies die Fehlerursache ist, können Sie entweder das in Windows integrierte Tool verwenden, um eine grundlegende Überprüfung durchzuführen, oder ein zuverlässige Drittanbietersoftware verwenden, um eine vollständige Diagnose durchzuführen und die verdächtigen Dateien zu reparieren.
Verwenden Sie das integrierte Systemdatei-Überprüfungsprogramm (SFC.exe) zur Problembehandlung bei fehlenden oder beschädigten Systemdateien. Dieses Programm behandelt jedoch keine beschädigten DLL-Dateien, Windows-Registrierungsschlüsseln usw.
1) Drücken Sie auf Ihrer Tastatur gleichzeitig die Windows-Taste + R, um den Ausführen-Dialog zu öffnen.
2) Geben Sie cmd ein und drücken Sie auf Ihrer Tastatur gleichzeitig die Tasten Strg + Umschalt + Eingabe, um die Eingabeaufforderung als Administrator auszuführen.

3) Geben Sie in die Eingabeaufforderung DISM.exe /Online /Cleanup-image /Restorehealth ein und drücken Sie die Eingabetaste.
DISM.exe /Online /Cleanup-image /Restorehealth
4) Geben Sie sfc /scannow ein und drücken Sie die Eingabetaste, um Ihre Systemdateien überprüfen und reparieren zu lassen.
sfc /scannow
6) Warten Sie eine Weile, bis der Vorgang abgeschlossen ist.
Hoffentlich hat Ihnen dieser Beitrag geholfen. Schreiben Sie unten bitte in die Kommentare, wenn Sie andere Lösungsvorschläge oder Fragen haben.






