
Funktioniert die sehr häufig gebrauchte Tastenkombination Strg + C oder Strg + V nicht? Machen Sie sich keine Sorgen. Wir zeigen Ihnen in diesem Artikel, wie Sie die Funktion mit den folgenden Handgriffen schnell wieder in Gang bringen.
Probieren Sie diese Lösungen aus:
Hier sind 7 Lösungen für Sie entwickelt und zusammengestellt. Sie brauchen nicht, alle Lösungen durchzuprobieren. Fangen Sie mit der ersten an, bis Sie eine Effektive finden.
- Die Ablagemappe automatisch starten lassen
- STRG-Tastenkombinationen aktivieren
- Ihren Tastaturtreiber auf den neuesten Stand bringen
- Alle verfügbaren Windows-Updates installieren
- Die Antivirensoftware vorübergehend zu deaktivieren
- Ihre Systemdateien auf Fehler überprüfen
- Ihr System auf einen früheren Zeitpunkt zurücksetzen
1. Starten Sie Ihren PC neu. Der Neustart Ihres Computers erspart in vielen Fällen die lange Fehlersuche.
2. Malware und Viren überprüfen. Sie können mit Windows-Defender oder einem zuverlässigen Viren-Scanner wie Malwarebytes Ihr System gründlich scannen.
3. Testen Sie Kopieren und Einfügen in einer anderen Anwendung. Wenn das Kopieren in anderen Programmen funktionieren sollte, empfiehlt es sich, die betroffene Software zu beenden und neu zu starten oder im schlimmsten Fall zu deinstallieren und neu aufzuspielen.
Funktioniert die Tastenkombinationen immer noch nicht, probieren Sie die Lösungen nach der Reihenfolge aus.
Lösung 1: Die Ablagemappe automatisch starten lassen
Es ist sehr wahrscheinlich, dass der Dienst für die Ablagemappe zufällig deaktiviert wurde, und führt dazu, dass Sie die Tastenkombination für das Kopieren und Einfügen nicht nutzen können. Um den Dienst wieder zu aktivieren:
1) Geben Sie in die Suchleiste control ein und klicken Sie auf Systemsteuerung.
(Wenn Sie nicht wissen, wo sich die Suchleiste befindet, drücken Sie auf Ihrer Tastatur gleichzeitig die Windows-Taste + S, und die Suchleiste aufzurufen.)

2) Wählen Sie Verwaltung aus.

3) Klicken Sie auf Computerverwaltung.

4) Unter „Dienste und Anwendungen“ klicken Sie doppelt auf Dienste.

5) Gelangen Sie zum Eintrag Netzwerk-DDE-Dienst und klicken Sie darauf mit der rechten Maustaste und währen Sie Eigenschaften aus.
6) Stellen Sie dort unter “Eigenschaften” sicher, dass der Starttyp für die Ablagemappe auf Automatisch steht. Dann sollte die Tastenfunktion wieder funktionieren.
Finden Sie den Netzwerk-DDE-Dienst nicht, versuchen Sie die nächste Lösung.
Lösung 2: STRG-Tastenkombinationen aktivieren
Finden Sie den Netzwerk-DDE-Dienst nicht, versuchen Sie, das Problem über die Eingabeaufforderung zu lösen.
1) Klicken Sie mit der rechten Maustaste auf das Start-Symbol und wählen Sie Eingabeaufforderung (Admin) / Windows PowerShell (Admin) / Windows Terminal (Admin) aus.

2) Klicken Sie mit der rechten Maustaste in der Titelleiste auf Eingabeaufforderung und wählen Sie im Kontextmenü Eigenschaften.

4) Haken Sie „STRG-Tastenkombination aktivieren“ und „Inhalt der Zwischenablage beim Einfügen filtern“ an.

Dann sollte die Tastenfunktion wieder funktionieren.
Lösung 3: Ihren Tastaturtreiber auf den neuesten Stand bringen
Wenn Ihr Tastaturtreiber veraltet oder beschädigt ist, können verschiedene Probleme mit den Tasten oder der Verbindung und Erkennung Ihrer Tastatur auftreten.
Selbst ganz neue Computer können bereits über veraltete Treiber und Betriebssysteme verfügen, da diese laufend aktualisiert werden. Manche Spiele und Programme können problemlos auf einem System mit veralteten Treibern laufen, aber dennoch können sie der Grund für bestimmte technische Probleme mit speziellen Spielen oder Programmen sein.
Hier bieten wir Ihnen 2 Optionen zur Treiberaktualisierung.
Option 1 – Manuell – Für diese Methode brauchen Sie genügend Computerkenntnisse und Geduld, da Sie den genau korrekten Treiber online finden, downloaden und Schritt für Schritt installieren müssen.
ODER
Option 2 – Automatisch (Empfohlen) – Diese ist die schnellste und einfachste Option. Alles ist mit nur ein paar Mausklicks fertig – auch wenn Sie ein Computer-Neuling sind.
Driver Easy wird Ihr System automatisch erkennen und korrekte Treiber dafür finden. Sie brauchen nicht, das Risiko von Herunterladen und Installation eines falschen Treibers einzugehen oder sich Sorgen darum zu machen, dass Sie während der Installation Fehler begehen würden.
Sie können Ihre Treiber mit entweder der 7-tägige kostenlose Testversion oder PRO-Version von Driver Easy aktualisieren. Mit Driver Easy schaffen Sie alles mit nur 2 Klicks. (Mit der Pro-Version erhalten Sie volle Unterstützung und eine 30-tägige Geld-Zurück-Garantie.).
1) Downloaden und installieren Sie Driver Easy.
2) Führen Sie Driver Easy aus und klicken Sie auf Jetzt scannen. Alle problematischen Treiber auf Ihrem PC werden innerhalb einer Minute erkannt.

3) Klicken Sie auf Aktivieren & Aktualisieren neben Ihrer Tastatur, um deren neueste Treiberversion herunterzuladen und zu installieren. Oder klicken Sie einfach Alle aktualisieren an, um alle veralteten und fehlerhaften Treiber auf Ihrem PC automatisch zu updaten.
(Sie können entweder jetzt mit einem Rabatt auf die Pro-Version upgraden, oder die 7-tägige kostenlose Testversion aktivieren. Mit der Testversion haben Sie Zugriff auf vollständige Funktionen der Pro-Version, wie z.B. Hochgeschwindigkeits-Download und Ein-Klick-Installation. Sie werden nicht belastet, wenn Sie vor Ablauf Ihrer Testphase kündigen.)
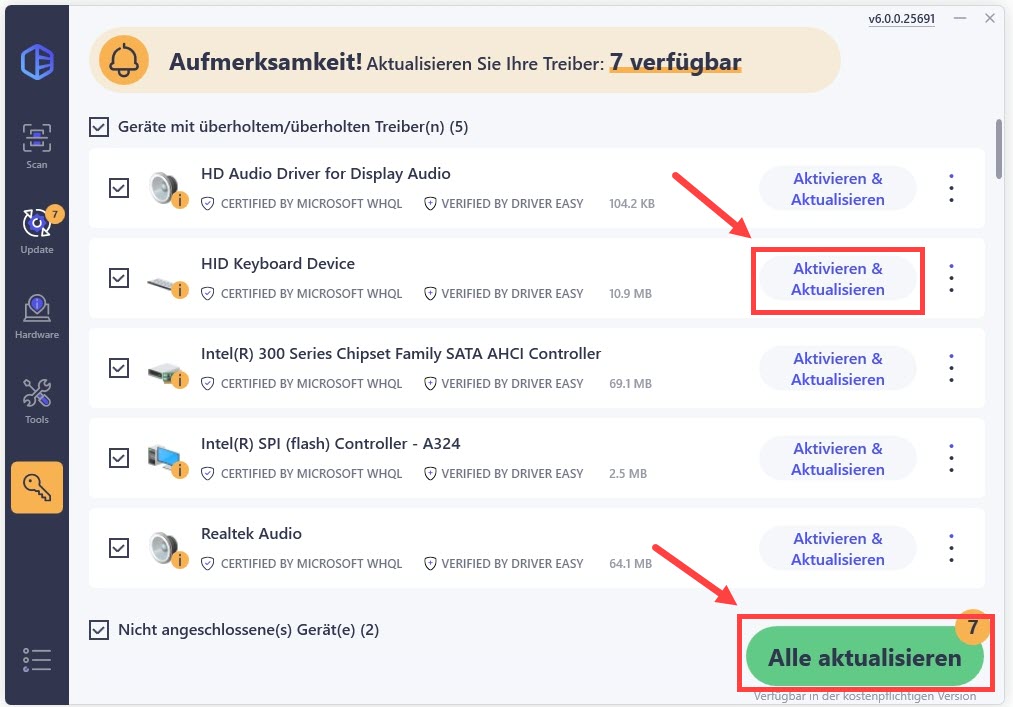
4) Starten Sie Ihren PC neu und prüfen Sie, ob Ihre Tastatur wieder einwandfrei funktioniert.
Lösung 4: Alle verfügbaren Windows-Updates installieren
Windows sucht sofort nach verfügbaren Updates, lädt diese herunter und installiert sie. Möglicherweise ist der Vorgang mit einem Neustart des Rechners abgeschlossen.
1) Drücken Sie auf Ihrer Tastatur gleichzeitig die Windowstaste + I und klicken Sie auf Update und Sicherheit.

2) Klicken Sie auf Nach Updates suchen.

3) Windows wird automatisch nach Updates suchen und die verfügbaren installieren.
4) Starten Sie Ihren PC neu und prüfen Sie, ob Strg + C (Strg + V) wieder geht.
Lösung 5: Die Antivirensoftware vorübergehend zu deaktivieren
Falls Sie auf Ihrem PC eine Antivirensoftware aus einem Drittanbieter verwenden, können Sie sie vorübergehend deaktivieren, um zu prüfen, ob sie in Konflikt mit Ihrem System steht und das Problem auslöst. Denn manchmal verursacht das Schutzprogramm Konflikte mit dem System, die in Ausnahmefällen auch das Ausführen von Kopieren und Einfügen betreffen.
a) Falls die Tasten Strg + C (Strg + V) nach der Deaktivierung wieder gehen, wenden Sie sich bitte für weitere Hilfe an den Kundendienst Ihres Antivirenprogramms.
b) Sofern die Deaktivierung des Antivirenprogramms nichts bringen kann, reaktivieren Sie das Programm und probieren Sie bitte die nächste Lösung aus.
Lösung 6: Ihre Systemdateien auf Fehler überprüfen
Auch beschädigte Programme oder Systemdateien können dazu führen, dass Kopieren und Einfügen mit den Tastenkombinationen Strg + C und Strg + V in Windows 10 nicht mehr klappt.
Verwenden Sie das integrierte Systemdatei-Überprüfungsprogramm (SFC.exe) zur Problembehandlung bei fehlenden oder beschädigten Systemdateien. Dieses Programm behandelt jedoch keine beschädigten DLL-Dateien, Windows-Registrierungsschlüsseln usw.
1) Drücken Sie auf Ihrer Tastatur gleichzeitig die Windows-Taste + R, um den Ausführen-Dialog zu öffnen.
2) Geben Sie cmd ein und drücken Sie auf Ihrer Tastatur gleichzeitig die Tasten Strg + Umschalt + Eingabe, um die Eingabeaufforderung als Administrator auszuführen.

3) Geben Sie in die Eingabeaufforderung DISM.exe /Online /Cleanup-image /Restorehealth ein und drücken Sie die Eingabetaste.
DISM.exe /Online /Cleanup-image /Restorehealth
4) Geben Sie sfc /scannow ein und drücken Sie die Eingabetaste, um Ihre Systemdateien überprüfen und reparieren zu lassen.
sfc /scannow
6) Warten Sie eine Weile, bis der Vorgang abgeschlossen ist.
Lösung 7: Ihr System auf einen früheren Zeitpunkt zurücksetzen
Falls die oben genannten Methoden nichts bringen könnten, können Sie Ihren PC mit einem erstellten Wiederherstellungspunkt auf einen früheren Zustand zurücksetzen, wo das Tastenproblem noch nicht auftrat.
Ausführliche Schritten erfahren Sie hier.





