Friert Ihr PC immer völlig unvorhersehbar ein und lässt sich nicht mehr bedienen, wenn Sie gerade mittendrin in Ihrem Spiel sind? Wie ärgerlich und verstimmt ist das! Aber keine Panik. Sie können das Problem selber beheben. Dazu haben wir diese ausführliche Anleitung für Sie etabliert.
Probieren Sie diese Lösungen aus:
Wir haben für Sie insgesamt 7 Lösungen entwickelt und zusammengestellt, die schon viele betroffene Computer gerettet haben. Aber Sie brauchen nicht, alle Lösungen durchzuprobieren. Beginnen Sie mit der ersten Lösung, bis Sie eine Effektive finden.
- Ihre Grafikeinstellungen vom Spiel herunter setzen
- Ihre Gerätetreiber aktualisieren
- Ihre temporären Dateien aufräumen
- Ihren Computer auf Speicherprobleme überprüfen
- Den virtuellen Arbeitsspeicher auf Ihrem PC vergrößern
- Ihre Systemdateien überprüfen
- Ihren PC auf Viren und Malware überprüfen
Lösung 1: Ihre Grafikeinstellungen vom Spiel herunter setzen
Die meisten Spiele erklären Mindestsystemanforderungen und empfohlene Anforderungen. Stellen Sie sicher, dass Ihr Computer mindestens die Mindestsystemanforderungen erfüllt.
Darüber hinaus überprüfen Sie Ihre Grafikeinstellungen in Ihrem Spiel und setzen Sie sie etwas herunter, besonders die Texturen und die Generelle Qualität. Starten Sie Ihren PC dann neu und testen Sie, ob Ihr Problem dadurch behoben ist.
Lösung 2: Ihre Gerätetreiber aktualisieren
Ihr Problem kann aufgrund der Inkompabilität Ihrer Gerätetreiber mit Ihrem Betriebssystem oder Ihrem Spiel hervorbracht werden. Oder Ihre veralteten oder fehlerhaften Gerätetreiber können die Arbeit Ihres PCs behindern. Halten Sie daher Ihre Gerätetreiber auf dem neuesten Stand. Mit aktuellsten Gerätetreiber werden viele Fehler bei Videospielen wie Abstürze-Probleme ebenfalls verhindert.
Natürlich können Sie die neuesten Gerätetreiber von der Hersteller-Website manuell herunterladen und installieren. Aber wenn es Ihnen die Zeit, Geduld und Computerkenntnisse fehlt, empfehlen wir Ihnen Driver Easy, um Ihren Grafiktreiber zu aktualisieren.
Driver Easy erkennt Ihr System automatisch und findet richtige Treiber dafür. Sie müssen nicht genau wissen, welches System Ihr Computer hat. Sie brauchen auch kein Risiko von Herunterladen und Installation eines falschen Treibers einzugehen. Außerdem brauchen Sie sich keine Sorgen darum zu machen, dass Sie bei der Installation Fehler machen.
Beide Driver Easy 7-tägige kostenlose Testversion und Pro-Version durchsuchen nun Ihren Computer und listen alle benötigten Treiber auf. Mit Driver Easy schaffen Sie alles mit nur 2 Klicks.
(Mit der Pro-Version erhalten Sie volle Unterstützung und eine 30-tägige Geld-Zurück-Garantie.)
1) Downloaden und installieren Sie Driver Easy.
2) Führen Sie Driver Easy aus und klicken Sie auf Jetzt scannen. Alle problematischen Treiber auf Ihrem PC werden kurz erkannt.

3) Klicken Sie einfach auf Alle aktualisieren. Alle korrekten und neuesten Treiber für die erkannten Geräte werden automatisch heruntergeladen und installiert. Oder klicken Sie auf Aktivieren & Aktualisieren neben einem Gerät, dessen Treiber Sie aktualisieren möchten, um den neuesten Treiber zu installieren.
(Sie können entweder jetzt mit einem Rabatt auf die Pro-Version upgraden, oder die 7-tägige kostenlose Testversion aktivieren. Mit der Testversion haben Sie Zugriff auf vollständige Funktionen der Pro-Version, wie z.B. Hochgeschwindigkeits-Download und Ein-Klick-Installation. Sie werden nicht belastet, wenn Sie vor Ablauf Ihrer Testphase kündigen.)
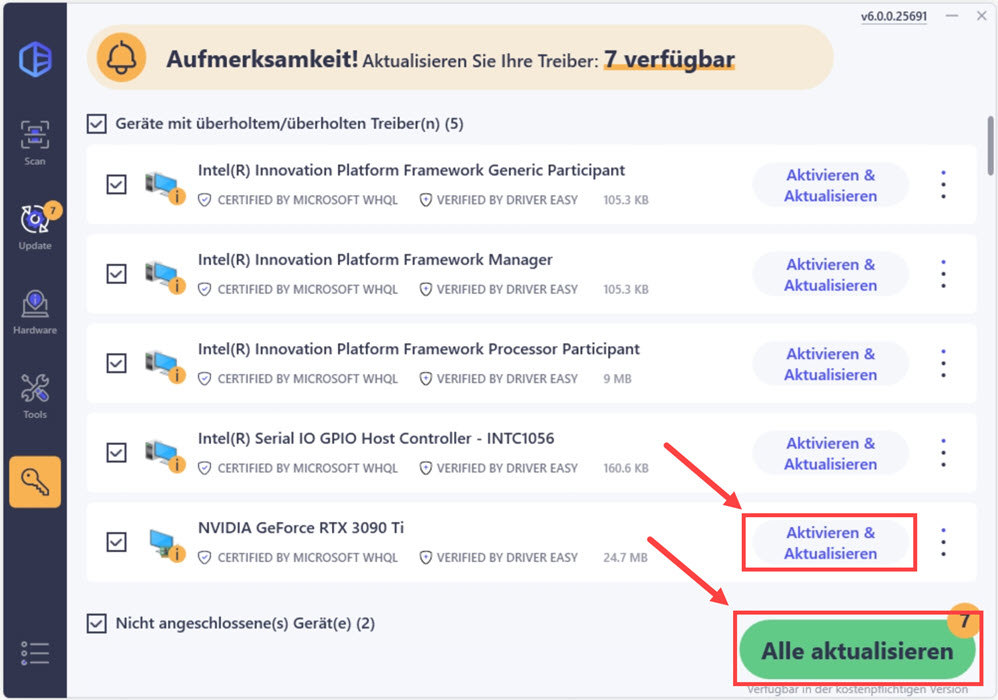
4) Starten Sie Ihren PC neu und überprüfen Sie, ob Ihr Problem beseitigt ist.
Lösung 3: Ihre temporären Dateien aufräumen
Die Videospiele erstellen in der Regel viele temporäre Dateien, die zu vielen Speicherplatz belegen können und daraufhin die Performance-Leistung Ihres PCs beeinträchtigen. Folgen Sie den unteren Schritten, um Ihre temporären Dateien zu löschen.
1) Drücken Sie auf Ihrer Tastatur gleichzeitig die Windows-Taste + R.
2) Tippen Sie temp in den Ausführen-Dialog ein und drücken Sie die Eingabetaste.

3) Wählen Sie alle darin stehenden Dateien aus und drücken Sie auf Ihrer Tastatur die Entf-Taste.

4) Starten Sie Ihr Spiel und testen Sie, ob Ihr PC einwandfrei läuft.
Lösung 4: Ihren Computer auf Speicherprobleme überprüfen
Speicherprobleme können auf dem Computer zu Datenverlust führen bzw. dazu, dass der Computer nicht mehr richtig funktioniert. Überprüfen Sie einmal Ihren Computer auf Speicherprobleme, um zu sehen, ob das die Fehlerursache für Sie ist.
1) Drücken Sie auf Ihrer Tastatur gleichzeitig die Windows-Taste + R.
2) Geben Sie mdsched ein und drücken Sie die Eingabetaste.

3) Klicken Sie auf Jetzt neu starten und nach Problemen suchen (empfohlen).
Dann wird Ihr PC neu gestartet.

4) Während des Bootvorgangs werden die folgenden Bildinhalte angezeigt. Warten Sie, bis die Überprüfung abgeschlossen ist.
Dann wird Ihr PC automatisch starten.

5) Führen Sie Ihr Spiel aus und überprüfen Sie, ob Ihr Computer nicht mehr einfriert.
Lösung 5: Den virtuellen Arbeitsspeicher auf Ihrem PC vergrößern
Ihr Computer hat eine endliche Menge an RAM, nämlich dem physischen Arbeitsspeicher, so dass der Arbeitsspeicher knapp werden kann. Der virtuelle Arbeitsspeicher ist ein Teil der Festplatte, der RAM emuliert.
Wenn Ihr PC während eines Videospiels keinen RAM mehr hat, wird Ihr System in den virtuellen Speicher eingetaucht, um Dateien vorübergehend zu speichern. Wenn Ihr virtueller Speicher nicht groß genug für die Speicherung temporärer Dateien ist, kann dies dazu führen, dass Ihr Computer einfriert.
Die unteren Schritte leiten Sie dadurch, die Größe Ihres virtuellen Speichers anzupassen.
1) Drücken Sie auf Ihrer Tastatur die Windows-Taste + S und tippen Sie in die Suchleiste Erweiterte Systemeinstellungen hinein und klicken Sie auf das Suchergebnis.

2) Klicken Sie im Abschnitt Leistung auf die Schaltfläche Einstellungen…

3) Klicken Sie auf der Registerkarte Erweitert auf Ändern…

4) Löschen Sie das Häkchen bei Dateigröße für alle Laufwerke automatisch verwalten und wählen Sie Laufwerk C: aus.
Wählen Sie dann Benutzerdefinierte Größe aus und geben Sie 4096 in beide Eingabefelde von Anfangsgröße (MB) und Maximale Größe (MB) ein. Stellen Sie Ihren virtuellen Arbeitsspeicher dreimal so groß wie Ihren physischen Speicher (RAM) oder einfach 4 GB (4096 MB) ein, je nachdem, welcher größer ist.
Klicken Sie auf Festlegen und dann auf OK.

5) Starten Sie Ihr Spiel und überprüfen Sie, ob Ihr PC nicht mehr einfriert.
Lösung 6: Ihre Systemdateien überprüfen
Ihre beschädigten Systemdateien können auch dazu führen, dass Ihr PC immer wieder einfriert.
1) Drücken Sie auf Ihrer Tastatur gleichzeitig die Windows-Taste + S, um das Suchfeld zu öffnen.
2) Geben Sie cmd ein, rechtsklicken Sie auf das Suchergebnis Eingabeaufforderung und wählen Sie Als Administrator ausführen aus.

3) Wenn der Benutzerkontensteuerung-Dialog auftaucht, klicken Sie auf Ja.

4) Tippen Sie in der Eingabeaufforderung DISM.exe /Online /Cleanup-image /Restorehealth ein und drücken Sie die Eingabetaste.
(Dieser Vorgang kann einige Minuten dauern.)
DISM.exe /Online /Cleanup-image /Restorehealth

5) Geben Sie anschließend sfc /scannow ein und drücken Sie die Eingabetaste, um Ihre fehlerhaften Systemdateien überprüfen und reparieren.
sfc /scannow

6) Starten Sie Ihren PC nach dem Überprüfungsvorgang neu und führen Sie Ihr Spiel aus. Überprüfen Sie, ob Ihr PC ordentlich arbeitet.
Lösung 7: Ihren PC auf Viren und Malware überprüfen
Wenn keine der obigen Lösungen bei Ihnen funktioniert, versuchen Sie, Ihren PC auf Viren und Malware überprüfen. Sie können entweder das im Windows eingebaute Antivirenprogramm oder eine von einem Drittanbieter angebotene Antivirus-Software wie Malwarebytes verwenden.
Entfernen Sie Viren und Malware und dann testen Sie, ob Ihr PC beim Spielen ordnungsgemäß läuft.
Haben Sie Ihr Problem, dass der PC beim Spielen einfriert, mithilfe unserer Anleitung gelöst? Wir freuen uns auf Ihre Anregungen und Fragen.






