Wenn Sie einen zweiten Bildschirm an Ihrem PC anschließen, funktioniert Ihr HDMI-Anschluss aber plötzlich nicht? Machen Sie sich keine Sorge. Sie sind nicht der Einzige. Viele Windows-Benutzer haben dieses Problem gemeldet. Es ist eigentlich viel einfacher als Sie gedacht haben, dieses Problem zu beheben.
Was ist ein HDMI-Anschluss?
HDMI (High Definition Multimedia Interface) ist der am weitesten verbreitete Anschluss für digitale Videobilder und für den dazugehörigen Ton. Egal ob PC oder Notebook, über einen HDMI-Anschluss kann man einen Monitor oder auch einen herkömmlichen Fernseher daran anschließen, dadurch bekommt man einen größeren Bildschirm für die Arbeit oder Computerspiele.
Welche Lösungen gibt es für so ein Problem?
Hier stehen Ihnen vier Möglichkeiten zur Verfügung. Sie brauchen nicht, alle vier zu probieren. Fangen Sie mit der ersten Lösung an, bis Sie eine Effektive finden.
- Die HDMI-Verbindung abtrennen und wieder herstellen
- Die Anzeigeeinstellungen Ihres PCs konfigurieren
- Den Treiber Ihrer Grafikkarte auf den aktuellsten Stand bringen
- Ihre Hardware-Probleme beheben
Lösung 1: Die HDMI-Verbindung abtrennen und wieder herstellen
Bevor Sie die Suche nach einer Ursache beginnen, sollen Sie erst einen Neustart und dann eine neue Anschließung Ihrer Geräte durchführen. Dies genügt in einigen Fällen schon, das Problem zu lösen, ohne eine lange Fehlersuche.
1) Ziehen Sie Ihr HDMI-Kabel ab.
2) Schalten Sie Ihren PC und das zu anschließende Gerät aus. Trennen Sie auch die Netzkabel ab.
3) Schließen Sie nach 5 Minuten Ihre Geräte wieder an den Strom an.
4) Schließen Sie mit dem HDMI-Kabel Ihren zweiten Bildschirm an Ihren PC an.
5) Schalten Sie alle Geräte an.
Prüfen Sie jetzt, ob die Übertragung per HDMI wieder fehlerfrei funktioniert.
Lösung 2: Die Anzeigeeinstellungen Ihres PCs konfigurieren
Wenn sich das Problem auf einen externen, über HDMI verbundenen Bildschirm bezieht, überprüfen Sie, ob der zweite Bildschirm aktiviert ist.
Drücken Sie auf Ihrer Tastatur gleichzeitig die Windows-Taste und P. Die Funktionsleiste von Projizieren wird am rechten Bildschirmrand eingeblendet, darauf stehen vier Optionen bezüglich des zweiten Bildschirms:
- Nur PC-Bildschirm/Nur Computer: Windows ignoriert den angeschlossenen externen Bildschirm.
- Duplizieren/Doppelt: Der zweite Bildschirm zeigt denselben Inhalt als den auf Ihrem PC an.
- Erweitern/Erweitert: Die Anzeige wird auf zwei Bildschirme verteilt.
- Nur zweiter Bildschirm/Nur Projektor: Die Hauptanzeige wird deaktiviert und Sie können nur den angeschlossenen Bildschirm verwenden, was hilfreich bei der Telearbeit ist.


Klicken Sie in der Funktionsleiste die für Sie passende Option an und schauen Sie mal, ob die Anzeige auf dem zweiten Bildschirm funktioniert.
Lösung 3: Ihren Grafiktreiber auf den aktuellsten Stand bringen
Das Problem, dass HDMI-Anschluss nicht funktioniert, liegt meistens an Ihrem Grafiktreiber. Wenn Sie den Treiber auf dem aktuellsten Stand halten, gibt es dann eigentlich wenige Probleme mit dem HDMI-Anschluss.
Hier werden zwei Methoden vorgestellt, Ihren Grafiktreiber zu aktualisieren:
Manuell: Sie können selbst von der Website des Herstellers Ihrer Grafikkarte einen neuesten Treiber downloaden und installieren. Dafür brauchen Sie natürlich die Zeit und Geduld, sowie Computerkenntnisse.
Automatisch: Mit Driver Easy brauchen Sie nur zwei Klicks, die Aktualisierung aller fehlerhaften Treiber auf Ihrem PC zu vollbringen:
Driver Easy ist ein Tool, das die fehlerhaften und veralteten Treiber auf Ihrem PC automatisch erkennt sowie die neuesten herunterlädt und installiert (mit der Pro-Version und sie erhalten dabei volle Unterstützung sowie eine 30-tägige Geld-zurück-Garantie).
1) Downloaden und installieren Sie Driver Easy.
2) Führen Sie Driver Easy aus und klicken Sie auf Jetzt scannen. Alle Geräte mit problematischen Treibern auf Ihrem PC werden nach der Abtastung aufgelistet.

3) Klicken Sie einfach Alle Aktualisieren an. Alle korrekten und neuesten Treiber der aufgelisteten Geräte werden automatisch heruntergeladen und installiert.
(Sie können entweder jetzt mit einem Rabatt auf die Pro-Version upgraden, oder die 7-tägige kostenlose Testversion aktivieren. Mit der Testversion haben Sie Zugriff auf vollständige Funktionen der Pro-Version, wie z.B. Hochgeschwindigkeits-Download und Ein-Klick-Installation. Sie werden nicht belastet, wenn Sie vor Ablauf Ihrer Testphase kündigen.)
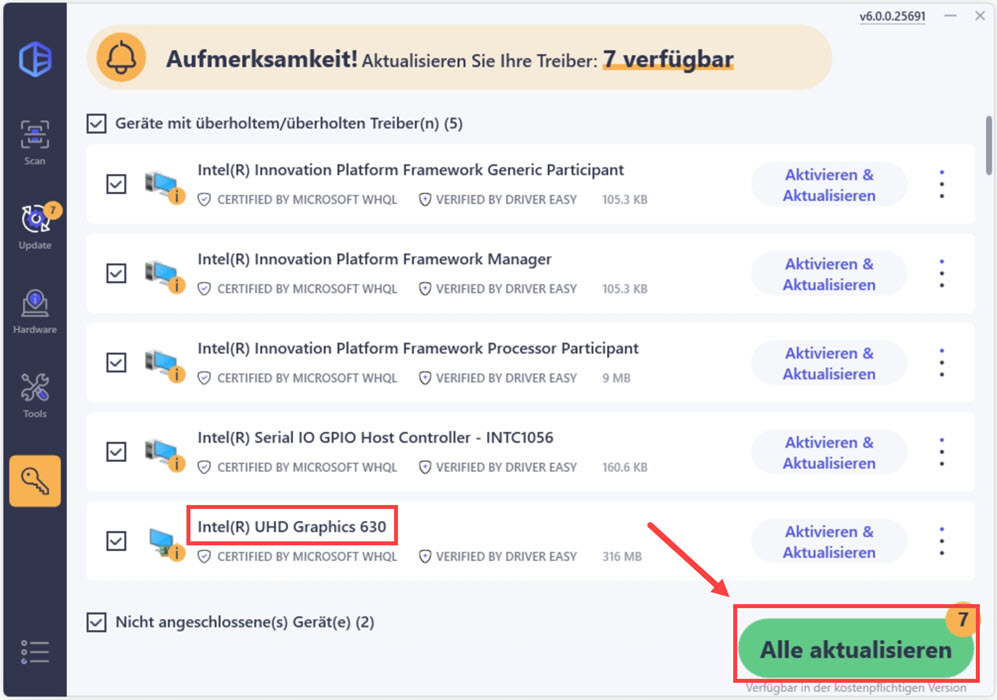
4) Starten Sie Ihren Computer neu und prüfen Sie den Zustand Ihrer HDMI-Verbindung.
Lösung 4: Ihre Hardware-Probleme beheben
Wenn keine obiger Lösungen bei Ihnen funktioniert, überprüfen Sie, ob bei den angeschlossenen Geräten das HDMI-Kabel funktioniert. Unter vielen Umständen müssen Sie einfach Ihr HDMI-Kabel wechseln.
Falls Ihr HDMI-Kabel auch keine Ursache ist, überprüfen Sie, ob die beiden Anschlüsse Ihres PCs und des zu anschließenden Geräts defekt sind, indem Sie einen Kreuztest anwenden. Wäre ein Anschluss defekt, könnten Sie z.B. einen USB 3.0 zu HDMI Adapter verwenden. Wenn alle HDMI-Anschlüsse gut funktionieren, denken Sie daran, ob Sie Ihre Geräte reparieren lassen oder die durch neue ersetzen.
Funktioniert Ihr HDMI-Anschluss jetzt einwandfrei? Wir freuen uns auf Ihren Kommentar sowie Ihre Fragen, falls Sie haben.






