Wenn Sie Ihren Computer für kurze Zeit nicht verwenden, werden Sie ihn in der Regel in den Energiesparmodus versetzen, den auch als Standby-Modus oder Energiesparmodus bekannt ist. Aber es kann sein, dass sich Ihr Computer nicht in den Energiesparmodus wechseln lässt. Das Problem tritt möglicherweise nach einem Upgrade auf Windows 10 auf.
Sind Sie genau mit diesem Problem konfrontiert, machen Sie sich keine Sorgen. Wir bieten Ihnen 4 Lösungen an, mit den Sie das Problem selber beheben können.
4 Lösungen zur schnellen Behebung des Problems:
Sie brauchen nicht, alle 4 Lösungsansätze durchzuprobieren. Versuchen Sie die Lösungen in der angegebenen Reihenfolge, bis Sie eine bei Ihnen hilfreiche finden.
- Die Energieeinstellungen Ihres PCs ändern
- Die im Hintergrund störenden Prozesse identifizieren
- Ihre Gerätetreiber aktualisieren
- Ihren PC auf Malware und Viren überprüfen
Lösung 1 : Die Energieeinstellungen Ihres PCs ändern
Im Energieoptionen-Fenster können Sie den Stromsparmodus Ihres PCs steuern. Überprüfen Sie dort mal, ob Ihr Windows-System richtig eingestellt ist.
1) Drücken Sie auf Ihrer Tastatur gleichzeitig die Windows-Taste + R.
2) Geben Sie powercfg.cpl in den Ausführen-Dialog ein und drücken Sie die Eingabetaste, um direkt in die Energieoptionen zu gelangen.

3) Klicken Sie neben Ihrem Energiesparplan auf Energiesparplaneinstellungen ändern. (Ausbalanciert wird empfohlen.)

4) Klicken Sie auf Erweiterte Energieeinstellungen ändern.

5) Scrollen Sie im neuen Fenster die Liste nach unten. Doppelklicken Sie auf Multimediaeinstellungen und dann auf Bei der Freigabe von Medien. Klicken Sie dann auf Einstellung und wählen Sie in der Liste Der Computer kann in den Energiesparmodus wechseln aus.
Klicken Sie zur Bestätigung auf Übernehmen.

6) Bleiben Sie in diesem Fenster und finden Sie in der Liste Energie sparen. Doppelklicken Sie auf diesen Eintrag und dann auf Hybriden Standbymodus zulassen. Klicken Sie dann auf Einstellung und wählen Sie dafür die Option Aus aus.
Klicken Sie dann auf OK.

7) Starten Sie Ihren PC neu. Testen Sie, ob Ihr Computer in den Energiesparmodus gehen kann.
Lösung 2: Die im Hintergrund störenden Prozesse identifizieren
Sollte Ihr Computer nicht in den Stromsparmodus gehen können oder ständig wieder von alleine hochfahren, werden vermutlich ein oder mehrere Geräte darauf Zugriff haben, die Sie mit Hilfe der Eingabeaufforderung identifizieren können. Dann können Sie diese störenden Prozesse beenden.
1) Drücken Sie auf Ihrer Tastatur gleichzeitig die Windows-Taste + R.
2) Geben Sie cmd hinein und drücken Sie auf Ihrer Tastatur gleichzeitig Strg + Umschalt + Enter, um die Eingabeaufforderung als Administrator auszuführen.

3) Tippen Sie powercfg /requests in die Eingabeaufforderung ein und drücken Sie die Eingabetaste.
powercfg /requests

Falls es einige Programme angezeigt wird, nachdem Sie den Befehl eingegeben haben. Deaktivieren Sie die.
4) Überprüfen Sie, ob Sie Ihren PC in den Energiesparmodus wechseln können.
Lösung 3: Ihre Gerätetreiber aktualisieren
Führt die obigen Vorgehensweisen nicht zum Erfolg, benötigen Sie in diesem Fall mit der höchsten Möglichkeit eine Treiberaktualisierung. Viele Betroffene haben gemeldet, dass das Problem in einem gewissen maß mit problematischen Treibern in Verbindung steht. Sie können Ihre Gerätetreiber entweder manuell oder automatisch aktualisieren.
Manuell: Sie können selbst von der Lenovo-Website einen neuesten Tastatur-Treiber downloaden und installieren. Dafür brauchen Sie natürlich die Zeit und Geduld, sowie Computerkenntnisse.
Automatisch: Mit Driver Easy brauchen Sie nur zwei Klicks, die Aktualisierung aller fehlerhaften und veralteten Treiber auf Ihrem PC zu erledigen:
Driver Easy ist ein Tool, das alle Geräte und Komponenten, die ein Treiber-Update benötigen, erkennen kann, sowie die neuesten Treiber herunterlädt und installiert. (Mit der Pro-Version erhalten Sie volle Unterstützung und eine 30-tägige Geld-Zurück-Garantie.)
1) Downloaden und installieren Sie Driver Easy.
2) Führen Sie Driver Easy aus und klicken Sie auf Jetzt scannen. Nach der Abtastung werden alle Geräte mit problematischen Treibern übersichtlich angezeigt.

3) Klicken Sie einfach auf Alle Aktualisieren an. Alle korrekten und neuesten Treiber der aufgelisteten Geräte werden automatisch heruntergeladen und installiert. Oder klicken Sie auf Aktivieren & Aktualisieren neben einzelnem Gerät, dessen Treiber Sie aktualisieren möchten.
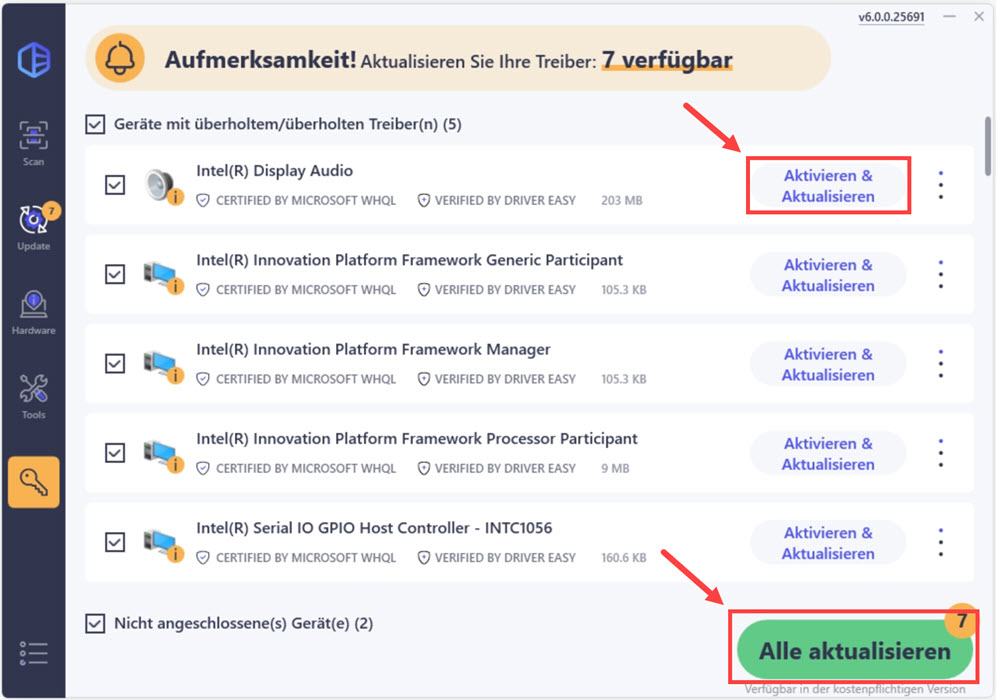
4) Starten Sie Ihren PC neu und überprüfen Sie, ob Ihr Problem nach der Aktualisierung der Gerätetreiber beseitigt wurde.
Lösung 4: Ihren PC auf Malware und Viren überprüfen
Könnten Ihnen die obigen Lösungen nicht helfen, sollten Sie Ihren PC mit Windows-Sicherheit oder einer Drittanbieter-Software auf Malware und Viren mal überprüfen, weil Malware-Anwendungen und Viren Probleme mit dem Energiesparmodus verursachen können.
Nachdem Sie Malware und Viren entfernt haben, starten Sie Ihren PC neu und testen Sie, ob der Energiesparmodus Ihres PCs wieder geht.
Extra Info: Welche Vorteile und Nachteile hat der Energiesparmodus?
In diesem Modus wird der Energieverbrauch zwar reduziert, braucht Ihr Computer aber technisch weiterhin Strom, um Ihre aktuelle Arbeit im RAM Ihres Systems zu bewahren. Bei einem Stromausfall gehen alle nicht zuvor gespeicherten Daten verloren.
Also, wenn Sie Ihre Arbeit nur kurz unterbrechen möchten, ist einer Energiesparmodus ideal, weil Ihr PC jederzeit über ein paar Sekunden wieder einsatzbereit werden kann.
Verwandtes Thema
Kann Ihr PC jetzt ordnungsgemäß wieder in den Energiesparmodus gehen? Teilen Sie bitte Ihre Erfahrung unten in dem Kommentarbereich mit uns!






