Viele Leute haben uns darüber berichtet, dass sie mit der Fehlermeldung LiveKernelEvent 141-Hardwareproblem konfrontiert sind, als Sie ein PC-Spiel spielten oder eine andere grafikintensive Aufgabe ausführten. Sind Sie auch von diesem Problem betroffen, kann Ihnen diese ausführliche Anleitung helfen, um den Fehler selbst zu beheben.
Was ist LiveKernelEvent 141?
LiveKernelEvent 141 ist ein Windows-Fehler, der wahrscheinlich auf eine der Hardwarekomponenten zurückzuführen ist. Aber die Fehlermeldung hat uns nicht mitgeteilt, welche Komponente diesen Fehler verursacht hat.
Neben den Hardwarekomponenten kann auch ein veralteter oder inkompatibler Gerätetreiber oder eine Software vom Drittanbieter für den Fehler verantwortlich sein.
Holen Sie sich diese Lösungen
Sie müssen nicht alle Methoden ausprobieren. Fangen Sie mit der ersten an, bis Sie eine für Ihren Computer funktionierende finden.
- Ihre Festplatten auf Fehler überprüfen
- Ihre Korrupten Systemdateien überprüfen und reparieren
- Die neuesten Windows Updates installieren
- Ihren Grafiktreiber aktualisieren
- Ihren Computer auf Speicherprobleme überprüfen
- Einen sauberen Neustart ausführen
- Die Übertaktungssoftware deaktivieren
Methode 1: Ihre Festplatten auf Fehler überprüfen
- Drücken Sie auf Ihrer Tastatur gleichzeitig [Windows-Taste] + [S], um das Suchfeld zu öffnen.
- Geben Sie in der Suchleiste cmd ein.
Rechtsklicken Sie auf Eingabeaufforderung und wählen Sie in dem Dropdown-Menü Als Administrator ausführen aus.
- Klicken Sie auf Ja.

- Geben Sie chkdsk /f /r in der Eingabeaufforderung ein und drücken Sie auf Ihrer Tastatur die [Eingabetaste].
Tipp: Die Buchstabe „f“ steht dafür, dass alle Fehler auf den Festplatten geüberprüft und behoben werden.
Die Buchstabe „r“ bedeutet, dass fehlerhafte Sektoren lokalisiert und lesbare Informationen aus fehlerhaften Sektoren dargestellt werden.
- Geben Sie J ein und drücken Sie auf Ihrer Tastatur die [Eingabetaste].

- Starten Sie Ihren Computer neu, um die Überprüfung und Reparatur durchführen zu lassen.
- Die Reparatur kann je nach der Anzahl der fehlerhaften Sektoren zwischen ein paar Minuten und mehreren Stunden dauern.

- Starten Sie Ihren Computer neu und sehen Sie nach, ob der Fehler LiveKernelEvent 141 schon behoben ist.
Methode 2: Ihre Korrupten Systemdateien überprüfen und reparieren
Ein anderer möglicher Grund für den Fehler LiveKernelEvent 141 kann in die beschädigten oder fehlenden Systemdateien liegen. In diesem Fall können Sie Ihre Systemdateien scannen und reparieren.
1) Drücken Sie auf Ihrer Tastatur gleichzeitig [Windows-Taste] + [S], um das Suchfeld zu öffnen.
2) Geben Sie in die Suchleiste cmd ein.
Rechtsklicken Sie auf Eingabeaufforderung und wählen Sie in dem Dropdown-Menü Als Administrator ausführen aus.
3) Geben Sie in der Eingabeaufforderung DISM.exe /Online /Cleanup-image /Restorehealth ein und drücken Sie auf Ihrer Tastatur die [Eingabetaste], um die Dateien, die zur Behebung der Beschädigungen erforderlich sind, bereit zu stellen.
DISM.exe /Online /Cleanup-image /Restorehealth
4) Geben Sie in der Eingabeaufforderung sfc /scannow ein und drücken Sie auf Ihrer Tastatur die [Eingabetaste], um die Systemdateien zu überprüfen und reparieren.
sfc /scannow
5) Schließen Sie das Eingabeaufforderungsfenster erst, nachdem die Überprüfung zu 100 % abgeschlossen ist.
Methode 3: Die neuesten Windows Updates installieren
Die Updates, die von Windows regelmäßig entwickelt werden, können zahlreiche Probleme der Kompatibilität beheben.
- Drücken Sie auf Ihrer Tastatur gleichzeitig die Tasten [Windows-Taste] + [I], um Windows-Einstellungen aufzurufen.
- Klicken Sie auf Windows-Update.
Tipp: Unter Windows 10 können Sie „Windows Update“ bei Einstellungen > Update & Sicherheit finden.
- Klicken Sie auf Nach Updates suchen.
Die verfügbare Updates werden automatisch heruntergeladen und installiert.
- Starten Sie Ihren Computer neu und überprüfen Sie, ob die Fehlermeldung LiveKernelEvent 141 noch auftritt.
Methode 4: Ihren Grafiktreiber aktualisieren
Die Grafikkarte spielt eine sehr wichtige Rolle für Ihre Systemleistung. Ein fehlerhafter oder veralteter Grafiktreiber ist eine der Hauptursachen für den Fehler LiveKernelEvent 141.
Sie können Ihren Grafiktreiber entweder manuell oder automatisch aktualisieren.
- Option 1: Manuell – Sie können den neuesten Treiber vom Hersteller Ihrer Grafikkarte manuell herunterladen und installieren, wenn Sie über gute Computerkenntnisse verfügen.
- Option 2: Automatisch (Empfohlen) – Mit Driver Easy brauchen Sie nur zweimal auf die Maus zu klicken, um Ihren Grafiktreiber zu aktualisieren, selbst wenn Sie ein Computer-Neuling sind.
Option 1: Manuell
1) Besuchen Sie die Website des Herstellers Ihrer Grafikkarte.
2) Suchen Sie nach dem Modell Ihrer Grafikkarte und downloaden Sie dafür den neuesten Treiber, der zu Ihrem Betriebssystem passt.
3) Installieren Sie den heruntergeladenen Treiber auf Ihrem Computer.
Option 2: Automatisch (Empfohlen)
Beide 7-tägige kostenlose Testversion und Pro-Version von Driver Easy erkennen jedes Gerät auf Ihrem Computer und finden automatisch den richtigen Treiber dafür. Dann können Sie Ihre Treiber stapelweise oder einzeln aktualisieren, ohne ein Risiko von Installation eines falschen Treibers einzugehen.
1) Downloaden und installieren Sie Driver Easy.
2) Führen Sie Driver Easy aus und klicken Sie auf Jetzt scannen. Nach der Abtastung werden alle Geräte mit problematischen Treibern aufgeführt.
3) Klicken Sie einfach auf Alle aktualisieren, um alle fehlerhaften oder veralteten Treiber auf Ihrem Computer automatisch zu aktualisieren. Oder klicken Sie auf Aktivieren & Aktualisieren neben dem Namen Ihrer Grafikkarte, um den richtigen Treiber dafür automatisch zu aktualisieren.
(Wenn Sie auf die Schaltfläche klicken, werden Sie aufgefordert, ein Upgrade durchzuführen. Sie sind noch nicht sicher, ob Driver Easy das Richtige für Sie ist?Unsere kostenlose Testversion bietet Ihnen die Möglichkeit, alle Funktionen der Pro-Version 7 Tage lang auszuprobieren. Es fallen keine Kosten an, wenn Sie vor Ablauf Ihrer Testphase kündigen.)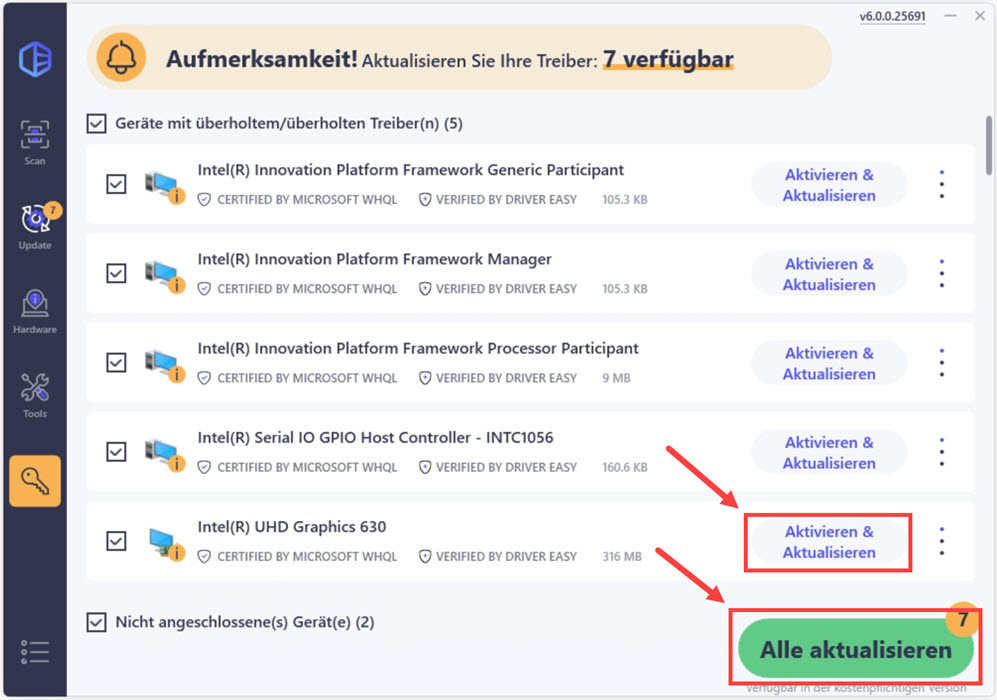
4) Starten Sie Ihren Computer neu und überprüfen Sie, ob der Fehler LiveKernelEvent 141 schon beseitigt ist.
Methode 5: Ihren Computer auf Speicherprobleme überprüfen
Bei manchen Betroffenen wurde der Fehler behoben, indem sie die Windows-Speicherdiagnose durchgeführt haben.
- Drücken Sie auf Ihrer Tastatur gleichzeitig [Windows-Taste] + [R], um den Ausführen-Dialog aufzurufen.
- Geben Sie in den Ausführen-Dialog mdsched.exe ein und klicken Sie auf OK.

- Klicken Sie auf Jetzt neu starten und nach Problemen suchen (empfohlen), wenn Sie Ihren Computer sofort neu starten und die Speicherdiagnose durchführen möchten.

- Warten Sie bis der Vorgang abgeschlossen ist.

- Werden keine Probleme gefunden, fahren Sie mit den folgenden Methoden fort.
Werden Probleme angegeben, folgen Sie den Anweisungen auf Ihrem Bildschirm, um die Probleme zu lösen.
Methode 6: Einen sauberen Neustart ausführen
Bei einem sauberen Neustart wird Ihr Betriebssystem mit minimalen Funktionen ausgeführt. Auf diese Weise können Sie feststellen, ob der Fehler LiveKernelEvent 141 durch Apps von Drittanbietern aufgelöst ist.
- Drücken Sie auf Ihrer Tastatur gleichzeitig [Windows-Taste] + [R], um den Ausführen-Dialog aufzurufen.
- Geben Sie in den Ausführen-Dialog msconfig ein und klicken Sie auf OK.

- Wechseln Sie auf die Registerkarte Allgemein.
Deaktivieren Sie die Option Systemstartelement laden und klicken Sie anschließend auf Übernehmen.
- Wechseln Sie auf den Reiter Dienste.
Haken Sie die Option Alle Microsoft-Dienste ausblenden an und klicken Sie auf Alle deaktivieren.
- Wechseln Sie auf die Registerkarte Start und klicken Sie auf Task-Manager öffnen.

- Wechseln Sie im Task-Manager auf die Registerkarte Autostart und wählen Sie irgendein Programm aus.
Klicken Sie anschließend auf Deaktivieren.
- Wiederholen Sie den oberen Schritt, bis alle Programme für Autostart deaktiviert sind.
- Starten Sie Ihren Computer neu.
a) Ist das Problem nicht gelöst, probieren Sie die nächste Methode aus.
b) Ist das Problem schon verschwunden, können Sie feststellen, dass mindestens eine der Softwares von Drittanbietern das Problem verursacht hat.
In diesem Fall können Sie jedes mal fünf der von Ihnen deaktivierten Softwares bei Systemkonfiguration > Dienste und Task-Manager > Autostart wieder aktivieren.
Starten Sie Ihren Computer neu. Falls die Fehlermeldung wieder auftritt, können Sie festlegen, dass mindestens eine der fünf Softwares für den Fehler verantwortlich ist.
Methode 7: Die Übertaktungssoftware deaktivieren
Das Übertakten zieht darauf, die Übertragungs- oder Verarbeitungsgeschwindigkeit von taktabhängigen Komponenten zu erhöhen. Dennoch können Übertaktungen zur Beschädigung oder Zerstörung der Systemkomponenten führen. Wenn Sie Ihre GPU oder CPU übertaktet haben, besteht die Möglichkeit, dass die Übertaktung den Fehler LiveKernelEvent 141 verursacht hat.
- Drücken Sie auf Ihrer Tastatur gleichzeitig die Tasten [Windows-Taste] + [I], um Windows-Einstellungen aufzurufen.
- Klicken Sie auf Apps.
Tipp: Unter Windows 10 kann dieser Screen ein bisschen anders aussehen.
- Finden Sie die von Ihnen verwendete Übertaktungssoftware (z.B. die App CPU-Z).
Klicken Sie auf die drei Punkte neben der App und wählen Sie in dem Dropdown-Menü Deinstallieren aus.
- Folgen Sie der Anweisung auf Ihrem Bildschirm, um die App fertig zu deinstallieren.
- Starten Sie Ihren Computer neu und sehen Sie nach, ob der Fehler schon behoben ist.
Hoffentlich hat dieser Artikel Ihnen geholfen, um den Fehler LiveKernelEvent 141 zu beseitigen. Bitte schreiben Sie uns Kommentare, wenn Sie Fragen oder Vorschläge für uns haben, damit wir diesen Artikel verbessern und mehr Leuten helfen können.






