
Funktioniert Ihr HP-Drucker nicht einwandfrei und Ihr Computer oder Laptop sagt Ihnen, dass der Druckertreiber nicht verfügbar? Machen Sie sich keine Sorgen! Mithilfe unseres Beitrags können Sie das Problem schnell beseitigen!
3 Handgriffe zum Beheben dieses Problems:
Das Problem hat normalerweise wie die Fehlermeldung lautet mit Ihrem Druckertreiber zu tun, kann jedoch auch durch andere Fehlerquellen verursacht werden.
Hier sind 3 Lösungen für Sie. Die unteren Screenshots stammen aus Windows 11. während alle Lösungen auch für Windows 10 gelten. Sie brauchen nicht, alle auszuprobieren. Arbeiten Sie sich einfach durch die Liste, bis Sie eine funktionierende Lösungsmöglichkeit finden.
Lösung 1 – Ihren Druckertreiber neu installieren
Das Problem Treiber nicht verfügbar mit Ihrem HP-Drucker liegt oft am inkompatiblen oder korrupten Treiber auf Ihrem PC. In diesem Fall müssen Sie Ihren aktuellen Druckertreiber erst deinstallieren und dann den neuesten installieren.
Ihren HP Druckertreiber deinstallieren
1) Drücken Sie auf Ihrer Tastatur gleichzeitig die Windows-Taste + R.
2) Geben Sie in den Ausführen-Dialog devmgmt.msc ein und drücken Sie die Eingabetaste.

3) Doppelklicken Sie auf Drucker, um diese Kategorie zu erweitern.
Klicken Sie mit der rechten Maustaste auf den Eintrag Ihres Druckers und wählen Sie Gerät deinstallieren aus.

4) Haken Sie „Treibersoftware für dieses gerät löschen“ an und klicken Sie auf Deinstallieren.

5) Klicken Sie auf Ja, falls ein Benutzerkontensteuerung-Fenster auftaucht.
Den neuesten HP-Druckertreiber installieren
Natürlich können Sie den neuesten Druckertreiber von der HP-Website manuell herunterladen und installieren. Dafür sind aber die Zeit, Geduld und genügende Computerkenntnisse erforderlich, weswegen empfehlen wir Ihnen, Driver Easy alle Arbeit zu überlassen.
Driver Easy ist ein Tool, das die fehlerhaften und veralteten Treiber auf Ihrem PC automatisch erkennt sowie die neuesten herunterlädt und installiert. (Mit der Pro-Version erhalten Sie volle Unterstützung und eine 30-tägige Geld-Zurück-Garantie.)
1) Downloaden und installieren Sie Driver Easy.
2) Führen Sie Driver Easy aus und klicken Sie auf Jetzt scannen. Alle problematischen Treiber auf Ihrem PC werden innerhalb von einer Minute erkannt.

3) Klicken Sie einfach Alle aktualisieren an. Alle korrekten und neuesten Treiber für die erkannten Geräte werden automatisch heruntergeladen und installiert. Oder klicken Sie auf Aktivieren & Aktualisieren neben dem Eintrag Ihres Druckers, um Ihren Druckertreiber zu aktualisieren.
(Sie können entweder jetzt mit einem Rabatt auf die Pro-Version upgraden, oder die 7-tägige kostenlose Testversion aktivieren. Mit der Testversion haben Sie Zugriff auf vollständige Funktionen der Pro-Version, wie z.B. Hochgeschwindigkeits-Download und Ein-Klick-Installation. Sie werden nicht belastet, wenn Sie vor Ablauf Ihrer Testphase kündigen.)
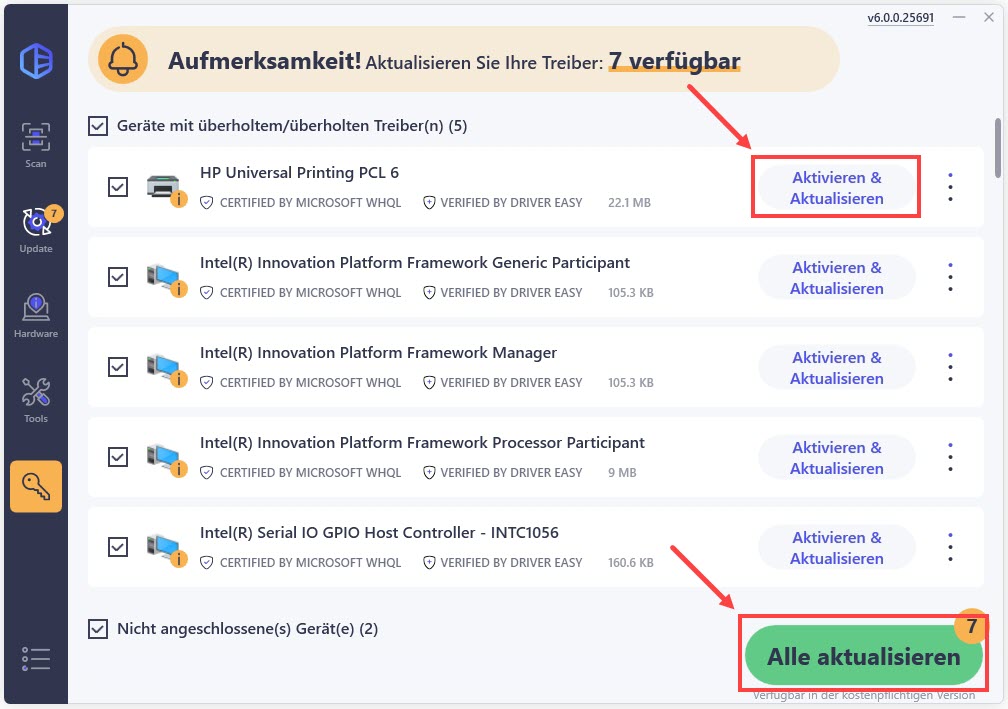
4) Starten Sie Ihren PC neu und überprüfen Sie, ob Ihr HP-Drucker nun funktionsfähig ist.
Lösung 2 – Windows-Problembehandlung ausführen
Es lohnt sich auch, das im Windows-System integrierten Tool – Windows-Problembehandlung mal ausprobieren, wenn die Installation des neuesten HP-Treibers nichts bringt.
1) Drücken Sie auf Ihrer Tastatur gleichzeitig die Windowstaste + R, um den Ausführen-Dialog zu öffnen.
2) Geben Sie in die Leiste control ein und klicken Sie auf OK, um die Systemsteuerung aufzurufen.

3) Setzen Sie den Anzeigemodus auf Große Symbole und klicken Sie auf Geräte und Drucker.

4) Rechtsklicken Sie auf das Symbol Ihres problematischen Druckers und wählen Sie Problembehandlung aus.

5) Folgen Sie dem Assistenten, um die Problembehandlung durchzuführen.
- Falls Windows die Ursache findet und eine Lösung anbietet, klicken Sie Diese Korrektur anwenden an, um das Problem zu beheben.
- Falls die Windows-Problembehandlung nicht helfen kann, probieren Sie bitte die nächste Methode aus.
6) Testen Sie, ob Sie mit Ihrem Drucker erneut drucken können.
Lösung 3 – Windows aktualisieren
Beim Systemupdate lassen sich viele Treiber inkl. Ihres HP-Druckertreibers auf Ihrem PC synchron updaten, was das Problem Treiber nicht verfügbar mit Ihrem HP-Drucker lösen könnte.
1) Drücken Sie auf Ihrer Tastatur gleichzeitig die Windows-Taste + I, um die Einstellungen aufzurufen.
2) Klicken Sie links auf Windows Update.
Klicken Sie auf Herunterladen und installieren, wenn ein Update schon gefunden und angezeigt wird.
Sonst klicken Sie auf Nach Updates suchen, um verfügbare Updates zu finden.

4) Nachdem die Aktualisierung abgeschlossen ist, starten Sie Ihren PC neu und testen Sie, ob der HP-Druckertreiber nun zur Verfügung steht.
Können Sie jetzt mit Ihrem Drucker problemlos drucken?
Wir freuen uns darauf, dass Sie einen Kommentar unten schreiben, um uns wissen zu lassen, welche Methode Ihnen geholfen hat oder ob Sie dazu noch andere Fragen hätten.





