Der Fehlercode 10 im Geräte-Manager stellt in der Regel dar, dass ein Hardware-Gerät aufgrund veralteter oder fehlerhafter Treiber nicht starten kann. Häufig ist Code 10 bei USB-Geräten oder Audiogeräten zu sehen.
Wenn Sie auf denselben Fehler stoßen, machen Sie sich keine Sorgen, egal ob es hinzugefügte Fehlermeldungen nach dem Fehlercode steht. In diesem Beitrag finden Sie 5 Lösungswege, mit denen Sie Fehlercode 10 im Geräte-Manager schnell beseitigen können.
Probieren Sie diese Lösungswege aus:
Wir haben für Sie insgesamt 5 Lösungsansätze entwickelt und zusammengestellt, die schon vielen Nutzern geholfen haben. Sie brauchen nicht, alle Lösungsmöglichkeiten durchzuführen. Beginnen Sie mit der ersten, bis Sie Ihre Lösung finden.
- Ihren Computer neu starten
- Ihren Treiber neu installieren
- Ihren Treiber zurücksetzen
- Ihren Treiber aktualisieren
- Die zugehörigen Registrierungseinträge entfernen
Lösung 1: Ihren Computer neu starten
Das Neustarten des Computers ist oft als eine schnelle Fehlerbehebung für viele Computerprobleme zu betrachten. Starten Sie Ihren Computer einmal neu und überprüfen Sie, ob Fehlercode 10 im Geräte-Manager verschwunden ist.
Lösung 2: Ihren Treiber neu installieren
Probieren Sie Ihren Treiber des Geräts erneut zu installieren, bei dem Code 10 angezeigt wird:
1) Drücken Sie auf Ihrer Tastatur gleichzeitig die Windows-Taste + R.
2) Geben Sie in das Textfeld devmgmt.msc ein und drücken Sie die Eingabetaste.

3) Doppelklicken Sie auf Kategorien, um sie zu erweitern.
Suchen Sie nach dem Gerät, bei dem Code 10 auftritt und klicken Sie mit der rechten Maustaste auf dieses Gerät. Wählen Sie Gerät deinstallieren aus.

4) Haken Sie „Treibersoftware für dieses Gerät löschen“ an und klicken Sie auf Deinstallieren.

5) Starten Sie Ihren PC neu und überprüfen Sie, ob Fehlercode 10 verschwunden ist.
Lösung 3: Ihren Treiber zurücksetzen
Wenn Sie die Fehlermeldung mit Code 10 erhalten, sobald Sie ein Gerät installiert oder eine Änderung im Geräte-Manager vorgenommen haben, ist die Inkompatibilität Ihres Gerätetreibers oft daran schuld. Setzen Sie Ihren Treiber zurück und sehen Sie, ob Ihr Fehlercode 10 dadurch behoben werden kann.
1) Drücken Sie auf Ihrer Tastatur gleichzeitig die Windows-Taste + R.
2) Geben Sie in den Textfeld devmgmt.msc ein und drücken Sie die Eingabetaste.

3) Doppelklicken Sie auf Kategorien, um sie zu erweitern.
Suchen Sie nach dem Gerät, bei dem Code 10 auftritt und klicken Sie mit der rechten Maustaste auf dieses Gerät. Wählen Sie Eigenschaften aus.

4) Im Reiter Treiber, klicken Sie auf die Schaltfläche Vorheriger Treiber. Falls die Schaltfläche ausgegraut ist, springen Sie zur nächste Lösung.

5) Wählen Sie einen Grund aus und klicken Sie auf Ja.

6) Starten Sie Ihren PC neu und prüfen Sie, ob Fehlercode 10 nicht mehr auftaucht.
Lösung 4: Ihren Treiber aktualisieren
Nach dem Zurücksetzen sollte Ihr Problem beseitigt werden. Wenn das nicht der Fall ist, aktualisieren Sie Ihren Treiber. Zur Aktualisierung geben wir Ihnen 2 Optionen.
Option 1 – Manuell – Für diese Methode brauchen Sie genügend Computerkenntnisse und Geduld, da Sie den genau korrekten Treiber online ausfindig machen, herunterladen und Schritt für Schritt installieren müssen.
ODER
Option 2 – Automatisch (Empfohlen) – Diese ist die schnellste und einfachste Option. Alles ist mit nur 2 Mausklicks mit unserem Tool Driver Easy fertig – auch wenn Sie ein Computer-Neuling sind.
Driver Easy wird Ihr System automatisch erkennen und korrekte Treiber dafür finden. Sie brauchen nicht, das Risiko von Herunterladen und Installation eines falschen Treibers einzugehen oder sich Sorgen darum zu machen, dass Sie während der Installation Fehler begehen könnten.
Sie können Ihre Treiber mit entweder der 7-tägige kostenlose Testversion oder Pro-Version von Driver Easy aktualisieren. Mit Driver Easy schaffen Sie alles mit nur 2 Klicks. (Mit der Pro-Version erhalten Sie volle Unterstützung und eine 30-tägige Geld-Zurück-Garantie.)
1) Downloaden und installieren Sie Driver Easy.
2) Führen Sie Driver Easy aus und klicken Sie auf Jetzt scannen. Driver Easy scannt dann Ihren PC und führt alle Geräte auf, die ein Treiber-Update benötigen.

3) Klicken Sie auf Aktivieren & Aktualisieren neben Ihrem Gerät, dessen Treiber Sie aktualisieren möchten, um deren neuste Treiberversion zu installieren. Oder klicken Sie einfach auf Alle aktualisieren, um alle problematischen Gerätetreiber auf Ihrem PC automatisch zu aktualisieren.
(Wenn Sie auf die Schaltfläche klicken, werden Sie aufgefordert, ein Upgrade durchzuführen. Sie sind noch nicht sicher, ob Driver Easy das Richtige für Sie ist?Unsere kostenlose Testversion bietet Ihnen die Möglichkeit, alle Funktionen der Pro-Version 7 Tage lang auszuprobieren. Es fallen keine Kosten an, wenn Sie vor Ablauf Ihrer Testphase kündigen.)
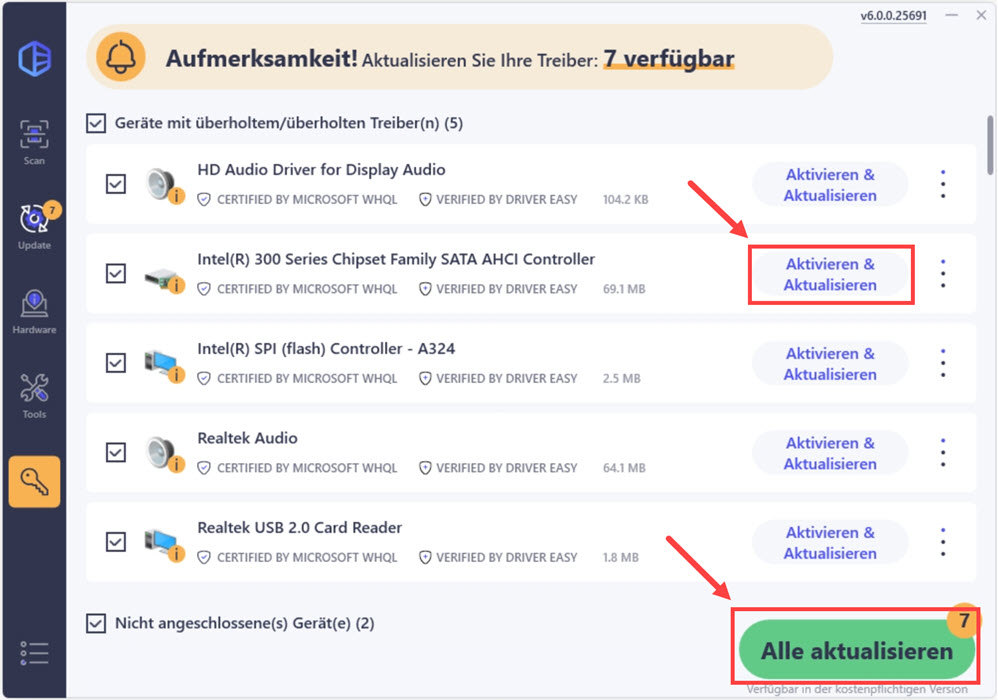
4) Starten Sie Ihren PC neu und überprüfen Sie, ob Driver Easy Ihr Problem beseitigt hat.
Lösung 5: Die zugehörigen Registrierungseinträge entfernen
Wenn die obigen Lösungen bei Ihnen nicht den gewünschten Effekt erzielt haben, versuchen Sie ein paar Einträge im Registrierungs-Editor zu entfernen.
1) Drücken Sie auf Ihrer Tastatur gleichzeitig die Windows-Taste + R.
2) Geben Sie in den Textfeld regedit ein und drücken Sie die Eingabetaste.
3) Gehen Sie zum Pfad: HKEY_LOCAL_MACHINE\SYSTEM\CurrentControlSet\Control\Class\
Hier im linken Bereich erscheinen viele Klassen-GUIDs für Hardware. (Sie bestehen aus Buchstaben und Zahlen.)
4) Suchen Sie nach den folgenden Klassen-GUIDs:
- CD/DVD/Blu-Ray Laufwerke: 4D36E965-E325-11CE-BFC1-08002BE10318
- Festplatten: 4D36E967-E325-11CE-BFC1-08002BE10318
- Monitor/ Video Adapter: 4D36E968-E325-11CE-BFC1-08002BE10318
- Floppy Controller: 4D36E969-E325-11CE-BFC1-08002BE10318
- Floppy Laufwerk: 4D36E980-E325-11CE-BFC1-08002BE10318
- Festplatten Controller: 4D36E96A-E325-11CE-BFC1-08002BE10318
- USB-Anschlüsse HIDClass 745A17A0-74D3-11D0-B6FE-00A0C90F57DA
- IEEE 1394-Host-Controller: 6BDD1FC1-810F-11D0-BEC7-08002BE2092F
- Kamera und Scanner: 6BDD1FC6-810F-11D0-BEC7-08002BE2092F
- Tastatur: 4D36E96B-E325-11CE-BFC1-08002BE10318
- Modem: 4D36E96D-E325-11CE-BFC1-08002BE10318
- Mäuse und Zeigegeräte: 4D36E96F-E325-11CE-BFC1-08002BE10318
- Audio- und Videogeräte: 4D36E96C-E325-11CE-BFC1-08002BE10318
- Netzwerkadapter: 4D36E972-E325-11CE-BFC1-08002BE10318
- Serielle und parallele Ports: 4D36E978-E325-11CE-BFC1-08002BE10318
- SCSI und RAID-Controller 4D36E97B-E325-11CE-BFC1-08002BE10318
- System Bus und Brücken: 4D36E97D-E325-11CE-BFC1-08002BE10318
- USB-Host-Controller und Hubs: 36FC9E60-C465-11CF-8056-444553540000
Klicken Sie auf jede Klassen-GUID in der Liste und klicken Sie dann mit der rechten Maustaste auf UpperFilters oder LowerFilter, wenn diese zwei Werte vorhanden sind, und wählen Sie Löschen aus.

5) Starten Sie Ihren PC neu und überprüfen Sie, ob der Fehler mit Code 10 behoben ist.
Ist dieser Beitrag für Sie hilfreich? Wenn Sie dazu noch andere Fragen oder einen effektiven Lösungsvorschlag haben, bitte teilen Sie mit uns im Kommentarbereich mit.






