Haben Sie Ihr Headset an Ihren PC angeschlossen, erkennt Ihr PC Ihr Headset aber nicht? Dies kann viele Ursachen haben. Glücklich können Sie das Problem unter vielen Umständen durch einige Handgriffe lösen. Wir zeigen Ihnen wie.
Probieren Sie diese Methoden aus:
Sie brauchen nicht, alle Methoden auszuprobieren. Beginnen Sie mit der ersten zur Analysierung der Fehlerquellen, bis Sie die Lösung finden.
- Die physische Verbindung Ihres Kopfhörers mit Ihrem PC überprüfen
- Ihren Kopfhörer manuell aktivieren
- Ihren Audio-Treiber erneut installieren
- Ihren Audio-Treiber aktualisieren
- Stereo Mix aktivieren
- Die Einstellungen im Realtek HD Audio-Manager konfigurieren
Methode 1: Die physische Verbindung Ihres Kopfhörers mit Ihrem PC überprüfen
Bevor Sie die Fehlerbehebung auf Softwareebene berücksichtigen, sollen Sie zuvor die physische Verbindung Ihres Kopfhörers mit Ihrem PC überprüfen.
Das durch Klinkenanschlüsse angebrachte Headset
Wenn Ihr Headset über Klinkenanschlüsse an Ihrem PC angeschlossen ist, sollten Sie aufpassen, dass der Klinkenstecker für Ihr Mikrofon und Ihren Kopfhörer jeweils in die richtigen Klinkenanschlüsse eingesteckt werden soll.
Benutzen Sie einen Desktop-Computer, vergessen Sie nicht, auch die Klinkenanschlüsse an der Rückseite Ihres Mainframes zu probieren.
Das über USB angeschlossene Headset
Wenn Ihr Headset über USB mit Ihrem PC verbunden wird, vergewissern Sie sich unbedingt, ob es einen USB 3.0- oder USB 2.0-Anschluss benötigt. Stecken Sie es in den richtigen Port ein. Funktioniert ein Port nicht, probieren Sie dann einen anderen aus.
Stellen Sie übrigens sicher, dass es keinen technischen Defekt bei Ihrem Headset vorliegt, indem Sie Ihr Headset woanders anschließen und schauen Sie, ob Ihr Headset von einem anderen PC erkannt werden kann.
Methode 2: Ihren Kopfhörer manuell aktivieren
Ihr Kopfhörer kann einfach ausgeblendet werden. Sie dürfen ihn manuell einblenden und aktivieren.
1) Drücken Sie auf Ihrer Tastatur gleichzeitig die Windows-Taste + R.
2) Geben Sie in den Textfeld mmsys.cpl ein und drücken Sie die Eingabetaste.

3) Rechtsklicken Sie auf eine leere Stelle in der Audiowiedergabegeräte-Liste und wählen Sie Deaktivierte Geräte anzeigen aus.

4) Rechtsklicken Sie auf den Eintrag Ihres Headsets und wählen Sie Aktivieren aus.

5) Klicken Sie auf Ihr Headset und dann unten auf Als Standard.
Klicken Sie zur Bestätigung auf OK.

6) Überprüfen Sie nun, ob diese Methode bei Ihnen funktioniert.
Methode 3: Ihren Audio-Treiber erneut installieren
Höchstwahrscheinlich ist Ihr Problem auf Ihren problematischen Audio-Treiber zurückzuführen. Versuchen Sie Ihren Audio-Treiber erneut installieren.
1) Drücken Sie auf Ihrer Tastatur gleichzeitig die Windows-Taste + R.
2) Geben Sie devmgmt.msc ein und drücken Sie die Eingabetaste.

3) Doppelklicken Sie auf Audioeingänge und -ausgänge, um diese Kategorie zu erweitern.
Klicken Sie dann mit der rechten Maustaste auf Ihr Headset und wählen Sie Gerät deinstallieren aus.

4) Klicken Sie auf Deinstallieren.

5) Starten Sie Ihren Computer neu. Ihr Audio-Treiber wird automatisch neu installiert. Prüfen Sie dann, ob Ihr Problem gelöst wird.
Methode 4: Ihren Audio-Treiber aktualisieren
Falls Ihr Headset noch nicht erkannt wird, nachdem Sie Ihren Audio-Treiber erneut installiert haben, zögern Sie nicht, Ihren Audio-Treiber zu aktualisieren. Wir bieten Ihnen dazu zwei Möglichkeiten.
Manuell: Sie können selbst von der Hersteller-Website einen neuesten Audio-Treiber downloaden und installieren. Dafür brauchen Sie natürlich die Zeit und Geduld, sowie Computerkenntnisse.
Automatisch: Mit Driver Easy brauchen Sie nur zwei Klicks, die Aktualisierung aller fehlerhaften und veralteten Treiber auf Ihrem PC zu erledigen:
Driver Easy ist ein Tool, das alle Geräte und Komponenten, die ein Treiber-Update benötigen, erkennen kann, sowie die neuesten Treiber herunterlädt und installiert. (Mit der Pro-Version erhalten Sie volle Unterstützung und eine 30-tägige Geld-Zurück-Garantie.)
1) Downloaden und installieren Sie Driver Easy.
2) Führen Sie Driver Easy aus und klicken Sie auf Jetzt scannen. Nach der Abtastung werden alle Geräte mit problematischen Treibern übersichtlich angezeigt.

3) Klicken Sie einfach auf Alle Aktualisieren an. Alle korrekten und neuesten Treiber der aufgelisteten Geräte werden automatisch heruntergeladen und installiert.
(Sie können entweder jetzt mit einem Rabatt auf die Pro-Version upgraden, oder die 7-tägige kostenlose Testversion aktivieren. Mit der Testversion haben Sie Zugriff auf vollständige Funktionen der Pro-Version, wie z.B. Hochgeschwindigkeits-Download und Ein-Klick-Installation. Sie werden nicht belastet, wenn Sie vor Ablauf Ihrer Testphase kündigen.)
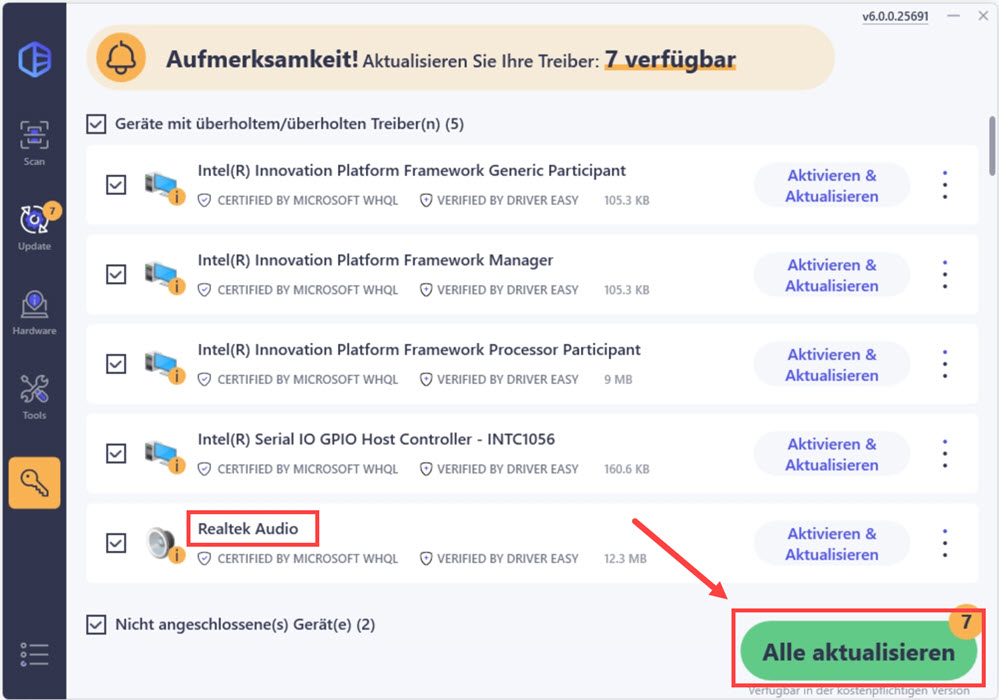
4) Starten Sie Ihren Computer neu und prüfen Sie, ob Windows 10 Ihren Kopfhörer erkennen kann.
Methode 5: Stereo Mix aktivieren
Versuchen Sie ebenfalls, Stereo Mix auf Ihrem PC zu aktivieren, um Ihr Problem zu beheben.
1) Drücken Sie auf Ihrer Tastatur gleichzeitig die Windows-Taste + R.
2) Geben Sie mmsys.cpl ein und drücken Sie die Eingabetaste.

3) Klicken Sie auf die Registerkarte Aufnahme.
Klicken Sie mit der rechten Maustaste auf Stereo Mix und wählen Sie Aktivieren aus.
Klicken Sie dann auf OK.

4) Starten Sie Ihren PC neu und testen Sie, ob Ihr Headset von Windows 10 erkannt werden kann.
Methode 6: Die Einstellungen im Realtek HD Audio-Manager konfigurieren
Versuchen Sie, eine Option im Realtek HD Audio Manager zu ändern, was auch für viele Benutzer funktioniert hat. Folgen Sie den Schritten unten, um das zu machen.
1) Doppelklicken Sie rechts unten in der Taskleiste auf den Realtek HD Audio Manager.
2) Klicken Sie auf das gelbe Ordnersymbol in der oberen rechten Ecke unter Erweiterte Geräteeinstellungen.
3) Setzen Sie ein Häkchen vor Front-Anschlusserkennung deaktivieren, um diese Option zu aktivieren.
4) Starten Sie Ihren PC neu und schließen Sie Ihren Kopfhörer erneut an Ihren PC an. Überprüfen Sie, ob Ihr Headset erkannt werden kann.
Hätten Sie andere Fragen, schreiben Sie einen Kommentar und lassen Sie uns Ihre Meinung wissen.






