Die Ursache für so ein Problem mit Ihrem Headset-Mikrofon ist oft komplex zu identifizieren, da es durch Ihren PC, einige Programme oder Ihr Headset selbst verursacht werden kann.
Machen Sie sich aber keine Sorgen. Dieser Artikel zeigt Ihnen Schritt für Schritt, wie Sie das Problem analysieren und beseitigen können.
Probieren Sie diese Methoden aus:
In diesem Artikel werden insgesamt 6 Methoden vorgestellt. Sie brauchen nicht, alle 6 durchzuführen. Probieren Sie die Methoden in der folgenden Reihenfolge aus, bis Sie eine Effektive finden.
- Die Verbindung Ihres Headsets überprüfen
- Ihr Headset einschalten
- Ihr Headset-Mikrofon als das Standard-Mikrofon festlegen
- Ihren Audio-Treiber aktualisieren
- Den Zugriff auf Ihr Mikrofon erlauben (Für Windows 10/11-Benutzer)
- Die Hardware Ihres Headset-Mikrofons überprüfen
Methode 1: Die Verbindung Ihres Headsets überprüfen
Zuerst müssen Sie sicherstellen, dass Ihr Headset korrekt an Ihrem PC angeschlossen ist. Beim Anschließen hängt es davon ab, was für einen PC oder was für ein Headset Sie haben.
Ihr Headset korrekt mit Ihrem PC verbinden
Die durch Klinkenanschlüsse angebrachten Kopfhörer und Mikrofon
Wenn Ihr Headset über Klinkenanschlüsse an Ihrem PC angeschlossen ist, sollten Sie aufpassen, dass der Klinkenstecker für Ihr Mikrofon in den richtigen Klinkenanschluss eingesteckt ist.
Benutzen Sie einen Desktop-Computer, vergessen Sie nicht, auch die Klinkenanschlüsse an der Rückseite Ihres Mainframes zu probieren.
Das über USB angeschlossene Headset
Wenn Ihr Headset über USB mit Ihrem PC verbunden wird, vergewissern Sie sich unbedingt, ob es einen USB 3.0- oder USB 2.0-Anschluss benötigt. Stecken Sie es in den richtigen Port ein. Funktioniert ein Port nicht, probieren Sie dann einen anderen aus.
Methode 2: Ihr Headset einschalten
Prüfen Sie unbedingt, ob Ihr Mikrofon überhaupt eingeschaltet ist. Das Mikrofon konnte versehentlich stummgeschaltet werden. Stellen Sie den Regler für die Lautstärke ein, oder probieren Sie den Stummschalter zu drücken, wenn sich einer auf Ihrem Headset befindet.
Geht Ihr Headset-Mikrofon trotz des korrekten Anschließens jedoch immer noch nicht, fahren Sie mit der nächsten Methode fort.
Methode 3: Ihr Headset-Mikrofon als das Standard-Mikrofon festlegen
Nur wenn Ihr Headset-Mikrofon als das Standardaufnahmegerät von Ihrem PC erkannt wird, ist es richtig funktionsfähig. Um zu prüfen:
1) Drücken Sie auf Ihrer Tastatur gleichzeitig die Windows-Taste + R, um den Ausführen-Dialog aufzurufen.
2) Tippen Sie control ein und drücken Sie die Eingabetaste.

3) Im Fenster von Systemsteuerung, wählen Sie Große Symbole aus der Dropdown-Liste von Anzeige aus.

4) Scrollen Sie etwas nach unten und klicken Sie auf Sound.

5) Im Reiter Aufnahme, klicken Sie mit der rechten Maustaste auf eine leere Stelle in der Geräte-Liste und haken Sie Deaktivierte Geräte anzeigen an.

6) Klicken Sie mit der rechten Maustaste auf Ihr Headset-Mikrofon und wählen Sie Aktivieren aus.

7) Klicken Sie auf Ihr Mikrofon und dann unten auf Als Standard, dadurch wird Ihr Mikrofon das Standard-Gerät.

8) Klicken Sie mit der rechten Maustaste auf Ihr Mikrofon und wählen Sie Eigenschaften aus.

9) Im neuen Fenster, stellen Sie auf der Registerkarte Pegel die maximale Lautstärke ein.
Klicken Sie dann auf OK.

10) Prüfen Sie jetzt, ob Ihr Headset-Mikrofon funktioniert.
Methode 4: Ihren Audio-Treiber aktualisieren
Ein problematischer Audio-Treiber kann auch für ein nicht funktionierendes Mikrofon verantwortlich sein.
Also können Sie Ihren Audio-Treiber entweder manuell oder automatisch aktualisieren. Sie können den neuesten Treiber von der Website des Herstellers Ihrer Soundkarte herunterladen und dann den manuell auf Ihrem PC installieren. Dafür sind natürlich die Zeit, Geduld und Computerkenntnisse erforderlich. Oder Sie können Driver Easy alle Arbeit überlassen.
Driver Easy ist ein Tool, das die fehlerhaften und veralteten Treiber auf Ihrem PC automatisch erkennt sowie die neuesten herunterlädt und installiert.
1) Downloaden und installieren Sie Driver Easy.
2) Führen Sie Driver Easy aus und klicken Sie auf Jetzt scannen. Alle problematischen Treiber auf Ihrem PC werden innerhalb von einer Minute erkannt.

3) Klicken Sie einfach Alle aktualisieren an. Alle korrekten und neuesten Treiber für die erkannten Geräte werden automatisch heruntergeladen und installiert. Oder klicken Sie auf Aktivieren & Aktualisieren neben Ihrer Soundkarte, um Ihren Audio-Treiber zu aktualisieren.
(Wenn Sie auf die Schaltfläche klicken, werden Sie aufgefordert, ein Upgrade durchzuführen. Sie sind noch nicht sicher, ob Driver Easy das Richtige für Sie ist?Unsere kostenlose Testversion bietet Ihnen die Möglichkeit, alle Funktionen der Pro-Version 7 Tage lang auszuprobieren. Es fallen keine Kosten an, wenn Sie vor Ablauf Ihrer Testphase kündigen.)
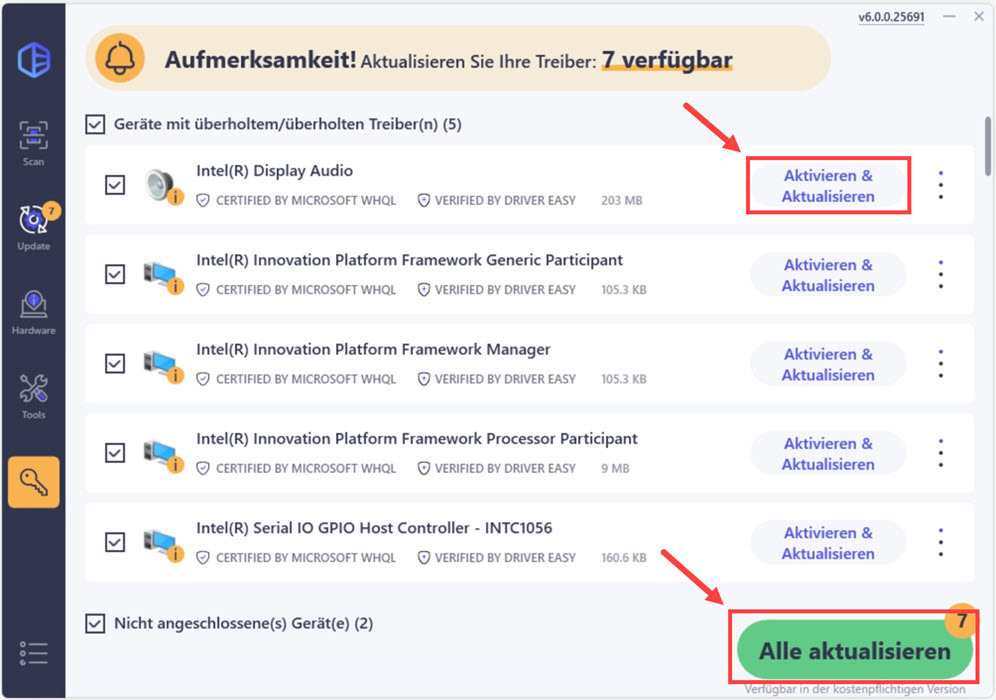
4) Starten Sie nach der Aktualisierung Ihren Computer neu und versuchen Sie Ihr Headset-Mikrofon zu benutzen.
Methode 5: Den Zugriff auf Ihr Mikrofon erlauben (Für Windows 10/11-Benutzer)
Wenn Sie auf Ihrem Computer Windows 10 aufgesetzt haben, sollen Sie auch Programme darauf die Berechtigung geben, auf Ihr Mikrofon zugreifen zu können.
1) Drücken Sie dazu auf Ihrer Tastatur gleichzeitig die Windows-Taste + I, um das Einstellungen-Fenster zu öffnen.
2) Klicken Sie auf Datenschutz.

3) Klicken Sie links unter App-Berechtigungen auf Mikrofon.

4) Stellen Sie sicher, dass der Mikrofon-Zugriff für dieses Gerät aktiviert ist.

5) Stellen Sie sicher, dass der Schalter unter „Zulassen, dass Apps auf Ihr Mikrofon zugreifen“ auf Ein steht.

6) Stellen Sie sicher, dass der Mikrofon-Zugriff für das Programm aktiviert ist, in dem Sie Ihr Headset-Mikrofon verwenden möchten. Hier steht Skype als Beispiel:

7) Probieren Sie nun mal, ob Ihr Headset-Mikrofon Ihre Stimme aufnehmen kann.
Methode 6: Die Hardware Ihres Headset-Mikrofons überprüfen
Alle obigen Methoden beruhen auf die Annahme, dass Ihr Headset-Mikrofon selbst keinen technischen Defekt hat. Helfen sie Ihnen nicht, sollten Sie Ihr Mikrofon testen.
Schließen Sie Ihr Headset einfach an einen anderen PC an, um zu testen, ob Ihr Mikrofon dort funktioniert. Wenn nicht, sollen Sie sich an den Kundensupport des Herstellers von Ihrem Headset wenden.
Oder Sie können eine hilfreiche Funktion vom Windows-System ausnutzen, um Ihr Mikrofon direkt auf Ihrem PC zu testen:
1) Drücken Sie auf Ihrer Tastatur gleichzeitig die Windows-Taste + R.
2) Tippen Sie im Ausführen-Dialog mmsys.cpl ein und drücken Sie die Eingabetaste, um direkt ins Sound-Fenster zu gelangen.

3) Im Reiter Aufnahme, klicken Sie mit der rechten Maustaste auf Ihr Headset-Mikrofon und wählen Sie Eigenschaften aus.

6) Im Reiter Abhören, haken Sie das Kontrollkästchen von Dieses Gerät als Wiedergabequelle verwenden an. Wählen Sie dann Ihr Mikrofon aus der Dropdown-Liste aus.
Klicken Sie zur Bestätigung auf OK.

7) Wenn Ihr Headset ordnungsmäßig funktioniert, sollen Sie sich jetzt selber im Headset hören können.
Hat Ihnen diese Anleitung geholfen? Schreiben Sie uns gerne in den Kommentarbereich unten Ihre Fragen oder Meinungen.






