Ein oder mehrere USB-Anschlüsse auf Ihrem PC funktionieren plötzlich oder nach dem Systemupdate oder -upgrade nicht mehr? Keine Sorge. Dieser Artikel kann Ihnen helfen.
Probieren Sie diese Methoden aus:
In diesem Artikel werden Ihnen 5 Methoden vorgestellt. Sie brauchen nicht, alle auszuprobieren. Fangen Sie mit der ersten Methode an, bis Sie eine nützliche finden.
- Die Energieverwaltung-Einstellungen für USB-Controller ändern
- Ihre USB-Controller-Treiber aktualisieren
- Selektives USB-Energiesparen deaktivieren
- Den Schnellstart vorläufig deaktivieren
- Ihre USB-Ports überprüfen
2. Sie müssen eine Tastatur oder eine Maus verwenden, um die folgenden Methoden durchzuführen. Wenn Ihre USB-Tastatur oder -Maus nicht funktioniert, verwenden Sie stattdessen eine PS2-Maus/Tastatur oder Bluetooth-Maus.
Methode 1: Die Energieverwaltung-Einstellungen für USB-Controller ändern
In der Regel wird Ihr Computer Ihr verbundenes USB-Gerät ausschalten, um Energie zu sparen, wenn Sie es nicht benutzen. Danach scheint es, dass Ihr USB-Port nicht reagiert. Um dieses Problem zu lösen, können Sie die Energieverwaltung-Einstellungen für USB-Controller ändern.
1) Drücken Sie auf Ihrer Tastatur gleichzeitig die Windowstaste + R, geben Sie devmgmt.msc ein und drücken Sie die Eingabetaste, um den Geräte-Manager aufzurufen.

2) Doppelklicken Sie auf USB-Controller und dann auf USB-Root-Hub, um das Eigenschaften-Fenster zu öffnen.

3) Auf der Registerkarte Energieverwaltung, entfernen Sie das Häkchen von Computer kann das Gerät ausschalten, um Energie zu sparen und klicken Sie dann auf OK, um die Änderung zu speichern.

4) Wiederholen Sie Schritt 2-3 für jeden USB-Root-Hub unter der Kategorie USB-Controller auf Ihrem PC, falls Sie mehrere haben.
5) Starten Sie Ihren PC neu und testen Sie, ob Ihr USB-Gerät auf Ihrem PC normal erkannt werden kann.
Methode 2: Ihre USB-Controller-Treiber aktualisieren
Wenn Ihre USB-Anschlüsse nach dem Systemupdate nicht einwandfrei funktionieren können, ist es möglich, dass ein oder mehrere USB-Controller-Treiber nicht synchron aktualisiert wurden, sodass die benötigten Treiber mit dem neuen System inkompatibel sind.
In diesem Fall müssen Sie die betreffenden USB-Controller-Treiber auf andere Weise aktualisieren.
Manuell – Sie können manuell die neueste Treiberversion Ihrer USB-Controller-Treiber auf der Website des Geräteherstellers downloaden und dann sie installieren. Dies verlangt von Ihnen Zeit und genügend Computerkompetenz.
Automatisch – Mit Driver Easy können Sie mit zwei Klicks die Aktualisierung aller fehlerhaften Treiber auf Ihrem PC einfach schaffen.
Driver Easy ist ein Tool, das die Treiberupdates, welche Ihr Computer benötigt, automatisch erkennen, herunterladen und installieren kann.
1) Downloaden und installieren Sie Driver Easy.
2) Führen Sie Driver Easy aus und klicken Sie auf Jetzt scannen. Alle fehlerhaften Treiber auf Ihrem PC werden innerhalb einer Minute erkannt.

3) Klicken Sie auf Aktivieren & Aktualisieren neben Ihrem USB-Controller, um seinen neuesten Treiber herunterzuladen und zu installieren. Oder Sie können einfach Alle aktualisieren anklicken, um alle für Update verfügbaren Treiber auf Ihrem PC automatisch zu installieren.
(Sie können entweder jetzt mit einem Rabatt auf die Pro-Version upgraden, oder die 7-tägige kostenlose Testversion aktivieren. Mit der Testversion haben Sie Zugriff auf vollständige Funktionen der Pro-Version, wie z.B. Hochgeschwindigkeits-Download und Ein-Klick-Installation. Sie werden nicht belastet, wenn Sie vor Ablauf Ihrer Testphase kündigen.)
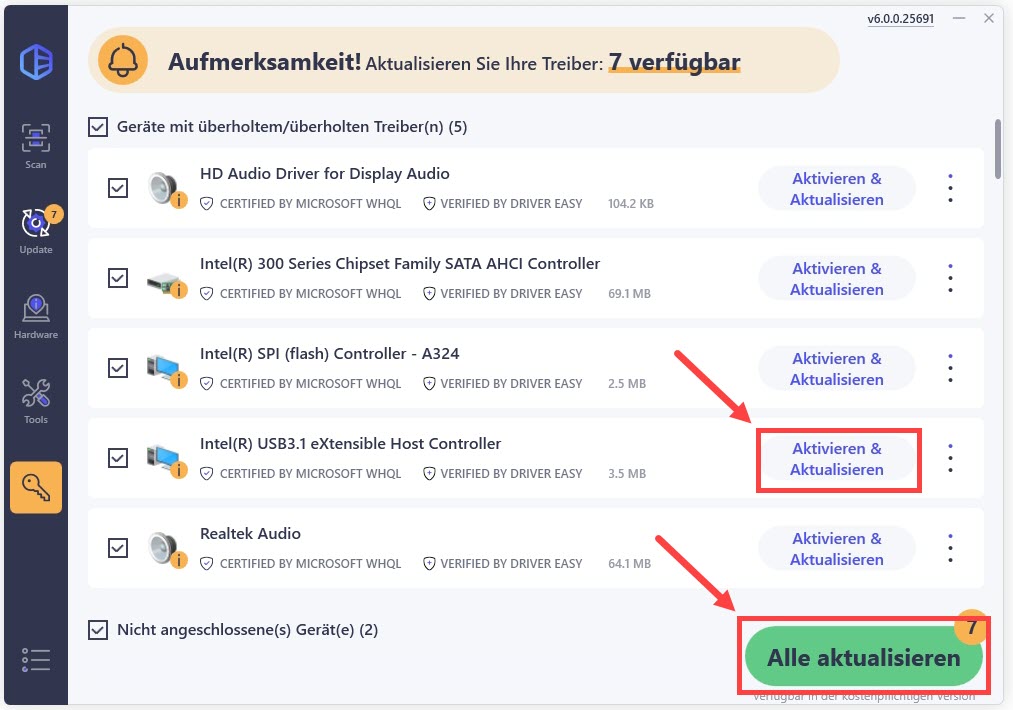
4) Probieren Sie, ob Ihr USB-Anschluss erneut einwandfrei funktionieren kann.
Methode 3: Selektives USB-Energiesparen deaktivieren
Falls die oben erwähnten Methoden nichts bringen könnten, können Sie noch das Feature Selektives USB-Energiesparen in Ihrem Energiesparplan deaktivieren, um das Problem mit Ihren USB-Ports zu beheben.
1) Drücken Sie auf Ihre Tastatur gleichzeitig die Windowstaste + R, um den Ausführen-Dialog zu öffnen.
2) Geben Sie powercfg.cpl ein und drücken Sie die Eingabetaste, um die Energieoptionen aufzurufen.

3) Klicken Sie auf Energiesparplaneinstellungen ändern neben Ihrem bevorzugten Energiesparplan.

4) Klicken Sie auf Erweiterte Energieeinstellungen ändern.

5) Doppelklicken Sie auf USB-Einstellungen und dann auf Einstellung für selektives USB-Energiesparen.

6) Ändern Sie die Einstellung zu Deaktiviert. Klicken Sie auf Übernehmen und dann auf OK, um die Änderung zu speichern.

7) Prüfen Sie, ob Ihre USB-Anschlüsse ordnungsgemäß funktionieren können.
Methode 4: Den Schnellstart vorläufig deaktivieren
Die Schnellstart-Funktion ermöglicht, dass Ihr Computer nach dem Herunterfahren schneller gestartet wird. Dies könnte manchmal dazu führen, dass die USB-Anschlüsse nicht gut vorbereiten, die externen Geräte zu erkennen. Daher können Sie für Ihre USB-Ports diese Funktion vorläufig deaktivieren.
1) Drücken Sie auf Ihrer Tastatur gleichzeitig die Windowstaste + R, um den Ausführen-Dialog zu öffnen.
2) Geben Sie in die Leiste powercfg.cpl ein und drücken Sie die Eingabetaste, um die Energieoptionen aufzurufen.

3) Klicken Sie auf Auswählen, was beim Drücken von Netzschaltern geschehen soll.

4) Klicken Sie Einige Einstellungen sind momentan nicht verfügbar an.

5) Entfernen Sie das Häkchen von Schnellstart aktivieren (empfohlen) und klicken Sie auf Änderungen speichern.

6) Schließen Sie Ihr USB-Gerät an einen USB-Anschluss Ihres PCs an und starten Sie Ihren PC neu, um zu prüfen, ob Ihr USB-Gerät korrekt erkannt werden kann.
Methode 5: Ihre USB-Ports überprüfen
Falls die Methoden oben nicht helfen könnten, würden wir Ihnen vorschlagen, dass Sie überprüfen, ob sich der fehlerhafte USB-Port Ihres PCs verformt oder äußerlich beschädigt wird.
Oder Sie können zu einem Reparaturzentrum des Computers gehen. Falls das USB-Problem am Wackelkontakt mit dem Mainboard oder anderen innerlichen Beschädigungen liegen könnte, brauchen Sie vielleicht die Ersatzteile oder andere Hardware-Reparatur.
Können Ihre USB-Ports auf Ihrem Windows-10-PC jetzt einwandfrei funktionieren?
Wir freuen uns darauf, dass Sie einen Kommentar unten schreiben, um uns wissen zu lassen, welche Methode Ihnen geholfen hat oder ob Sie dazu noch andere Fragen hätten.





