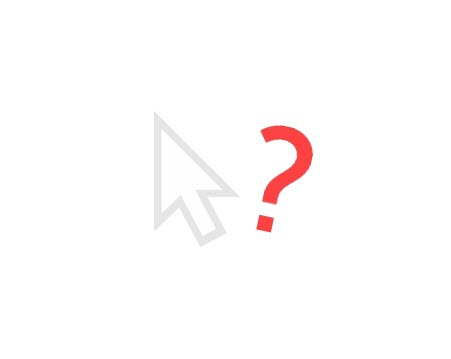Ist die Maus für Sie auch ein unverzichtbarer Teil beim Computergebrauch? Wenn ja, muss es bestimmt eine Katastrophe sein, wenn Ihr Mauszeiger plötzlich verschwindet.
Falls Sie jetzt unglücklicherweise mit solchem Problem konfrontiert sind, machen Sie sich keine Sorgen. In diesem Artikel zeigen wir Ihnen, wie Sie Ihren Cursor wieder auf Ihrem Bildschirm haben können.
Mauszeiger weg? So können Sie tun:
Sie brauchen nicht, alle durchzuführen. Probieren Sie die Lösungen in der angegebenen Reihenfolge aus, bis Sie eine finden, die Ihnen helfen kann.
- Ihren PC neu starten
- Ihre Maus überprüfen
- Ihre Maus reaktivieren
- Ihren Maus-Treiber aktualisieren
- Ein Treiber-Rollback durchführen
Lösung 1: Ihren PC neu starten
Wenn Ihr Cursor plötzlich auf Ihrem Bildschirm nicht mehr zu finden ist, starten Sie einfach Ihren PC neu und prüfen Sie, ob Ihr Mauszeiger wieder auftaucht.
1) Drücken Sie auf Ihrer Tastatur die Windowstaste, um das Startmenü aufzurufen.
2) Drücken Sie einmal die Tabulatortaste und dann mehrmals die Pfeiltasten nach unten, bis das Ein/Aus-Symbol markiert wird. Dann drücken Sie die Eingabetaste.

3) Wählen Sie die Option Neu starten mit den Pfeiltasten aus und drücken Sie die Eingabetaste, um Ihren PC neu zu starten.

4) Prüfen Sie, ob Ihr Cursor erneut auf Ihrem Bildschirm auftritt.
Kann der Neustart nichts bringen, folgen Sie den Schritten der Lösung 2, um Ihre Maus zu überprüfen.
Lösung 2: Ihre Maus überprüfen
Der Mauszeiger kann nicht angezeigt werden, wenn auf der Maus ein Defekt vorliegt oder die Verbindung zwischen Ihrer Maus und Ihrem PC unterbrochen ist. Prüfen Sie Ihre Maus, um die Hardware-Probleme auszuschließen.
Prüfen Sie die Verbindung zwischen Ihrer Maus und Ihrem PC
Verkabelte Maus
1) Checken Sie, ob Ihre Maus, deren Kabel und Stecker tadellos sind.
2) Stecken Sie Ihre Maus in andere USB-Anschlüsse Ihres PCs ein, um zu sehen, ob das Problem gelöst ist.
3) Stellen Sie sicher, dass der USB-Stecker Ihrer Maus fest an Ihrem PC angeschlossen sein kann, und sehen Sie, ob der Cursor wiederhergestellt wird.
Bluetooth-Maus
1) Vergewissern Sie sich, dass die Bluetooth-Funktion Ihres PCs aktiviert ist oder der Bluetooth-Empfänger richtig vom PC erkannt wird. Ersetzen Sie die Maus-Batterie durch eine volle, wenn Sie vermuten, dass die Batterie zur Neige gehen kann.
2) Trennen Sie die Bluetooth-Verbindung zwischen Ihrer Maus und Ihrem PC.
3) Paaren Sie Ihre Maus erneut mit Ihrem PC und prüfen Sie, ob Ihre Maus einwandfrei funktionieren kann.
Wenn die Hardware und die Verbindung in Ordnung sind, checken Sie mit den folgenden Schritten, ob Ihre Maus von Ihrem PC erkannt werden kann.
Checken Sie, ob Ihre Maus korrekt erkannt wird
1) Drücken Sie auf Ihrer Tastatur gleichzeitig die Windowstaste + R, um den Ausführen-Dialog zu öffnen.
2) Geben Sie control mouse ein und drücken Sie die Eingabetaste, um die Eigenschaften von Maus aufzurufen.

3) Wechseln Sie zum Reiter Hardware mit der Tabulatortaste und den Pfeiltasten.

4) Wird Ihre Maus unter Geräte aufgelistet, soll Ihre Maus problemlos erkannt werden. Fahren Sie mit der Lösung 3 fort.
Wenn Ihre Maus in der Liste nicht vorhanden ist, kann es sein, dass Ihre Maus defekt ist. Bitte testen Sie eine andere Maus auf Ihrem PC.

Lösung 3: Ihre Maus reaktivieren
Der Mauscursor kann in einigen Fällen deaktiviert werden, z.B. nachdem Sie Ihr Betriebssystem auf eine neuere Version umgestiegen sind oder Ihren PC aus dem Energiesparmodus geweckt haben. Nach der Deaktivierung verschwindet der Cursor. In diesem Fall müssen Sie Ihre Maus manuell aktivieren.
1) Drücken Sie auf Ihrer Tastatur gleichzeitig die Windowstaste + R, geben Sie devmgmt.msc ein und drücken Sie die Eingabetaste, um den Geräte-Manager aufzurufen.

2) Verwenden Sie die Tabulatortaste und die Pfeiltasten, um Ihr Maus-Gerät zu finden und auszuwählen. Drücken Sie danach die Eingabetaste, um dessen Eigenschaften-Fenster zu öffnen.

3) Wechseln Sie mit der Tabulatortaste und den Pfeiltasten zur Registerkarte Treiber. Drücken Sie die Tabulatortaste, bis die Schaltfläche Gerät aktivieren ausgewählt ist, und drücken Sie dann die Eingabetaste, um Ihre Maus zu aktivieren.

4) Prüfen Sie, ob Ihr Mauszeiger wieder auf Ihrem Bildschirm auftaucht.
Lösung 4: Ihren Maus-Treiber aktualisieren
Ihr Mauscursor kann weg sein, wenn Ihr Maus-Treiber fehlerhaft oder veraltet ist. Um den Cursor wiederherzustellen, müssen Sie Ihren Maus-Treiber aktualisieren.
Sie haben 2 Optionen zum Update Ihres Maus-Treibers:
Option 1 – Manuell – Für diese Methode brauchen Sie genügend Computerkompetenz und Geduld, da Sie den genau korrekten Treiber online finden, downloaden und Schritt für Schritt installieren müssen.
ODER
Option 2 – Automatisch (Empfohlen) – Diese ist die schnellste und einfachste Option. Alles ist mit nur ein paar Mausklicks fertig – auch wenn Sie ein Computer-Neuling sind.
Driver Easy wird Ihr System automatisch erkennen und korrekte Treiber dafür finden. Sie brauchen nicht, das Risiko von Herunterladen und Installation eines falschen Treibers einzugehen oder sich Sorgen darum zu machen, dass Sie während der Installation Fehler begehen würden.
Sie können Ihre Treiber mit entweder der GRATIS- oder PRO-Version von Driver Easy aktualisieren. Aber mit der PRO-Version schaffen Sie alles mit nur 2 Klicks (und Sie erhalten volle Unterstützung sowie eine 30-tägige Geld-zurück-Garantie).
1) Downloaden und installieren Sie Driver Easy.
2) Führen Sie Driver Easy aus und klicken Sie auf Jetzt scannen. Alle problematischen Treiber auf Ihrem PC werden innerhalb einer Minute erkannt.

3) Wenn Sie die GRATIS-Version benutzen, klicken Sie auf die Aktualisierung neben Ihrer Maus, um deren neuesten Treiber herunterzuladen. Dann müssen Sie den neuen Treiber manuell installieren.
Haben Sie Driver Easy schon auf die PRO-Version upgegradet, können Sie einfach Alle aktualisieren anklicken, um alle problematischen Treiber auf Ihrem PC automatisch zu aktualisieren.

4) Starten Sie Ihren PC neu und prüfen Sie, ob Ihr Mauszeiger zurückkommt.
Lösung 5: Ein Treiber-Rollback durchführen
Falls das Problem erst vorkommt, nachdem Sie Ihren Maus-Treiber aktualisiert haben oder Windows Updates installiert haben, kann der neue Treiber mit Ihrem System in Konflikt stehen. Sie können in diesem Fall Ihren Maus-Treiber auf dessen vorherige Version zurücksetzen.
1) Drücken Sie auf Ihrer Tastatur gleichzeitig die Windowstaste + R, geben Sie devmgmt.msc ein und drücken Sie die Eingabetaste.

2) Verwenden Sie die Tabulatortaste und die Pfeiltasten, um Ihr Maus-Gerät zu finden. Drücken Sie danach die Eingabetaste, um dessen Eigenschaften-Fenster zu öffnen.

3) Wechseln Sie mit der Tabulatortaste und den Pfeiltasten zur Registerkarte Treiber. Drücken Sie die Tabulatortaste, bis die Schaltfläche Vorheriger Treiber ausgewählt ist, und drücken Sie dann die Eingabetaste.

4) Verwenden Sie weiter die Tabulatortaste und die Pfeiltasten, um die Option Meine Apps funktionieren nicht mit diesem Treiber auszuwählen. Drücken Sie die Eingabetaste, wenn die Schaltfläche Ja markiert ist.

5) Prüfen Sie nach dem Zurücksetzen, ob Ihr Cursor erneut sichtbar ist.
Wird Ihr Mauszeiger wieder auf Ihrem Bildschirm angezeigt und funktioniert er wie gewöhnlich?
Hoffentlich hat Ihnen dieser Beitrag geholfen. Außerdem freuen wir uns sehr darauf, dass Sie einen Kommentar schreiben und Ihre Erfahrungen mit uns teilen können.