
Bricht Ihre Internetverbindung ständig ohne offensichtliche Gründe ab und müssen Sie jedes Mal die Verbindung wieder aufbauen? Sie sind nicht allein.
Dieses Problem könnte an Ihrem Router, Modem oder Ihrem PC liegen. Hier werden wir Ihnen 5 Methoden vorstellen, mit denen Sie eine stabile Internetverbindung wieder haben können.
Probieren Sie diese Methoden aus:
Sie brauchen nicht, alle Methoden auszuprobieren. Fangen Sie mit der ersten Methode an, bis Sie eine Effektive finden.
- Ihre Netzwerkgeräte neu starten
- Ihren Netzwerktreiber aktualisieren
- Die Energieverwaltung Einstellungen Ihres Netzwerkadapters ändern
- Die Firmware Ihres Routers oder Modems aktualisieren
- Ihre Netzwerkgeräte überprüfen
Methode 1: Ihre Netzwerkgeräte neu starten
Egal, ob Sie ein DSL-Modem oder einen kabellosen Router verwenden. Ein Neustart kann viele Probleme mit der Internetverbindung lösen. Sie können einen Neustart Ihrer Geräte durchführen, um Ihre instabile Internetverbindung zu reparieren.
1) Schalten Sie Ihren Computer, Ihren Router und Ihr Modem aus.
2) Warten Sie zumindest für 30 Sekunden.
3) Schalten Sie Ihre Geräte nach der Reihenfolge ein: Modem > Router > Computer.
4) Prüfen Sie, ob Ihre Internetverbindung stabil wird.
Methode 2: Ihren Netzwerktreiber aktualisieren
Ein veralteter oder inkompatibler Netzwerktreiber könnte dazu führen, dass Ihre Internetverbindung ständig abbricht, insbesondere nachdem Sie vor kurzem Ihr System aktualisiert haben. In diesem Fall müssen Sie den Treiber Ihres Netzwerkadapters updaten.
Manuell – Sie können manuell die neueste Treiberversion Ihres Netzwerkadapters auf der Website des Geräteherstellers downloaden und dann sie installieren. Dies verlangt von Ihnen Zeit und genügend Computerkenntnisse.
Automatisch – Mit Driver Easy können Sie mit zwei Klicks die Aktualisierung aller fehlerhaften Treiber auf Ihrem PC einfach schaffen.
Driver Easy ist ein Tool, das die Treiberupdates, welche Ihr Computer benötigt, automatisch erkennen, herunterladen und installieren kann.
1) Downloaden und installieren Sie Driver Easy.
2) Führen Sie Driver Easy aus und klicken Sie auf Jetzt scannen. Alle fehlerhaften Treiber auf Ihrem PC werden innerhalb einer Minute erkannt.

3) Klicken Sie auf Aktivieren & Aktualisieren neben Ihrem Netzwerkadapter, um dessen neueste Treiberversion auf Ihrem PC downzuloaden und zu installieren. Oder Sie können einfach Alle aktualisieren anklicken, um alle fehlerhaften Treiber auf Ihrem PC automatisch zu aktualisieren.
(Sie können entweder jetzt mit einem Rabatt auf die Pro-Version upgraden, oder die 7-tägige kostenlose Testversion aktivieren. Mit der Testversion haben Sie Zugriff auf vollständige Funktionen der Pro-Version, wie z.B. Hochgeschwindigkeits-Download und Ein-Klick-Installation. Sie werden nicht belastet, wenn Sie vor Ablauf Ihrer Testphase kündigen.)
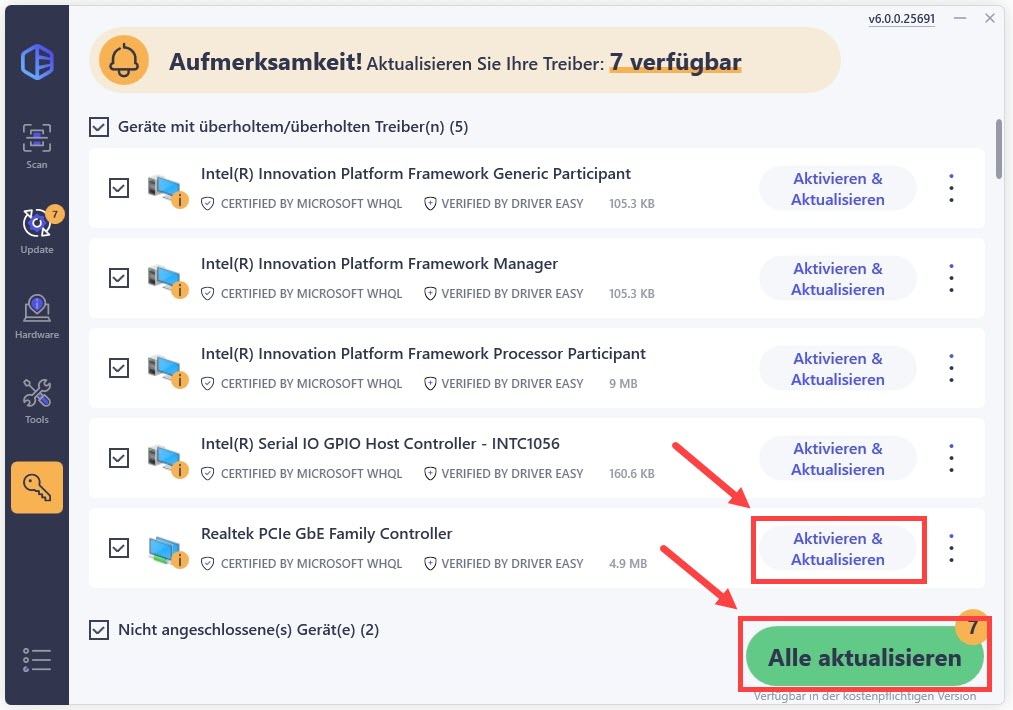
4) Starten Sie Ihren PC neu und testen Sie Ihre Internetverbindung.
Methode 3: Die Energieverwaltung Einstellungen Ihres Netzwerkadapters ändern
Falls Ihre Internetverbindung unerwartet automatisch ausfällt, könnte es sein, dass Ihr System Ihren Netzwerkadapter ausschaltet, um Energie zu sparen. Daher wird es vorgeschlagen, diese Funktion zu deaktivieren.
1) Drücken Sie auf Ihrer Tastatur gleichzeitig die Windowstaste + R, um den Ausführen-Dialog zu öffnen.
2) Geben Sie devmgmt.msc ein und drücken Sie die Eingabetaste, um den Geräte-Manager aufzurufen.

3) Unter Netzwerkadapter, rechtsklicken Sie auf Ihren Netzwerkadapter und wählen Sie Eigenschaften aus.

3) Auf der Registerkarte Energieverwaltung, entfernen Sie das Häkchen neben Computer kann das Gerät ausschalten, um Energie zu sparen, und klicken Sie auf OK, um die Änderungen zu speichern.

4) Prüfen Sie, ob Ihre Internetverbindung nicht mehr abbricht.
Methode 4: Die Firmware Ihres Routers oder Modems aktualisieren
Die veraltete Firmware Ihres Routers oder Modems könnte die Ursache Ihrer instabilen Internetverbindung sein. Besuchen Sie die Webseite des Herstellers Ihres Routers oder Modems, um ein verfügbares Firmwareupdate downzuloaden. Updaten Sie danach die Firmware Ihres Gerätes und prüfen Sie, ob das Verbindungsproblem behoben wird.
Methode 5: Ihre Netzwerkgeräte überprüfen
Falls die oben genannten Methoden nichts bringen könnten, würden wir Ihnen vorschlagen, dass Sie Ihr Modem, Ihren Router und Computer sowie die daran angeschlossenen Kabel überprüfen. Es gibt wahrscheinlich einen Wackelkontakt, einen Kabelbruch oder Gerätebeschädigungen, was Ihre Internetverbindung beeinträchtigt.
Funktioniert Ihre Internetverbindung wieder in Ordnung?
Wir hoffen, dass Ihnen dieser Beitrag geholfen hat. Schreiben Sie einen Kommentar unten und teilen Sie Ihre Erfahrungen!





