
Läuft Ihr System hakelig und finden Sie, dass die CPU-Auslastung Ihres Windows-10-Systems wegen des Prozesses Systemunterbrechungen ganz hoch ist? Machen Sie sich keine Sorgen. In diesem Artikel bieten wir Ihnen 6 Methoden an, mit denen Sie die hohe CPU-Auslastung durch Systemunterbrechungen verringern können.
Probieren Sie diese Methoden aus:
Hier finden Sie 6 Methoden. Sie brauchen nicht, alle durchzuführen. Probieren Sie die Methoden in der angegebenen Reihenfolge aus, bis Sie eine Wirksame finden.
- Den Schnellstart deaktivieren und Ihren PC neu starten
- Ihre Gerätetreiber aktualisieren
- Installierte Windows Updates entfernen
- Ihren Netzwerkadapter deaktivieren
- Ihre Hardware-Geräte überprüfen
- Alle Soundeffekte deaktivieren
Methode 1: Den Schnellstart deaktivieren und Ihren PC neu starten
Falls Sie auf die hohe CPU-Auslastung durch Systemunterbrechungen stoßen, probieren Sie zuallererst, Ihren PC herunterzufahren und dann erneut starten, damit alle Prozesse und Anwendungen Ihres Systems geschlossen werden und teilweise Cache-Dateien geleert werden.
Vor dem Herunterfahren, deaktivieren Sie das Feature Schnellstart, um sicherzustellen, dass Ihr PC vollständig heruntergefahren wird.
1) Drücken Sie auf Ihrer Tastatur gleichzeitig die Windowstaste + R, um den Ausführen-Dialog zu öffnen.
2) Geben Sie in die Leiste powercfg.cpl ein und drücken Sie die Eingabetaste, um die Energieoptionen aufzurufen.

3) Klicken Sie auf Auswählen, was beim Drücken von Netzschaltern geschehen soll.

4) Klicken Sie auf Einige Einstellungen sind momentan nicht verfügbar.

5) Entfernen Sie das Häkchen von Schnellstart aktivieren (empfohlen) und klicken Sie auf Änderungen speichern.

6) Fahren Sie Ihren PC herunter und warten Sie 10 Minuten lang.
7) Starten Sie Ihren PC und prüfen Sie, ob die CPU-Auslastung sinkt.
Methode 2: Ihre Gerätetreiber aktualisieren
Die hohe CPU-Auslastung durch Systemunterbrechungen kann auf die fehlerhaften Gerätetreiber auf Ihrem PC zurückzuführen sein. Daher können Sie Ihre Treiber aktualisieren, um das Problem zu beheben.
Sie haben 2 Optionen zum Aktualisieren Ihrer Treiber:
Option 1 – Manuell – Für diese Methode brauchen Sie genügend Computerkompetenz und Geduld, da Sie nacheinander den genau korrekten Treiber für Ihre Geräte online finden, downloaden und Schritt für Schritt installieren müssen.
ODER
Option 2 – Automatisch (Empfohlen) – Diese ist die schnellste und einfachste Option. Alles ist mit nur ein paar Mausklicks fertig – auch wenn Sie ein Computer-Neuling sind.
Driver Easy wird Ihr System automatisch erkennen und korrekte Treiber dafür finden. Sie brauchen nicht, das Risiko von Herunterladen und Installation eines falschen Treibers einzugehen oder sich Sorgen darum zu machen, dass Sie während der Installation Fehler begehen.
Sie können Ihre Treiber mit entweder der 7-tägige kostenlose Testversion oder PRO-Version von Driver Easy aktualisieren. Mit Driver Easy schaffen Sie alles mit nur 2 Klicks. (Mit der Pro-Version erhalten Sie volle Unterstützung und eine 30-tägige Geld-Zurück-Garantie.)
1) Downloaden und installieren Sie Driver Easy.
2) Führen Sie Driver Easy aus und klicken Sie auf Jetzt scannen. Alle problematischen Treiber auf Ihrem PC werden innerhalb einer Minute erkannt.

3) Klicken Sie auf Alle aktualisieren, um alle problematischen Treiber auf Ihrem PC automatisch zu aktualisieren.
(Sie können entweder jetzt mit einem Rabatt auf die Pro-Version upgraden, oder die 7-tägige kostenlose Testversion aktivieren. Mit der Testversion haben Sie Zugriff auf vollständige Funktionen der Pro-Version, wie z.B. Hochgeschwindigkeits-Download und Ein-Klick-Installation. Sie werden nicht belastet, wenn Sie vor Ablauf Ihrer Testphase kündigen.)
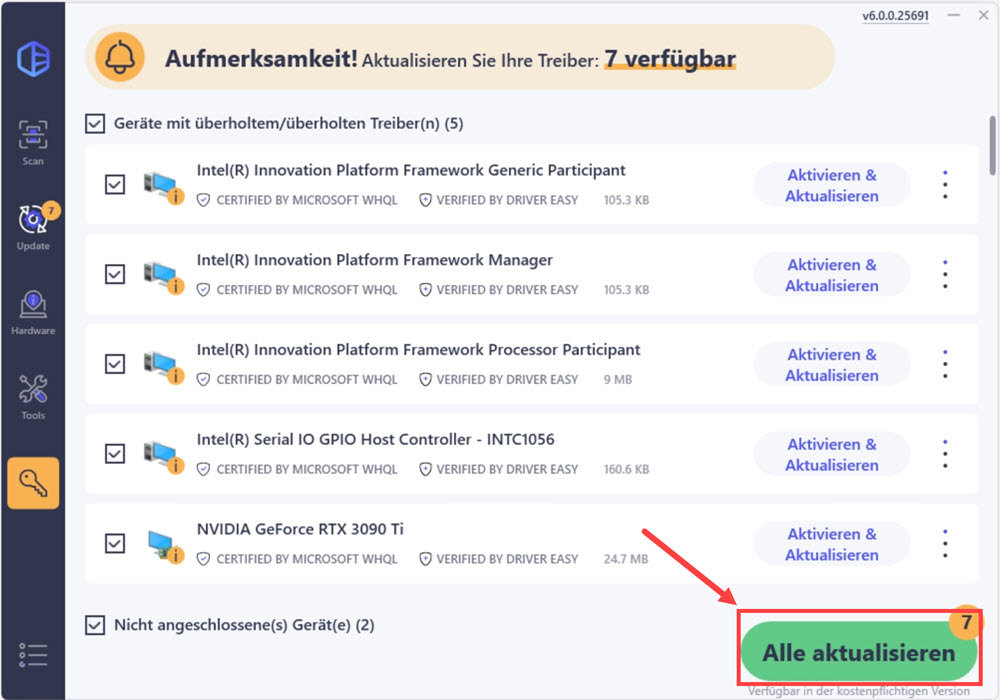
4) Starten Sie Ihren PC neu und prüfen Sie, ob das Symptom von der ungewöhnlich hohen CPU-Auslastung verschwunden ist.
Methode 3: Installierte Windows Updates entfernen
Sollte Sie die hohe CPU-Auslastung durch den Prozess Systemunterbrechungen haben, nachdem Windows Updates installiert wurden, deinstallieren Sie jene Updates, um das Problem zu beheben.
1) Drücken Sie auf Ihrer Tastatur gleichzeitig die Windowstaste + R, um den Ausführen-Dialog zu öffnen.
2) Geben Sie appwiz.cpl ein und drücken Sie die Eingabetaste.

3) Klicken Sie auf Installierte Updates anzeigen.

4) Wählen Sie das kürzlich installierte Update aus und klicken Sie auf Deinstallieren.

5) Folgen Sie den Anweisungen, um das Update zu deinstallieren.
6) Wiederholen Sie Schritt 4 – 5, bis Sie alle potenziell problematischen Updates deinstalliert haben.
7) Starten Sie Ihren PC neu und prüfen Sie, ob die CPU-Auslastung Ihres Systems nicht mehr wegen des Prozesses Systemunterbrechungen zu hoch ist.
Methode 4: Ihren Netzwerkadapter deaktivieren
Die hohe CPU-Auslastung durch Systemunterbrechungen kann durch die unpassenden Einstellungen Ihres Netzwerkadapters verursacht werden. Verfahren Sie wie folgt, um die betreffenden Netzwerk-Einstellungen zu deaktivieren.
1) Drücken Sie auf Ihrer Tastatur gleichzeitig die Windowstaste + R, um den Ausführen-Dialog zu öffnen.
2) Geben Sie devmgmt.msc ein und drücken Sie die Eingabetaste.

3) Unter der Kategorie Netzwerkadapter, rechtsklicken Sie auf Ihren verwendeten Netzwerkadapter und wählen Sie Eigenschaften aus.

4) Auf der Registerkarte Erweitert, finden Sie in der linken Liste Bei Magic Packet aufwecken und Bei Musterübereinstimmung aufwecken.
Deaktivieren Sie sie nacheinander, indem Sie deren Wert auf Deaktiviert in der rechten Dropdown-Liste setzen.
Klicken Sie auf OK, um die Änderungen zu speichern.

5) Prüfen Sie, ob sich die CPU-Auslastung im Task-Manager verringert.
Methode 5: Ihre Hardware-Geräte überprüfen
Die hohe CPU-Auslastung durch Systemunterbrechungen kann noch an Hardware Interrupts liegen. Sie können Ihre externen Geräte von Ihrem PC trennen, um herauszufinden, welches Gerät schuldig sein sollte.
Halten Sie das Fenster vom Task-Manager auf Ihrem Display angezeigt und ziehen Sie nacheinander die angeschlossenen externen Geräte (Drucker, Scanner, Lautsprecher usw.) von Ihrem PC ab. Nachdem Sie ein Gerät getrennt haben, prüfen Sie, ob sich die CPU-Auslastung ändert. Falls die Prozentzahl deutlich sinkt, soll das gerade abgezogene Gerät die Ursache sein.
Methode 6: Alle Soundeffekte deaktivieren
Falls die oben genannten Methoden keinen Erfolg gebracht haben, können Sie noch alle Soundeffekte Ihres Audiowiedergabegerätes deaktivieren, um die CPU-Auslastung durch Systemunterbrechungen zu senken.
1) Drücken Sie auf Ihrer Tastatur gleichzeitig die Windows-Logo-Taste + R, geben mmsys.cpl ein und drücken Sie die Eingabetaste, um die Sound-Systemsteuerung aufzurufen.

2) Auf der Registerkarte Wiedergabe: Doppelklicken Sie auf Ihr Audiowiedergabegerät, um das Eigenschaften-Fenster zu öffnen.

3) Auf der Registerkarte Verbesserungen, setzen Sie ein Häkchen ins Kästchen von Alle Soundeffekte deaktivieren und klicken Sie auf OK, um die Änderungen zu speichern.

4) Rufen Sie den Task-Manager auf und prüfen Sie, ob diese Methode funktioniert.
Was ist Systemunterbrechungen?
Was würden Sie erstens tun, wenn Sie einen CPU belasteten Prozess im Task-Manager finden? Task beenden! Aber leider lässt sich der Prozess Systemunterbrechungen nicht beenden, da er kein Prozess im herkömmlichen Sinn ist.
Systemunterbrechungen (System Interrupts) ist ein Bestandteil vom Windows Betriebssystem und verwaltet die Kommunikation zwischen dem Prozessor und den anderen Hardware-Geräten auf Ihrem PC. Interrupts funktionieren wie die Signale aus der Hardware zum Prozessor, die Probleme haben sollte und daher Aufmerksamkeit vom Prozessor erfordert. Sie können Systemunterbrechungen als ein Prozess im Task-Manager finden, der Ihnen zeigt, wie viel CPU-Kapazität die Hardware Interrupts benötigen.
In der Regel schwanken die CPU-Auslastung von Systemunterbrechungen von 0,1% bis 2%. Wenn dieser Prozess mehr als 10% der CPU belegt, sollte Ihr PC ein Problem mit der Hardware oder den Gerätetreibern haben.
Ist die CPU-Auslastung Ihres Systems auf einen normalen Wert gesunken?
Wir hoffen, dass Ihnen dieser Beitrag geholfen hat. Hinterlassen Sie Ihre Meinung in den Kommentar unten und teilen Sie Ihre Erfahrungen!





