
Bekommen Sie eine schwache Bildschirmauflösung, nachdem Sie Ihr System auf Windows 10 aktualisiert haben? Außerdem finden Sie, dass unter der Kategorie Grafikkarten im Geräte-Manager ein fremder Name Microsoft Basic Display Adapter statt Ihrer Grafikkarte steht.
Keine Sorge. Im Folgenden werden wir Ihnen 4 Methoden anbieten, mit denen Sie Ihre korrekte Grafikkarte wieder verwenden können, und auch kurz erklären, warum Ihre Grafikkarte als Microsoft Basic Display Adapter angezeigt wird.
Probieren Sie diese Methoden aus:
Fangen Sie mit der ersten Methode an und probieren Sie diese Methoden der Reihe nach aus, bis Sie eine Effektive finden.
- Nach Windows Updates suchen
- Ihren Grafiktreiber manuell aktualisieren
- Ihren Grafiktreiber automatisch aktualisieren
- Ihre Grafikkarte prüfen und ersetzen
Methode 1: Nach Windows Updates suchen
Windows Update nicht nur bietet Sicherheitsupdates sondern aktualisiert auch Treiber für die Hardware auf Ihrem PC. Sie können Ihren korrekten Grafikkartentreiber durch Windows Update installieren, damit Sie Ihre Grafikkarte statt des Microsoft Basic Display Adapters benutzen können.
Windows Update unter Windows 10
1) Drücken Sie auf Ihrer Tastatur gleichzeitig die Windowstaste + I, um die Windows-Einstellungen aufzurufen.
2) Klicken Sie auf Update und Sicherheit.

3) Im Reiter Windows Update, klicken Sie auf Nach Updates suchen, um verfügbare Windows Updates zu finden.

4) Sobald verfügbare Windows Updates gefunden werden, installiert Ihr System automatisch die Updates.
5) Starten Sie Ihren Computer neu und prüfen Sie, ob die Auflösung Ihres Bildschirms verbessert wird und Ihre Grafikkarte korrekt im Einsatz steht.
Windows Update unter Windows 8/8.1
1) Rechtsklicken Sie auf das Windows-Symbol am linken Ende der Taskleiste auf Ihrem Bildschirm und wählen Sie System aus.

2) Klicken Sie Windows Update an.

3) Klicken Sie auf Nach Updates suchen.

4) Falls es verfügbare Updates gibt, klicken Sie auf Updates installieren.
5) Nachdem die Installation abgeschlossen ist, starten Sie Ihren PC neu und prüfen Sie im Geräte-Manager, ob Ihr Grafikkartentreiber korrekt installiert ist.
Methode 2: Ihren Grafiktreiber manuell aktualisieren
Falls das Windows Update nicht geholfen hat und Sie sicher sind, dass ein neuerer funktionsfähiger Grafiktreiber auf Ihrem PC vorhanden sein soll, können Sie Ihren Grafiktreiber im Geräte-Manager manuell updaten.
1) Drücken Sie auf Ihrer Tastatur gleichzeitig die Windowstaste + R, um den Ausführen-Dialog zu öffnen.
2) Geben Sie in die Leiste devmgmt.msc ein und drücken Sie die Eingabetaste, um den Geräte-Manager aufzurufen.

3) Unter Grafikkarten, rechtsklicken Sie auf Microsoft Basic Display Adapter und wählen Sie Treiber aktualisieren aus.

4) Wählen Sie Auf dem Computer nach Treibersoftware suchen aus.

5) Klicken Sie auf Aus einer Liste verfügbarer Treiber auf meinem Computer auswählen.

6) Haken Sie die Option Kompatible Hardware anzeigen ab, wählen Sie aus der Liste die aktuellste Version von Ihrem Grafiktreiber und klicken Sie auf Weiter.

7) Während der Installation könnte Ihr Bildschirm ein paar Mal blinken. Prüfen Sie danach, ob Ihr Display eine höhere Auflösung liefert.
Methode 3: Ihren Grafiktreiber automatisch aktualisieren
Sie können Ihren Grafiktreiber mit Driver Easy automatisch downloaden und installieren.
Driver Easy wird Ihr System automatisch erkennen und korrekte Treiber dafür finden. Sie brauchen nicht, das Risiko von Herunterladen und Installation eines falschen Treibers einzugehen oder sich Sorgen darum zu machen, dass Sie während der Installation Fehler begehen.
Sie können Ihre Treiber mit entweder der 7-tägige kostenlose Testversion oder PRO-Version von Driver Easy aktualisieren. Mit Driver Easy schaffen Sie alles mit nur 2 Klicks. (Mit der Pro-Version erhalten Sie volle Unterstützung und eine 30-tägige Geld-Zurück-Garantie.)
1) Downloaden und installieren Sie Driver Easy.
2) Führen Sie Driver Easy aus und klicken Sie auf Jetzt scannen. Alle problematischen Treiber auf Ihrem PC werden innerhalb einer Minute erkannt und dann aufgelistet.

3) Klicken Sie auf Aktivieren & Aktualisieren neben Ihrer Grafikkarte, um deren neueste Treiberversion zu downloaden und zu installieren. Oder klicken Sie einfach Alle aktualisieren an, um alle problematischen Treiber auf Ihrem PC automatisch upzudaten.
(Wenn Sie auf die Schaltfläche klicken, werden Sie aufgefordert, ein Upgrade durchzuführen. Sie sind noch nicht sicher, ob Driver Easy das Richtige für Sie ist?Unsere kostenlose Testversion bietet Ihnen die Möglichkeit, alle Funktionen der Pro-Version 7 Tage lang auszuprobieren. Es fallen keine Kosten an, wenn Sie vor Ablauf Ihrer Testphase kündigen.)
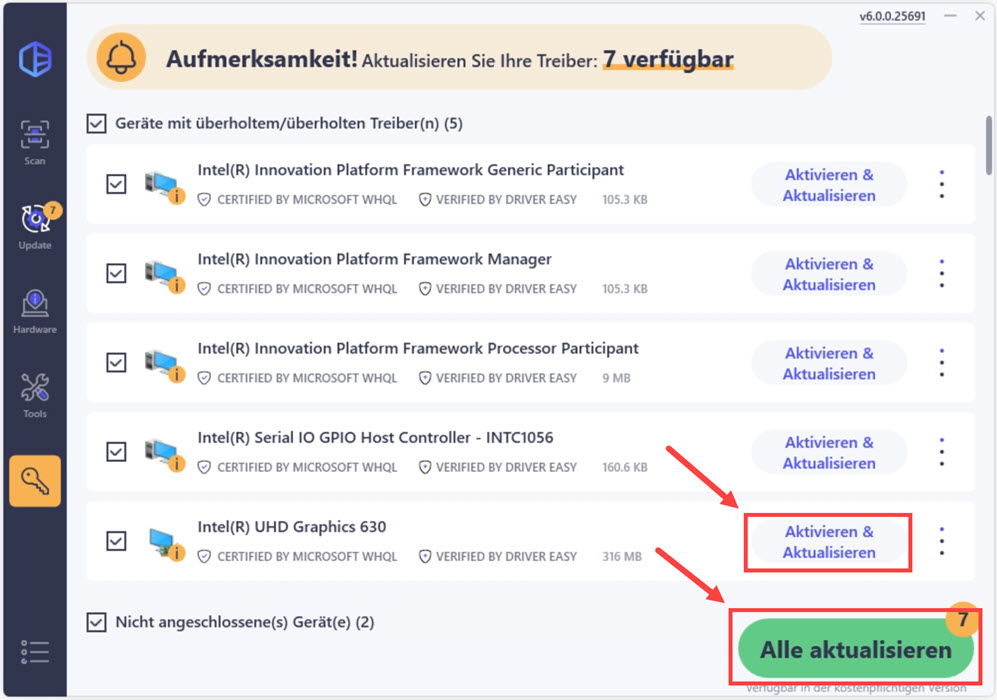
4) Starten Sie Ihren PC neu und prüfen Sie, ob der Microsoft Basic Display Adapter schon richtig zu Ihrer installierten Grafikkarte geworden ist.
Methode 4: Ihre Grafikkarte prüfen und ersetzen
Wenn Ihre installierte Grafikkarte den Anforderungen Ihres neuen Systems nicht gewachsen sein könnte oder defekt wäre, lässt sich sie nicht korrekt erkennen und verwenden.
Stellen Sie sicher, dass Ihre Grafikkarte korrekt an Ihrem Mainboard angeschlossen ist. Vergleichen Sie die Spezifikationen Ihrer Grafikkarte mit den Anforderungen des Systems, auf das Sie aktualisiert haben (Windows 10 oder Windows 8/8.1). Falls Ihre Grafikkarte die Anforderungen nicht erfüllen könnte, ersetzen Sie sie durch eine fortschrittlichere.
Warum wird meine Grafikkarte als Microsoft Basic Display Adapter angezeigt?
Microsoft Basic Display Adapter ist eine in Windows integrierte Software, die Ihnen Anzeige- und Grafikfunktionen anbietet, wenn keine Software bzw. kein Treiber für die installierte Grafikkarte auf Ihrem PC installiert wird.
Nach dem Upgrade oder Update des Systems wäre es möglich, dass Ihr System den Treiber Ihrer installierten Grafikkarte nicht sofort erkennen kann, weshalb Sie Ihre Grafikkarte als Microsoft Basic Display Adapter sehen.
Der Microsoft Basic Display Adapter erfüllt die grundlegenden Anforderungen der Anzeige, aber für besseres Erlebnis brauchen Sie auf jeden Fall den spezifischen Treiber für Ihre installierte Grafikkarte.
Können Sie nun Ihre Grafikkarte problemlos statt Microsoft Basic Display Adapter verwenden und eine hohe Bildschirmauflösung genießen?
Wir hoffen, dass Ihnen dieser Beitrag geholfen hat. Schreiben Sie einen Kommentar unten und teilen Sie Ihre Erfahrungen!





