
Funktioniert die Soundwiedergabe Ihres PCs plötzlich nicht und erscheint eine Meldung Es ist kein Audioausgabegerät installiert, wenn Sie Ihren Mauszeiger über das Lautstärkesymbol mit einer roten Kreuzmarkierung in der Taskleiste legen?
Sie sind nicht allein aber keine Sorge. In diesem Artikel bieten wir Ihnen 5 Methoden an, mit denen Sie dieses Soundproblem beseitigen können.
5 Methoden für „Es ist kein Audioausgabegerät installiert.“
Sie brauchen nicht, alle auszuprobieren. Fangen Sie mit der ersten Methode an, bis Sie eine nützliche finden.
- Das richtige Audiowiedergabegerät als Standardgerät festlegen
- Ihr Audio-Gerät manuell aktivieren
- Ihren Audio-Treiber aktualisieren
- Ihren Audio-Treiber neu installieren
- Mit der Problembehandlung dieses Soundproblem lösen
Anmerkung: Die Methoden gelten für Windows 10 und 11.
Methode 1: Das richtige Audiowiedergabegerät als Standardgerät festlegen
Vergewissern Sie sich, dass Ihr System auf das richtige Audioausgabegerät zugreift.
1) Rechtsklicken Sie auf das Lautstärkesymbol in der Taskleiste und wählen Sie Sounds aus.

2) Auf der Registerkarte Wiedergabe, rechtsklicken Sie auf Ihr Audiowiedergabegerät, wählen Sie Als Standardgerät auswählen aus und klicken Sie auf OK.

3) Prüfen Sie, ob die Audiowiedergabe Ihres PCs funktioniert. Falls nein, gehen Sie auf Methode 2.
Methode 2: Ihr Audio-Gerät manuell aktivieren
Es wäre möglich, dass Ihr Audio-Gerät nicht richtig auf Ihrem PC installiert würde oder deaktiviert würde. In diesem Fall müssen Sie Ihr Gerät manuell aktivieren.
1) Drücken Sie auf Ihrer Tastatur gleichzeitig die Windowstaste + R, um den Ausführen-Dialog zu öffnen.
2) Geben Sie devmgmt.msc ein und klicken Sie auf OK, um den Geräte-Manager aufzurufen.

3) Falls Sie unter der Kategorie Audio, Video und Gamecontroller Ihre Soundkarte, oder sogar diese Kategorie im Geräte-Manager NICHT finden, klicken Sie auf Aktion und wählen Sie Legacyhardware hinzufügen aus.
Falls Sie unter der Kategorie Audio, Video und Gamecontroller Ihre Soundkarte lokalisieren können, scrollen Sie direkt nach unten auf Schritt 11.

4) Klicken Sie auf Weiter, um den Vorgang fortzusetzen.

5) Wählen Sie Hardwarekomponente automatisch suchen und installieren (empfohlen) aus und klicken Sie Weiter an.

6) Falls der Assistent meldet, dass keine neue Hardware auf dem Computer gefunden wurde, klicken Sie auf Weiter.

7) Wählen Sie Audio, Video und Gamecontroller aus der Liste aus und klicken Sie auf Weiter.

8) Wählen Sie den Hersteller und das Modell Ihrer Soundkarte aus und klicken Sie auf Weiter.

9) Klicken Sie Weiter an, um Ihre Soundkarte und deren Treiber installieren zu lassen.

10) Nachdem die Installation abgeschlossen ist, gehen Sie auf das Geräte-Manager Fenster zurück.
11) Unter der Kategorie Audio, Video und Gamecontroller, rechtsklicken Sie auf Ihr deaktiviertes Audio-Gerät, das normalerweise mit einem Pfeil nach unten markiert wird, und klicken Sie auf Gerät aktivieren.

12) Prüfen Sie, ob die Soundwiedergabe Ihres Rechners einwandfrei funktionieren kann.
Methode 3: Ihren Audio-Treiber aktualisieren
Ein fehlerhafter Audio-Treiber könnte auch dieses Soundproblem verursachen. So ist es notwendig, dass Sie Ihre Audio-Treiber rechtzeitig zu aktualisieren.
Manuell – Sie können manuell die neueste Treiberversion Ihrer Audio-Geräte auf der Website des Geräteherstellers downloaden und dann sie installieren. Dies verlangt von Ihnen Zeit und genügend Computerkompetenz.
Automatisch – Mit Driver Easy können Sie mit zwei Klicks die Aktualisierung aller fehlerhaften Treiber auf Ihrem PC einfach schaffen.
Driver Easy ist ein Tool, das die Treiberupdates, welche Ihr Computer benötigt, automatisch erkennen, herunterladen und installieren kann.
1) Downloaden und installieren Sie Driver Easy.
2) Führen Sie Driver Easy aus und klicken Sie auf Jetzt scannen. Alle fehlerhaften Treiber werden innerhalb einer Minute erkannt.

3) Klicken Sie Aktivieren & Aktualisieren neben Ihrem Audio-Treiber an, um ihn zu aktualisieren. Oder Sie können direkt Alle aktualisieren anklicken, um alle für Update verfügbaren Treiber auf Ihrem PC automatisch zu aktualisieren.
(Sie können entweder jetzt mit einem Rabatt auf die Pro-Version upgraden, oder die 7-tägige kostenlose Testversion aktivieren. Mit der Testversion haben Sie Zugriff auf vollständige Funktionen der Pro-Version, wie z.B. Hochgeschwindigkeits-Download und Ein-Klick-Installation. Sie werden nicht belastet, wenn Sie vor Ablauf Ihrer Testphase kündigen.)
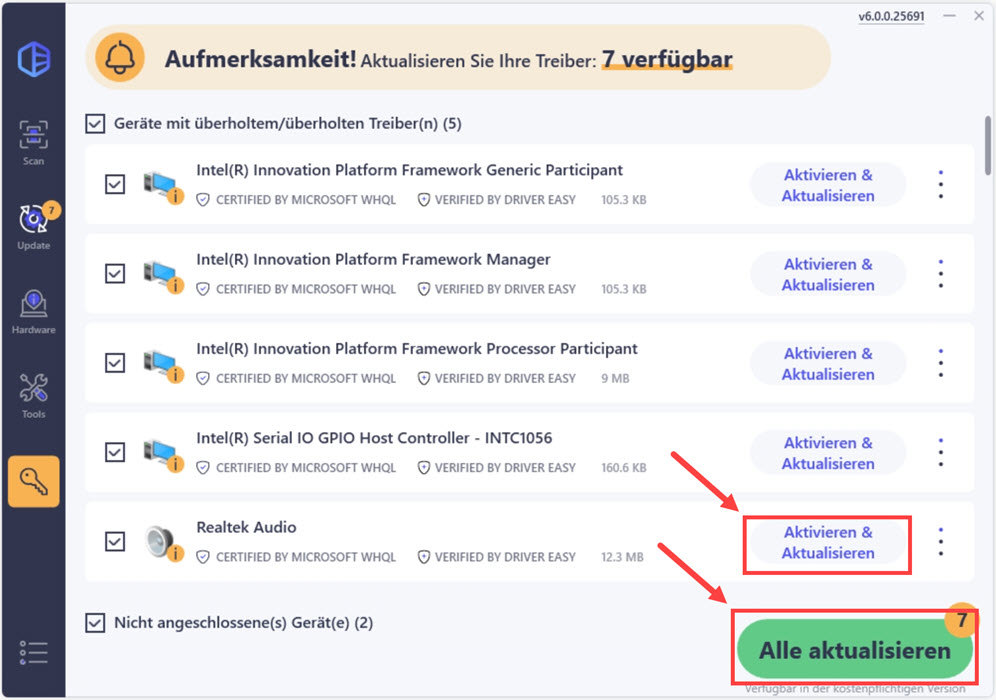
4) Starten Sie Ihren PC neu und prüfen Sie, ob die rote Kreuzmarkierung auf Ihrem Lautstärkesymbol verschwunden ist und ob Sie auf Ihrem PC Musik problemlos abspielen können.
Methode 4: Ihren Audio-Treiber neu installieren
Falls das Update nicht helfen könnte, können Sie dieses Soundproblem noch durch die Neuinstallation des Audio-Treibers reparieren.
1) Drücken Sie auf Ihrer Tastatur gleichzeitig die Windowstaste + X und klicken Sie Geräte-Manager an.

2) Unter Audio, Video und Gamecontroller, rechtsklicken Sie auf Ihr Audio-Gerät (Hier ist Realtek Audio als Beispiel) und klicken Sie auf Gerät deinstallieren.

3) Haken Sie Treibersoftware für dieses Gerät löschen ab und klicken Sie auf Deinstallieren.

4) Starten Sie Ihren PC neu. Windows wird Ihr Audio-Gerät und dessen Treiber automatisch erneut installieren. Testen Sie, ob die Soundwiedergabe wieder problemlos ist.
Methode 5: Mit der Problembehandlung dieses Soundproblem lösen
Windows 10 bietet Ihnen die nützliche Problembehandlung für Audiowiedergabe an, mit der Sie das Soundproblem Es ist kein Audioausgabegerät installiert behandeln können.
1) Drücken Sie auf Ihrer Tastatur gleichzeitig die Windowstaste + R, um den Ausführen-Dialog zu öffnen.
2) Geben Sie in die Leiste control ein und klicken Sie OK an, um die Systemsteuerung aufzurufen.

3) Wählen Sie den Anzeigemodus Große Symbole aus und klicken Sie auf Problembehandlung.

4) Klicken Sie auf Audiowiedergabeprobleme behandeln.

5) Klicken Sie Weiter an.

6) Folgen Sie den Anweisungen des Assistenten. Wenn eine empfohlene Maßnahme angezeigt wird, wählen Sie Diese Korrektur anwenden aus.
7) Prüfen Sie, ob die Soundwiedergabe Ihres PCs wieder einwandfrei funktioniert.
Ist die rote Kreuzmarkierung auf dem Lautstärkesymbol verschwunden und funktioniert die Soundwiedergabe Ihres PCs wieder normal?
Wir freuen uns darauf, dass Sie einen Kommentar unten schreiben, um uns wissen zu lassen, welche Methode Ihnen geholfen hat oder ob Sie dazu noch andere Fragen hätten.





