
Haben Sie Ihren Kopfhörer über Bluetooth mit Ihrem Computer gekoppelt, ruckelt, stottert oder rauscht jedoch der Sound? Keine Sorge. Sie sind nicht der Einzige vor dem Problem. Viele Nutzer haben dasselbe Problem nach Update auf Windows 10. In dieser Anleitung werden Ihnen 5 Lösungen vorgestellt, die schon vielen Betroffenen geholfen haben.
5 Lösungen gegen das Problem:
Sie brauchen nicht, alle Lösungen durchzuführen. Fangen Sie mit der ersten an, bis Sie eine Effektive finden.
Wenn sich Ihr PC mit verbundenen Bluetooth Kopfhörer zu nahe an einem Router, einer Mikrowelle, einem Kühlschrank oder einem anderen Gerät befindet, das Funkwellen aussendet, entfernen Sie Ihr Computer von ihnen. Ein Gerät mit aktiviertem Bluetooth kann aufgrund der Funkwellen nicht ordnungsgemäß funktionieren.
- Eine Problembehandlung durchführen
- Die Audioverbesserung deaktivieren
- Das Audioformat ändern
- Ihre Audiotreiber und Bluetooth-Treiber updaten
- Ihren Bluetooth-Treiber neu installieren
Lösung 1: Eine Problembehandlung durchführen
Windows 10 kann in vielen Fällen verschiedene Fehler selber identifizieren und korrigieren. Führen Sie eine Problembehandlung durch und sehen Sie, ob dies hilft.
1) Drücken Sie auf Ihrer Tastatur gleichzeitig die Windows-Taste + S.
2) Geben Sie in die Suchleiste problembehandlung ein und klicken Sie auf das Suchergebnis.

3) Klicken Sie auf den Eintrag Zusätzliche Problembehandlungen.

4) Klicken Sie auf Bluetooth.

Lassen Sie sich anschließend von dem Programm durch die Lösungsschritte führen.
5) Starten Sie Ihren PC neu und testen Sie, ob Ihr Bluetooth-Kopfhörer nicht mehr stottert.
Lösung 2: Die Audioverbesserung deaktivieren
Mit der aktivierten Funktion Audioverbesserung soll die Soundqualität besser wird. Aber das ist nicht immer der Fall. Deaktivieren Sie mal die Audioverbesserung und schauen Sie sich an, ob das vorliegende Problem beseitigt werden kann.
1) Drücken Sie auf Ihrer Tastatur gleichzeitig die Windows-Taste + R, um den Ausführen-Dialog aufzurufen.
2) Tippen Sie control ein und drücken Sie die Eingabetaste.

3) Im Fenster von Systemsteuerung, wählen Sie Große Symbole aus der Dropdown-Liste von Anzeige aus.

4) Scrollen Sie etwas nach unten und klicken Sie auf Sound.

5) Im Reiter Wiedergabe, klicken Sie mit der rechten Maustaste auf Ihren verwendeten Kopfhörer und wählen Sie Eigenschaften aus.

6) Haken Sie auf der Registerkarte „Verbesserungen“ die Option „Alle Soundeffekte deaktivieren“ an und klicken Sie auf OK.

Finden Sie hier diese Option nicht, wechseln Sie zur nächsten Lösung.
7) Überprüfen Sie, ob die Soundwiedergabe über Bluetooth nicht mehr stockt.
Lösung 3: Die Audioformate ändern
Wenn Ihr Audiotreiber oder Ihre Software das aktuelle Audioformat nicht unterstützt, treten Soundprobleme auf. Um dies zu beheben, können Sie verschiedene Audioformate ausprobieren:
1) Drücken Sie auf Ihrer Tastatur gleichzeitig die Windows-Taste + R.
2) Geben Sie mmsys.cpl ein und drücken Sie die Eingabetaste.

Klicken Sie auf Ihren Kopfhörer und dann auf Eigenschaften.

8) Im Reiter Erweitert, wählen Sie ein anderes Audio-Format aus und klicken Sie auf Testen, um zu prüfen, ob Sie den Ton ohne Störungen hören können.
Geht ein Format nicht, probieren Sie ein anderes, bis Sie alle Formate durchprobiert haben.

9) Testen Sie, ob Ihr Bluetooth-Headset endlich ordentlich funktioniert.
Lösung 4: Ihren Audiotreiber und Bluetooth-Treiber updaten
Unter vielen Fällen liegt das Problem an Ihren veralteten oder fehlerhaften Gerätetreiber. Bringen Sie Ihren Audiotreiber und Bluetooth-Treiber auf den neuesten Stand und das Problem kann dadurch sofort behoben wird.
Manuell: Sie können selbst von der Hersteller-Website einen neuesten Treiber downloaden und installieren. Dafür brauchen Sie natürlich die Zeit und Geduld, sowie Computerkenntnisse.
Automatisch: Mit Driver Easy brauchen Sie nur zwei Klicks, die Aktualisierung aller fehlerhaften und veralteten Treiber auf Ihrem PC zu erledigen:
Driver Easy ist ein Tool, das alle Geräte und Komponenten, die ein Treiber-Update benötigen, erkennen kann, sowie die neuesten Treiber herunterlädt und installiert. (Mit der Pro-Version erhalten Sie volle Unterstützung sowie eine 30-tägige Geld-zurück-Garantie).
1) Downloaden und installieren Sie Driver Easy.
2) Führen Sie Driver Easy aus und klicken Sie auf Jetzt scannen. Nach der Abtastung werden alle Geräte mit problematischen Treibern übersichtlich angezeigt.

3) Klicken Sie einfach auf Alle Aktualisieren an. Alle korrekten und neuesten Treiber der aufgelisteten Geräte werden automatisch heruntergeladen und installiert.
(Sie können entweder jetzt mit einem Rabatt auf die Pro-Version upgraden, oder die 7-tägige kostenlose Testversion aktivieren. Mit der Testversion haben Sie Zugriff auf vollständige Funktionen der Pro-Version, wie z.B. Hochgeschwindigkeits-Download und Ein-Klick-Installation. Sie werden nicht belastet, wenn Sie vor Ablauf Ihrer Testphase kündigen.)
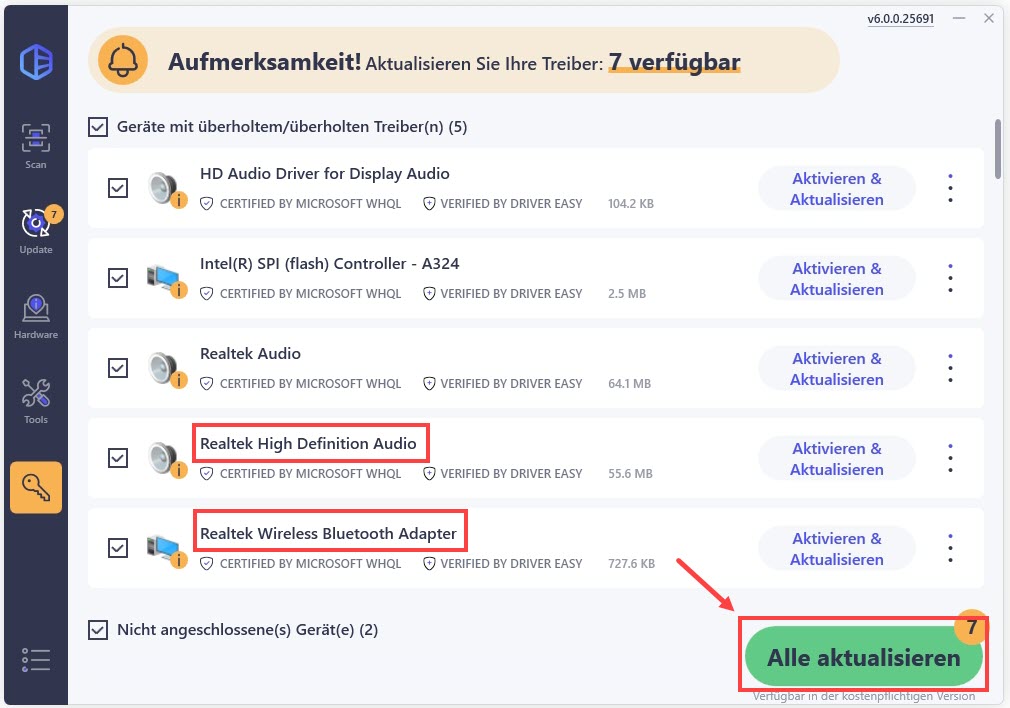
4) Starten Sie Ihren Computer neu und prüfen Sie, ob die Audiowiedergabe über Bluetooth nun ordnungsgemäß ist.
Lösung 5: Ihren Bluetooth-Treiber neu installieren
Wenn Sie die Kopplung mit Bluetooth-Zubehör verwirklichen, sollten Sie ebenfalls probieren, Ihren Bluetooth-Treiber mal neu zu installieren. Sie haben 2 Optionen dafür und in diesem Artikel erfahren Sie ausführliche Schritte.
Hoffentlich benutzen Sie nun Ihr Bluetooth-Headset problemlos. Wenn Sie Fragen haben, hinterlassen Sie einfach einen Kommentar unten und wir werden uns umgehend bei Ihnen melden.





