
Ihr Windows-PC spielt plötzlich keinen Sound ab. Sie ermitteln das Audioproblem mit der Windows-Problembehandlung aber erhalten eine Fehlermeldung Audiodienste antworten nicht.
Das ist ganz frustrierend, oder? Keine Sorge. In diesem Beitrag zeigen wir Ihnen, wie Sie dieses Soundproblem beheben können.
4 Methoden für „Audiodienste antworten nicht“
Sie brauchen nicht, alle diese Methoden durchzuführen. Probieren Sie die Methoden der Reihe nach aus, bis Sie eine Effektive finden.
- Ihre Audio-Dienste prüfen und neu starten
- Ihren Audio-Treiber neu installieren
- Ihre Antivirensoftware vorübergehend deaktivieren
- Das Soundproblem im Registrierungs-Editor beheben
Anmerkung: Die Screenshots sind von Windows 10, aber die Methoden funktionieren auch unter Windows 11.
Methode 1: Ihre Audio-Dienste prüfen und neu starten
Wenn die Audiodienste auf Ihrem PC nicht richtig konfiguriert wurden, funktioniert die Audiowiedergabe nicht einwandfrei und können Sie eine Fehlermeldung Audiodienste antworten nicht erhalten. Prüfen Sie Ihre Audiodienste und starten Sie sie bei Bedarf neu, damit die Soundwiedergabe wieder funktionieren kann.
1) Drücken Sie auf Ihrer Tastatur gleichzeitig die Windowstaste + R, um den Ausführen-Dialog zu öffnen.
2) Geben Sie in die Leiste services.msc ein und klicken Sie auf OK, um das Dienste-Fenster aufzurufen.

3) Finden Sie in der Liste den Dienst Windows-Audio, rechtsklicken Sie darauf und wählen Sie Neu starten aus.

4) Nach dem Neustart, rechtsklicken Sie auf Windows-Audio nochmals und wählen Sie Eigenschaften aus.

5) Auf der Registerkarte Allgemein, stellen Sie den Starttyp auf Automatisch ein, klicken Sie auf Übernehmen und dann auf OK, um die Änderungen zu speichern.

6) Öffnen Sie das Eigenschaften-Fenster von Windows-Audio erneut. Auf der Registerkarte Abhängigkeiten, erweitern Sie die Komponenten in der Liste Dieser Dienst ist von diesen Systemkomponenten abhängig und notieren Sie diese Systemkomponenten.

7) Finden Sie diese Systemkomponenten im Dienste-Fenster. Starten Sie sie neu und setzen Sie ihren Starttyp auf Automatisch gemäß dem gleichen Vorgang von Schritten 3) ~ 5).

8) Testen Sie, ob die Soundwiedergabe Ihres PCs wieder fehlerfrei funktionieren kann.
Methode 2: Ihren Audio-Treiber neu installieren
In meinem Fall wurde der Fehler Audiodienste antworten nicht durch die Aktualisierung des Audiotreibers behoben. Vor der Trieberaktualisierung können Sie erst versuchen, Ihren Audiotreibers neu zu installieren.
Schritt 1: Ihren Audiotreiber deinstallieren
1) Drücken Sie auf Ihrer Tastatur gleichzeitig die Windowstaste + R, um den Ausführen-Dialog zu öffnen.
2) Geben Sie devmgmt.msc ein und drücken Sie die Eingabetaste, um den Geräte-Manager aufzurufen.

3) Unter Audio, Video und Gamecontroller, rechtsklicken Sie auf Ihr Audiogerät (Hier ist Realtek(R) Audio als Beispiel) und wählen Sie Gerät deinstallieren aus.

4) Haken Sie die Option Treibersoftware für dieses Gerät löschen an und klicken Sie auf Deinstallieren.

Schritt 2: Ihren Audio-Treiber erneut installieren bzw. aktualisieren
Es gibt 2 Optionen zur Installation bzw. Aktualisierung Ihres Audio-Treibers:
Option 1 – Manuell – Für diese Methode brauchen Sie genügend Computerkompetenz und Geduld, da Sie den genau korrekten Treiber online finden, downloaden und Schritt für Schritt installieren müssen.
ODER
Option 2 – Automatisch (Empfohlen) – Diese ist die schnellste und einfachste Option. Alles ist mit nur ein paar Mausklicks fertig – auch wenn Sie ein Computer-Neuling sind.
Driver Easy wird Ihr System automatisch erkennen und korrekte Treiber dafür finden. Sie brauchen nicht, das Risiko von Herunterladen und Installation eines falschen Treibers einzugehen oder sich Sorgen darum zu machen, dass Sie während der Installation Fehler begehen.
Sie können Ihre Treiber mit entweder der 7-tägige kostenlose Testversion oder PRO-Version von Driver Easy aktualisieren. Mitit Driver Easy schaffen Sie alles mit nur 2 Klicks. (Mit der Pro-Version erhalten Sie volle Unterstützung und eine 30-tägige Geld-Zurück-Garantie.)
1) Downloaden und installieren Sie Driver Easy.
2) Führen Sie Driver Easy aus und klicken Sie auf Jetzt scannen. Alle problematischen Treiber auf Ihrem PC werden innerhalb einer Minute erkannt.

3) Klicken Sie auf Aktivieren & Aktualisieren neben Ihrem Audiogerät, um dessen neuesten Treiber zu downloaden und zu installieren. Oder klicken Sie einfach Alle aktualisieren an, um alle problematischen Treiber auf Ihrem PC automatisch zu aktualisieren.
(Sie können entweder jetzt mit einem Rabatt auf die Pro-Version upgraden, oder die 7-tägige kostenlose Testversion aktivieren. Mit der Testversion haben Sie Zugriff auf vollständige Funktionen der Pro-Version, wie z.B. Hochgeschwindigkeits-Download und Ein-Klick-Installation. Sie werden nicht belastet, wenn Sie vor Ablauf Ihrer Testphase kündigen.)
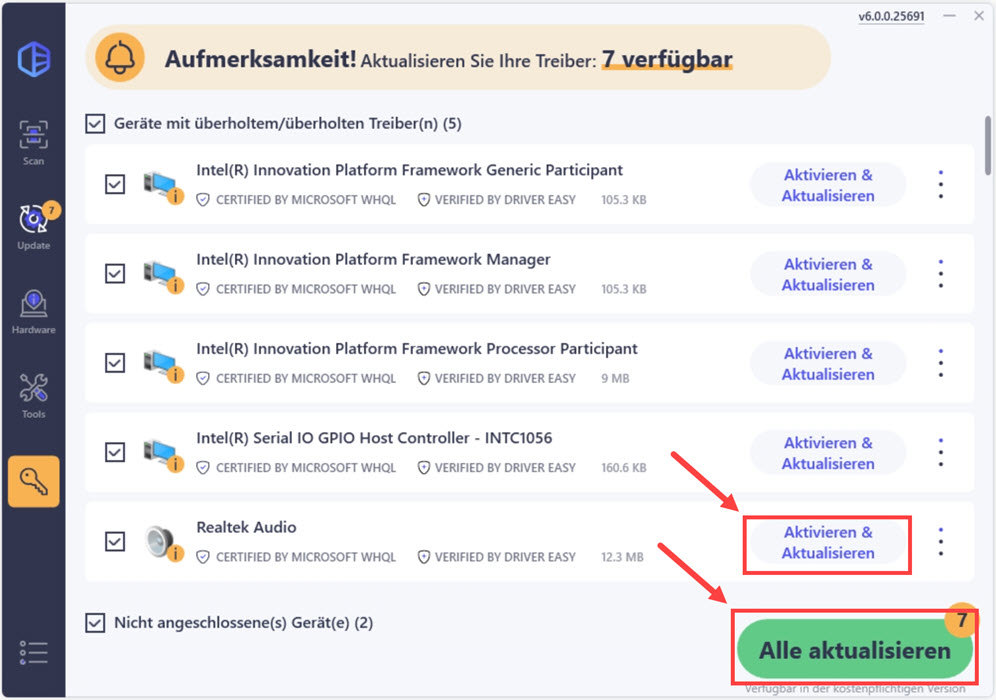
4) Starten Sie Ihren PC neu und spielen Sie ein Lied oder ein Video auf Ihrem PC ab, um zu prüfen, ob der Sound wie gewöhnlich wiedergegeben werden kann.
Methode 3: Ihre Antivirensoftware vorübergehend deaktivieren
In einigen Fällen kann Ihre Antivirensoftware aus einem Drittanbieter einige Audiodienste blockieren. Falls Sie eine auf Ihrem PC haben, deaktivieren Sie sie testweise:
a) Falls die Soundwiedergabe nach der Deaktivierung wieder funktionieren kann, wenden Sie sich bitte für weitere Hilfe an den Kundendienst Ihres Antivirenprogramms.
b) Sofern die Deaktivierung des Antivirenprogramms nichts bringen kann, reaktivieren Sie das Programm und probieren Sie bitte die nächste Methode aus.
Methode 4: Das Soundproblem im Registrierungs-Editor beheben
Falls die oben genannten Methoden nicht helfen können, können Sie noch probieren, das Problem Audiodienste antworten nicht im Registrierungs-Editor zu lösen.
1) Drücken Sie auf Ihrer Tastatur gleichzeitig die Windowstaste + R, geben Sie regedit ein und drücken Sie die Eingabetaste, um den Registrierungs-Editor aufzurufen.

2) Geben Sie den folgenden Pfad ins Suchfeld ein und drücken Sie die Eingabetaste.
HKEY_LOCAL_MACHINE\SYSTEM\CurrentControlSet\Services\AudioEndPointBuilder\Parameters

3) Doppelklicken Sie auf den Eintrag ServiceDll.

4) Falls der Wert %SystemRoot%\System32\Audiosrv.dll ist, ist er die Fehlerquelle. Ersetzen Sie den Wert durch %SystemRoot%\System32\AudioEndpointBuilder.dll und klicken Sie auf OK, um die Änderungen zu speichern.
%SystemRoot%\System32\AudioEndpointBuilder.dll

5) Starten Sie Ihren PC neu und prüfen Sie, ob das Soundproblem gelöst wurde.
Kann die Audiowiedergabe auf Ihrem PC wieder einwandfrei funktionieren?
Wir hoffen, dass Ihnen dieser Beitrag geholfen hat. Schreiben Sie einen Kommentar unten und teilen Sie Ihre Erfahrungen!





