Eine große Anzahl von Windows-Benutzern ist mit dem Update-Fehler 0x800f020b konfrontiert, besonders wenn sie versuchen, ein Update für ihre externen Geräte (z.B. einen Drucker) zu installieren. Und es gibt auch Betroffenen, die nicht einmal einen Drucker installiert haben. Stoßen Sie auf dasselbe Problem, lesen Sie diesen Artikel weiter, um den Fehler 0x800f020b selbst zu beheben.
Holen Sie sich die Lösungen
Wir haben 5 praktische Lösungen zusammengesetzt, die vielen Betroffenen geholfen haben. Probieren Sie die Methoden in der Liste der Reihenfolge nach aus, bis Sie eine für Ihren PC funktionierende finden.
- Ihre Geräte mit Ihrem Computer erneut verbinden
- Die Problembehandlung für Windows Update ausführen
- Ihre Gerätetreiber aktualisieren
- Updates für das betreffende Gerät ausblenden
- Ihren PC aktualisieren/zurücksetzen
Methode 1: Ihre Geräte mit Ihrem Computer erneut verbinden
Der Update-Fehler 0x800f020b tritt häufig auf, wenn Sie ein Update für ein externes Gerät (z.B. einen Drucker) installieren möchten, während das Gerät nicht richtig mit Ihrem System angeschlossen ist.
- Entfernen Sie das externe Gerät von Ihrem Computer.
- Starten Sie Ihren Computer neu.
- Verbinden Sie das Gerät erneut mit Ihrem Computer durch ein Kabel.
- Schalten Sie das Gerät ein.
- Probieren Sie wieder, Updates für das Gerät zu installieren.
Methode 2: Die Problembehandlung für Windows Update ausführen
Folgen Sie den unteren Schritten, um die in Windows integrierte Problembehandlung (Troubleshooter) durchzuführen.
- Drücken Sie auf Ihrer Tastatur gleichzeitig [Windows-Taste] + [R], um den Ausführen-Dialog aufzurufen.
- Geben Sie in den Ausführen-Dialog ms-settings:troubleshoot ein und klicken Sie auf OK.

- Klicken Sie auf Zusätzliche Problembehandlungen.
Tipp: Unter Windows 11 klicken Sie auf Andere Problembehandlungen.
- Klicken Sie auf Windows Update und anschließend auf Problembehandlung ausführen.
Tipp: Unter Windows 11 klicken Sie neben „Windows Update“ auf Ausführen.
- Folgen Sie der Anweisung auf Ihrem Bildschirm, um die Behandlung abzuschließen.
- Starten Sie Ihren Computer neu und überprüfen Sie, ob das Problem weiterhin besteht.
Methode 3: Ihre Gerätetreiber aktualisieren
Der Update-Fehler 0x800f020b ist auch sehr wahrscheinlich auf einen fehlenden oder veralteten Gerätetreiber (z.B. einen Druckertreiber) zurückzuführen. Und es kann auch zu dem Fehler führen, wenn Sie einen mit Ihrem System inkompatiblen Treiber installiert haben.
In diesem Fall können Sie Ihren problematischen Treiber im Geräte-Manager deinstallieren und die neuste Version des Treibers online herunterladen und manuell installieren. Aber es stellt eine hohe Anforderung an Ihren Computerkenntnissen, weil Sie ein Risiko eingehen müssen, wieder einen falschen Treiber zu installieren.
Deswegen empfehlen wir Ihnen, mit Driver Easy Ihre Gerätetreiber zu aktualisiern. Driver Easy erkennt jedes Gerät auf Ihrem Computer und findet automatisch den richtigen Treiber dafür. (Mit der Pro-Version erhalten Sie volle Unterstützung und eine 30-tägige Geld-Zurück-Garantie)
- Downloaden und installieren Sie Driver Easy.
- Führen Sie Driver Easy aus und klicken Sie auf Jetzt scannen. Alle fehlenden oder problematischen Treiber werden innerhalb einer Minute erkannt.

- Klicken Sie einfach auf Alle aktualisieren, um alle problematischen Treiber stapelweise automatisch zu aktualisieren. Oder klicken Sie auf Aktivieren & Aktualisieren neben dem betreffenden Gerät. Die neuste Treiberversion wird auf Ihren Computer installiert.
(Sie können entweder jetzt mit einem Rabatt auf die Pro-Version upgraden, oder die 7-tägige kostenlose Testversion aktivieren. Mit der Testversion haben Sie Zugriff auf vollständige Funktionen der Pro-Version, wie z.B. Hochgeschwindigkeits-Download und Ein-Klick-Installation. Sie werden nicht belastet, wenn Sie vor Ablauf Ihrer Testphase kündigen.)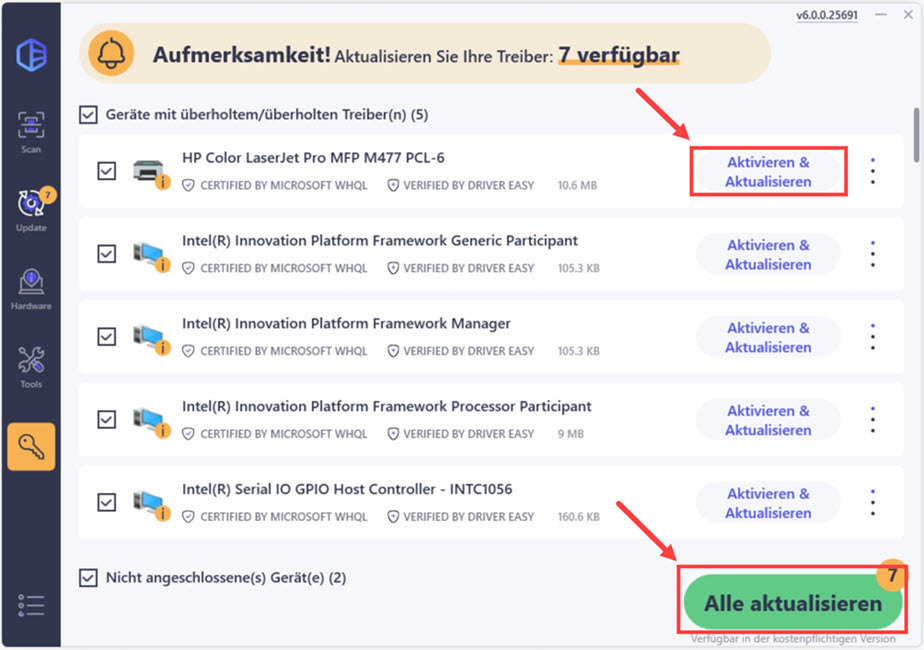
- Starten Sie Ihren Computer neu und sehen Sie nach, ob das Problem schon gelöst ist.
Methode 4: Updates für das betreffende Gerät ausblenden
Wenn der Fehler 0x800f020b angezeigt wird, obwohl Sie keinen Drucker verwenden oder Ihr Drucker einwandfrei funktioniert, können Sie die Installation unnötiger Updates ausblenden.
- Drücken Sie auf Ihrer Tastatur gleichzeitig [Windows-Taste] + [S], um das Suchfeld zu öffnen.
- Geben Sie in die Suchleiste PowerShell ein.
Rechtsklicken Sie auf Windows PowerShell und wählen Sie in dem Dropdown-Menü Als Administrator ausführen aus.
- Klicken Sie auf Ja.

- Geben Sie Install-Module PSWindowsUpdate in PowerShell ein und drücken Sie auf Ihrer Tastatur die [Eingabetaste].

- Geben Sie J ein und drücken Sie die [Eingabetaste].

- Geben Sie A ein und drücken Sie die [Eingabetaste].

- Geben Sie Get-ExecutionPolicy ein und drücken Sie die [Eingabetaste].

- Geben Sie Set-ExecutionPolicy RemoteSigned ein und drücken Sie die [Eingabetaste].

- Geben Sie A ein und drücken Sie die [Eingabetaste].

- Geben Sie Import-Module PSWindowsUpdate ein und drücken Sie die [Eingabetaste].

- Geben Sie Get-WUList ein und drücken Sie die [Eingabetaste].

- Alle Windows Updates werden aufgelistet.
Finden Sie das Update, das Sie ausblenden möchten. (Hier nehmen wir das Update mir der KB-Nummer 2267602 als ein Beispiel.)
Geben Sie Hide-WindowsUpdate -KBArticleID KB2267602 ein und drücken Sie die [Eingabetaste].
Tipp: Ersetzen Sie KB2267602 durch die KB-Nummer, die Sie für Ihr Gerät auf Ihrem Bildschirm finden.
Gibt es keine KB-Nummer für das Update, das Sie ausblenden möchten, springen Sie zum Schritt 15.
- Geben Sie A ein und drücken Sie die [Eingabetaste].

- Das Update mit der Nummer KB2267602 ist erfolgreich ausgeblendet.

- Sie können auch den Titel des Updates benutzen, um das Update auszublenden, wenn es keine KB-Nummer dafür gibt. (Hier nehmen wir das Update „Kumulatives Update für Windows 10“ als ein Beispiel.)
Geben Sie Hide-WindowsUpdate -Title “Kumulatives Update für Windows 10” ein und drücken Sie die [Eingabetaste].
Tipp: Ersetzen Sie Kumulatives Update für Windows 10 durch den Titel, den Sie für Ihr Gerät auf Ihrem Bildschirm finden.
- Geben Sie A ein und drücken Sie die [Eingabetaste].

- Das Update „Kumulatives Update für Windows 10“ ist erfolgreich ausgeblendet.

Methode 5: Ihren PC aktualisieren/zurücksetzen
Ist es Ihnen trotz des Ausprobierens der oben genannten Methoden nicht gelungen, den Fehler 0x800f020b zu beheben, können Sie noch Ihren Computer auf Werkeinstellungen zurücksetzen
Mit dem in Windows integrierten Tool können Sie Ihren PC zurücksetzten. Persönliche Dateien werden beibehalten, während Programme von Drittanbietern und Einstellungen werden entfernt.
1) Drücken Sie auf Ihrer Tastatur gleichzeitig [Windows-Taste] + [I], um Windows-Einstellungen aufzurufen.
2) Klicken Sie auf Update & Sicherheit.
Tipp: Unter Windows 11 können Sie diesen Schritt überspringen.
3) Klicken Sie auf Wiederherstellung.
4) Klicken Sie unter „Diesen PC zurücksetzen“ auf Los geht’s.
Tipp: Unter Windows 11 klicken Sie neben „Diesen PC zurücksetzen“ auf PC zurücksetzen.
5) Klicken Sie auf Eigene Dateien beibehalten.
6) Wählen Sie anhand der Informationen in der Tabelle Cloud-Download oder Lokale Neuinstallation aus, um Windows neu zu installieren.
| Cloud-Download | Lokale Neuinstallation |
|---|---|
| • 4GB frische Systemdateien von den Servern von Microsoft herunterladen, um Windows neu zu installieren • Internetverbindung erfordern • Apps von Drittanbietern und Einstellungen werden gelöscht | • Die vorhandenen Systemdateien auf Ihrem PC verwenden, um Windows neu zu installieren • Keine Internetverbindung erfordern • Nicht funktionieren, wenn Ihre PC-Systemdateien beschädigt sind • Apps von Drittanbietern und Einstellungen werden gelöscht |

7) Folgen Sie weiter den Anweisungen auf Ihrem Bildschirm, um die Zurücksetzung Ihres Computers abzuschließen.
Hat dieser Artikel Ihnen geholfen, den Update-Fehler 0x800f020b zu beseitigen? Bitte schreiben Sie uns Kommentare, wenn Sie Fragen oder Vorschläge für uns haben, damit wir diesen Artikel verbessern und mehr Leuten helfen können.






