
Der Start eines Programms auf Ihrem Windows-PC ist fehlgeschlagen und Sie erhalten die folgende Fehlermeldung:
C://WINDOWS/SYSTEM32/xxxxx.dll ist entweder nicht für die Ausführung unter Windows vorgesehen oder enthält einen Fehler. Installieren Sie das Programm mit den Originalinstalationsmedien erneut, oder wenden Sie sich an den Systemadministrator oder Softwarelieferanten, um Unterstützung zu erhalten. Fehlerstatus. 0xc000012f.
Niemand wollte beim Programmstart einen Fehler haben. In diesem Beitrag erfahren Sie, was dieser Fehler genau ist und wie Sie ihn beseitigen können.
Warum tritt der Fehler 0xc000012f auf?
Dieser Fehler 0xc000012f weist oft darauf hin, dass das ausführbare Modul oder eines der unterstützenden Module Ihres Programms korrupt sind. Sie können sich einfach vorstellen, dass irgendeine Komponente fehlt, die der Start eines Programms auf jeden Fall braucht. Dann kommt die Fehlermeldung, um Ihnen die Situation mitzuteilen.
Dieser Fehler hat viele Ursachen: Ein problematischer Installationsvorgang eines Programms, fehlende oder beschädigte Systemdateien, unpassende Windows Updates, fehlerhafte Gerätetreiber sind die häufigen Fehlerquellen. Deshalb gibt es für Sie mehrere Lösungsmöglichkeiten.
Falls Sie genau auf den Fehler 0xc000012f stoßen, lesen Sie weiter. Die nachstehenden Lösungen können Ihnen helfen.
Probieren Sie diese Lösungen aus:
Hier stehen Ihnen 6 Lösungsvorschläge zur Verfügung. Sie brauchen nicht, alle durchzuführen. Arbeiten Sie die aufgeführten Lösungen der Reihe nach ab, bis Sie eine finden, die funktioniert.
- Das betroffene Programm neu installieren
- Ihre Systemdateien überprüfen und reparieren
- Visual C++ Redistributable für Visual Studio 2015 installieren
- Neu installierte Windows Updates deinstallieren
- Ihre Gerätetreiber aktualisieren
- Verfügbare Windows Updates installieren
Lösung 1: Das betroffene Programm neu installieren
Wie die Fehlermeldung vorschlägt, können Sie zuallererst das Programm, das den Fehler 0xc000012f auslöst, deinstallieren und dann versuchen, es erneut ordnungsgemäß zu installieren.
Hier steht Origin als Beispiel.
1) Drücken Sie auf Ihrer Tastatur gleichzeitig die Windowstaste + R, um einen Ausführen-Dialog aufzurufen.
2) Geben Sie appwiz.cpl ein und drücken Sie die Eingabetaste.

3) Wählen Sie das problematische Programm aus der Liste aus und klicken Sie auf Deinstallieren.

4) Folgen Sie den Anweisungen auf Ihrem Bildschirm, um Ihr Programm zu deinstallieren.
5) Öffnen Sie die offizielle Webseite Ihres gewünschten Programms und laden Sie die neueste Programmversion herunter.
6) Installieren Sie es auf Ihrem PC und testen Sie, ob es normal ausgeführt werden kann.
Lösung 2: Ihre Systemdateien überprüfen und reparieren
Der Fehler 0xc000012f kann auch durch korrupte Systemdateien verursacht werden. Sie können Ihre Systemdateien mit dem Windows Systemdatei-Überprüfungsprogramm (SFC.exe) auf Korruption überprüfen und reparieren.
1) Drücken Sie auf Ihrer Tastatur gleichzeitig die Windowstaste + S, um das Suchfeld aufzurufen.
2) Geben Sie cmd ein, klicken Sie mit der rechten Maustaste auf das Suchergebnis Eingabeaufforderung und wählen Sie Als Administrator ausführen aus.

3) Wenn der Benutzerkontensteuerung-Dialog aufpoppt, klicken Sie auf Ja.

4) Geben Sie in die Eingabeaufforderung DISM.exe /Online /Cleanup-image /Restorehealth ein und drücken Sie die Eingabetaste.
DISM.exe /Online /Cleanup-image /Restorehealth

5) Geben Sie sfc /scannow ein und drücken Sie die Eingabetaste, um Ihre Systemdateien überprüfen und reparieren zu lassen.
sfc /scannow

6) Warten Sie eine Weile, bis der Vorgang abgeschlossen ist.
7) Prüfen Sie, ob der Fehler 0xc000012f nicht mehr vorkommt.
Lösung 3: Visual C++ Redistributable für Visual Studio 2015 installieren
Wenn Ihr System beim Ausführen oder bei der Installation eines Programms, das Microsoft Visual C++ Redistributable Dateien erfordert, die nötigen Dateien nicht finden kann, kann der Fehler 0xc000012f erscheinen. Um diesen Fall zu vermeiden, können Sie Visual C++ Redistributable für Visual Studio 2015 manuell installieren.
1) Öffnen Sie die Download-Seite für Visual C++ Redistributable für Visual Studio 2015.
2) Wählen Sie aus der Dropdown-Liste Ihre gewünschte Sprache aus und klicken Sie auf Herunterladen.

3) Wählen Sie die beiden aufgelisteten Dateien aus und klicken Sie auf Next, um die Dateien herunterzuladen.

4) Doppelklicken Sie jeweils die heruntergeladenen Dateien aus und folgen Sie den Anweisungen, um sie zu installieren.
5) Checken Sie dann, ob Sie Ihr Programm fehlerfrei ausführen können.
Lösung 4: Neu installierte Windows Updates deinstallieren
Wenn Sie den Fehler 0xc000012f haben, nachdem Sie Windows Update ausgeführt haben, können die Windows Updates daran schuld sein. In diesem Fall können Sie zur Problembehebung die installierten Windows Updates deinstallieren.
1) Drücken Sie auf Ihrer Tastatur gleichzeitig die Windowstaste + R, geben Sie appwiz.cpl ein und drücken Sie die Eingabetaste.

2) Klicken Sie auf Installierte Updates anzeigen.

3) Klicken Sie auf den Tab Installiert am, um Ihre installierten Updates nach Datum zu sortieren.

4) Vergleichen Sie die Daten. Wählen Sie das neueste Update aus und klicken Sie auf Deinstallieren.

5) Folgen Sie den Anweisungen von Ihrem System, um das Update richtig zu deinstallieren.
6) Wenn Sie mehrere verdächtige Updates haben, wiederholen Sie Schritt 4 bis 5, um alle zu entfernen.
7) Starten Sie Ihren PC neu und überprüfen Sie, ob der Fehler 0xc000012f durch diese Methode behoben wurde.
Lösung 5: Ihre Gerätetreiber aktualisieren
Veraltete oder fehlerhafte Gerätetreiber können auch zum Fehler 0xc000012f führen. Es ist ratsam, dass Sie Ihre Gerätetreiber regelmäßig updaten.
Sie haben 2 Optionen zum Update Ihrer Gerätetreiber:
Option 1 – Manuell – Für diese Methode brauchen Sie genügend Computerkenntnisse und Geduld, da Sie den genau korrekten Treiber online finden, downloaden und Schritt für Schritt installieren müssen.
ODER
Option 2 – Automatisch (Empfohlen) – Diese ist die schnellste und einfachste Option. Alles ist mit nur ein paar Mausklicks fertig – auch wenn Sie ein Computer-Neuling sind.
Driver Easy wird Ihr System automatisch erkennen und korrekte Treiber dafür finden. Sie brauchen nicht, das Risiko von Herunterladen und Installation eines falschen Treibers einzugehen oder sich Sorgen darum zu machen, dass Sie während der Installation Fehler begehen könnten.
Sie können Ihre Treiber mit entweder der 7-tägige kostenlose Testversion oder PRO-Version von Driver Easy aktualisieren. Mit Driver Easy schaffen Sie alles mit nur 2 Klicks. (Mit der Pro-Version erhalten Sie volle Unterstützung und eine 30-tägige Geld-Zurück-Garantie.)
1) Downloaden und installieren Sie Driver Easy.
2) Führen Sie Driver Easy aus und klicken Sie auf Jetzt scannen. Alle problematischen Treiber auf Ihrem PC werden innerhalb einer Minute erkannt.

3) Klicken Sie auf Aktivieren & Aktualisieren neben dem markierten Gerät, dessen Treiber Sie aktualisieren möchten, um die neueste Treiberversion herunterzuladen und zu installieren. Oder klicken Sie einfach auf Alle aktualisieren, um alle problematischen Treiber auf Ihrem PC automatisch zu aktualisieren.
(Sie können entweder jetzt mit einem Rabatt auf die Pro-Version upgraden, oder die 7-tägige kostenlose Testversion aktivieren. Mit der Testversion haben Sie Zugriff auf vollständige Funktionen der Pro-Version, wie z.B. Hochgeschwindigkeits-Download und Ein-Klick-Installation. Sie werden nicht belastet, wenn Sie vor Ablauf Ihrer Testphase kündigen.)
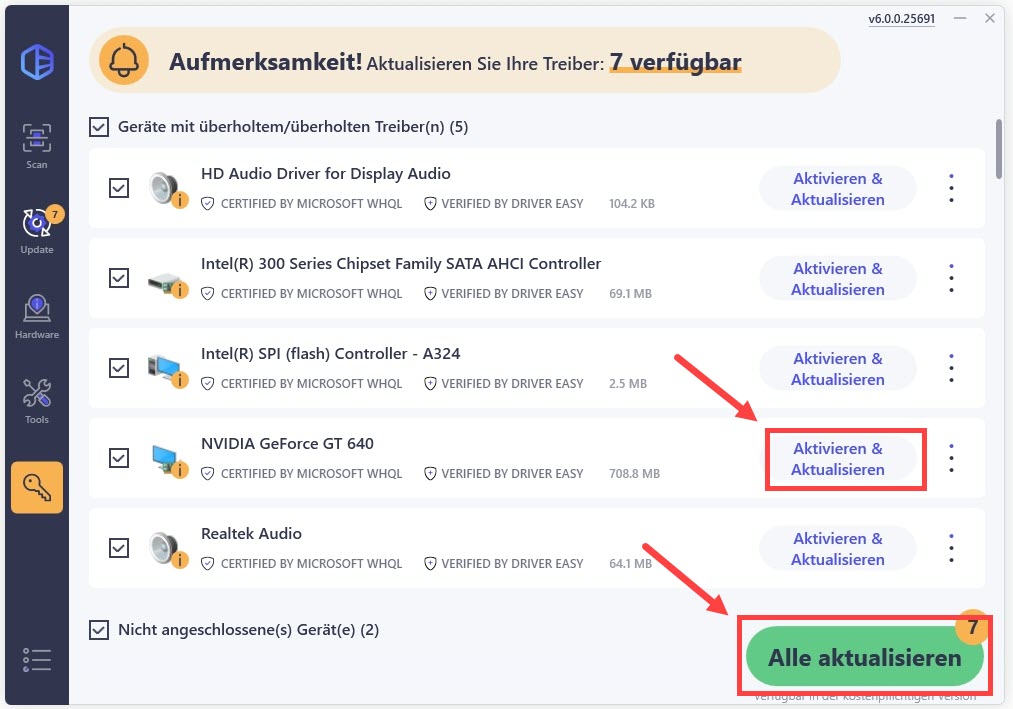
4) Starten Sie Ihren PC neu und prüfen Sie, ob Ihr Programmstart nicht mehr von dem Fehler 0xc000012f abgebrochen wird.
Lösung 6: Verfügbare Windows Updates installieren
Microsoft veröffentlicht von Zeit zu Zeit Updates und Patches, um bekannte und potentielle Bugs und Fehler zu reparieren und vermeiden. Sie können verfügbare Windows Updates installieren, um Fehler wie 0xc000012f versuchsweise zu beseitigen.
1) Drücken Sie auf Ihrer Tastatur gleichzeitig die Windowstaste + I und klicken Sie auf Update und Sicherheit.

2) Klicken Sie auf Nach Updates suchen.

3) Windows wird automatisch nach Updates suchen und die verfügbaren installieren.
4) Starten Sie Ihren PC neu und prüfen Sie, ob der Fehler 0xc000012f nicht mehr beim Start Ihres gewünschten Programms auftaucht.
Hoffentlich ist Ihnen eine der obigen Lösungen hilfreich. Wenn Sie noch andere Fragen haben, zögern Sie nicht, einen Kommentar unten zu hinterlassen.





