In letzter Zeit haben viele Nutzer berichtet, dass sie von den unerwarteten oder ständigen Abstürzen von Discord geplagt werden. Wenn Sie gerade mit demselben Problem konfrontiert sind, geraten Sie nicht in Panik. Der Absturz von Discord ist eigentlich nicht so schwer zu beheben als Sie vermutlich gedacht haben. Wir stellen Ihnen schrittweise die Lösungsmöglichkeiten vor.
Vier Lösungen zur Fehlerbehebung:
In diesem Artikel stellen wir Ihnen 4 Lösungen zur Behebung der Abstürze von Discord dar. Sie brauchen nicht, alle Lösungsansätze durchzuprobieren. Arbeiten Sie sich einfach durch die Liste, bis Sie Ihre Lösung finden.
- Ihre Gerätetreiber auf den neuesten Stand bringen
- Die Hardwarebeschleunigung deaktivieren
- Cache-Daten Ihrer Discord-APP löschen
- Discord neu installieren
Lösung 1: Ihre Gerätetreiber auf den neuesten Stand bringen
Die Inkompatibilität Ihrer Gerätetreiber, besonders Ihres Grafiktreibers, Chipsatztreibers oder der Treiber Ihrer Peripheriegeräte wie z.B. die Logitech-Serie, kann den Absturz von Discord auf Ihrem PC auslösen. Aktualisieren Sie also Ihre Gerätetreiber, um das Problem zu beheben oder vermeiden.
Sie können Ihre Gerätetreiber entweder manuell oder automatisch aktualisieren. Es wird Ihnen wirklich viel Arbeit machen, einen korrekten Treiber manuell vom Gerätehersteller herunterzuladen und zu installieren, weswegen wir Ihnen Driver Easy empfehlen.
Mit Driver Easy brauchen Sie nur 2 Mausklicks, alle Treiber automatisch zu aktualisieren, ohne Risiko von Installationen falscher oder inkompatibler Treiber. Außerdem erhalten Sie mit der Pro-Version volle Unterstützung und eine 30 Tage Geld-zurück-Garantie.
1) Downloaden und installieren Sie Driver Easy.
2) Führen Sie Driver Easy aus und klicken Sie auf Jetzt scannen. Alle Geräte mit problematischen Treibern werden nach der Abtastung aufgelistet.

3) Klicken Sie einfach auf Alle aktualisieren, um alle fehlerhaften oder veralteten Treiber auf Ihrem Computer automatisch zu aktualisieren. Oder klicken Sie auf Aktivieren & Aktualisieren neben dem Gerät, dessen Treiber Sie aktualisieren möchten. Der neuste Treiber dafür wird automatisch heruntergeladen und installiert.
(Sie können entweder jetzt mit einem Rabatt auf die Pro-Version upgraden, oder die 7-tägige kostenlose Testversion aktivieren. Mit der Testversion haben Sie Zugriff auf vollständige Funktionen der Pro-Version, wie z.B. Hochgeschwindigkeits-Download und Ein-Klick-Installation. Sie werden nicht belastet, wenn Sie vor Ablauf Ihrer Testphase kündigen.)
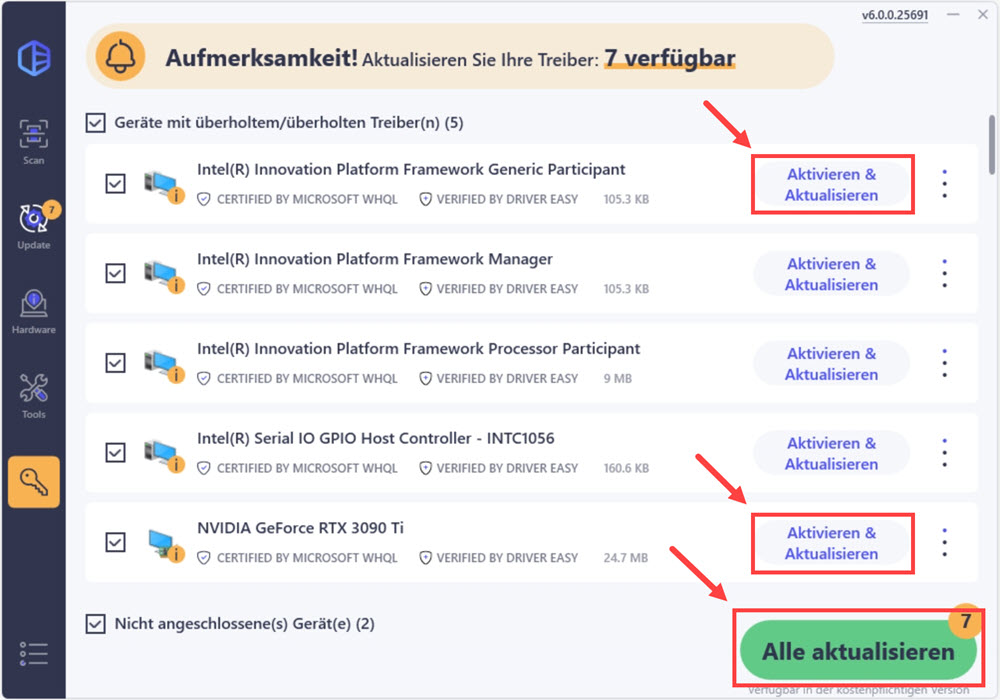
4) Starten Sie Ihren PC neu und überprüfen Sie, ob Discord nicht mehr abstürzt.
Lösung 2: Die Hardwarebeschleunigung deaktivieren
Die Hardwarebeschleunigung ist ein Feature in Discord, mit dem Ihre CPU alle Grafiken und Textwiedergaben zugewiesen wird, dadurch läuft Discord reibungslos. Wenn Discord hingegen andauernd abstürzt, deaktivieren Sie Ihre Hardwarebeschleunigung, um zu sehen, ob Ihr Problem dadurch gelöst werden kann.
1) In Discord, klicken Sie auf Benutzereinstellungen.

2) Klicken Sie links unter „APP-EINSTELLUNGEN“ auf Erscheinungsbild. Suchen Sie im rechten Seitenbereich mithilfe der Bildlaufleiste die Option Hardwarebeschleunigung und stellen Sie sicher, dass das Feature deaktiviert ist.

3) Führen Sie Ihr Spiel und Discord erneut aus und testen Sie, ob Discord einwandfrei läuft.
Lösung 3: Cache-Daten Ihrer Discord-APP löschen
Discord auf Ihrem PC kann aufgrund beschädigter Cache-Dateien und -Daten abstürzen. Löschen Sie ein paar Daten, um zu sehen, ob das Ihre Discord-App retten können.
1) Schließen Sie Discord.
2) Drücken Sie auf Ihrer Tastatur gleichzeitig die Windows-Taste + R.
3) Tippen Sie %AppData%\discord in den Ausführen-Dialog ein und drücken Sie die Eingabetaste.

4) Klicken Sie auf den Ordner Cache. Halten Sie die Strg-Taste gedrückt und klicken Sie auf den Ordner Local Storage.
Drücken Sie auf Ihrer Tastatur die Entf-Taste, um die zwei Ordner zu löschen.

5) Führen Sie Discord und Ihr Spiel erneut aus und prüfen Sie, ob Ihr Problem erfolgreich gelöst ist.
Lösung 4: Discord neu installieren
Sollten die obigen Lösungen nicht den gewünschten Effekt erzielt haben, installieren Sie Discord neu. Und wir empfehlen Ihnen, dass Sie Dateien der Discord-APP vollständig löschen, bevor Sie Discord deinstallieren. Die folgenden Schritte leiten Sie durch den ganzen Prozess.
1) Drücken Sie auf Ihrer Tastatur gleichzeitig die Windows-Taste + R.
2) Geben Sie %AppData%\ in den Textfeld ein und drücken Sie die Eingabetaste.

3) Klicken Sie auf den Ordner discord und drücken Sie auf Ihrer Tastatur die Entf-Taste.

4) Geben Sie oben in die Pfadleiste %LocalAppData% ein und drücken Sie die Eingabetaste.

5) Klicken Sie auf den Ordner Discord und drücken Sie auf Ihrer Tastatur die Entf-Taste.

6) Drücken Sie auf Ihrer Tastatur gleichzeitig die Windows-Taste + R.
7) Geben Sie appwiz.cpl in den Textfeld ein und drücken Sie die Eingabetaste.

8) Klicken Sie mit der rechten Maustaste auf Discord und klicken Sie dann auf Deinstallieren.

9) Starten Sie nach der Installation Ihren PC neu.
10) Besuchen Sie die offizielle Website von Discord.
11) Klicken Sie auf Download für Windows.
12) Führen Sie die heruntergeladene Datei aus und befolgen Sie die Anweisungen auf dem Dienstprogramm, um Discord zu installieren.
13) Starten Sie Discord und Ihr Spiel, um zu sehen, ob Discord nicht mehr abstürzt.
Das war alles. Hoffentlich hat dieser Artikel bei der Fehlerbehebung des Absturzes von Discord den gewünschten Erfolg gebracht. Wenn Sie Fragen oder Anregungen haben, lassen Sie uns bitte in die Kommentare wissen.






