
Wenn ein Gerät von Ihnen (z. B. ein DVD/CD-ROM-Laufwerk) nicht ordnungsgemäß funktioniert und Sie finden, dass der Gerätestatus dieses Gerätes die folgende Meldung zeigt:
Dieses Hardwaregerät kann nicht gestartet werden, da dessen Konfigurationsinformationen (in der Registrierung) unvollständig oder beschädigt sind. (Code 19)
Machen Sie sich keine Sorgen! Wie Sie den Fehler beseitigen und Ihr Gerät wieder benutzen können, erfahren Sie in diesem Beitrag.
Probieren Sie diese Lösungen aus:
Arbeiten Sie die Lösungswege in der angegebenen Reihenfolge ab, bis Sie einen finden, der funktioniert.
- Den fehlerhaften Treiber neu installieren
- Die problematischen Registrierungseinträge löschen
- Eine Systemwiederherstellung durchführen
Anmerkung: Die Screenshots unten sind von Windows 10, aber die Lösungen gelten auch für Windows 11, 7 und 8.1.
Lösung 1: Den fehlerhaften Treiber neu installieren
Wenn der installierte Treiber Ihres Gerätes fehlerhaft ist, funktioniert es nicht wie es soll und der Code 19 kann auftauchen. Um diese Ursache auszuschließen, können Sie den Treiber des betroffenen Gerätes neu installieren.
1) Drücken Sie auf Ihrer Tastatur gleichzeitig die Windows-Logo-Taste + R, geben Sie devmgmt.msc ein und drücken Sie die Eingabetaste, um den Geräte-Manager aufzurufen.

2) Klicken Sie oben auf Ansicht und setzen Sie ein Häkchen vor Ausgeblendete Geräte anzeigen.

3) Finden Sie das Gerät mit dem Code 19 im Geräte-Manager. Klicken Sie mit der rechten Maustaste darauf und wählen Sie Gerät deinstallieren aus.

4) Klicken Sie zur Bestätigung auf Deinstallieren.

5) Starten Sie Ihren Computer neu. Ihr System erkennt automatisch alle angeschlossenen Geräte und installiert deren Treiber. Prüfen Sie, ob Ihr Gerät einwandfrei funktioniert.
Wenn das Problem weiterhin besteht, kann der von Windows installierte Treiber noch veraltet sein. In diesem Fall müssen Sie den Treiber aktualisieren.
Sie können Ihren Treiber manuell updaten, wenn Sie möchten, indem Sie die Webseite des Geräteherstellers besuchen, die Download-Seite für Treiber finden, den richtigen Treiber ausfindig machen, usw.
Aber wenn es Ihnen schwer fällt, mit Gerätetreibern umzugehen, oder wenn Sie einfach keine Zeit dafür haben, würden wir Ihnen empfehlen, Ihre Treiber mit Driver Easy zu aktualisieren.
1) Downloaden und installieren Sie Driver Easy.
2) Führen Sie Driver Easy aus und klicken Sie auf Jetzt scannen. Alle problematischen Treiber in Ihrem System werden innerhalb einer Minute erkannt.

3) Klicken Sie auf Alle aktualisieren, um alle veralteten, fehlerhaften oder fehlenden Gerätetreiber in Ihrem System automatisch zu aktualisieren oder installieren. Oder Sie können auf Aktivieren & Aktualisieren neben einem markierten Gerät klicken, um den neuesten Treiber dieses Gerätes herunterzuladen und zu installieren.
(Sie können entweder jetzt mit einem Rabatt auf die Pro-Version upgraden, oder die 7-tägige kostenlose Testversion aktivieren. Mit der Testversion haben Sie Zugriff auf vollständige Funktionen der Pro-Version, wie z.B. Hochgeschwindigkeits-Download und Ein-Klick-Installation. Sie werden nicht belastet, wenn Sie vor Ablauf Ihrer Testphase kündigen.)
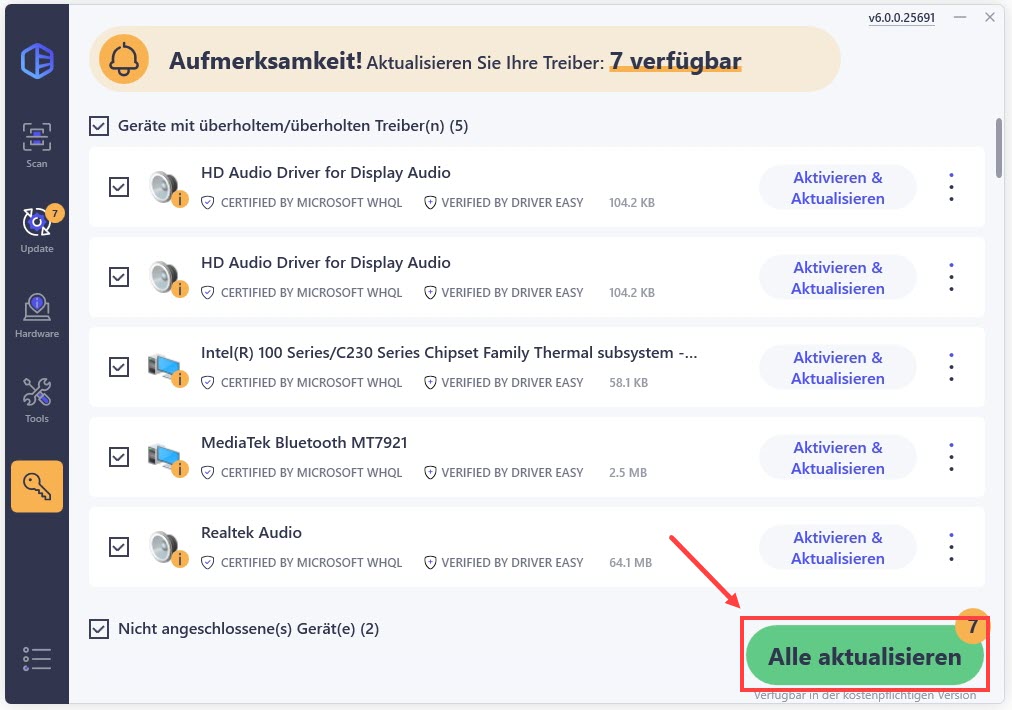
4) Starten Sie Ihren Computer neu und prüfen Sie nochmals, ob der Fehler Code 19 verschwunden ist.
Lösung 2: Die problematischen Registrierungseinträge löschen
Code 19 kann auch durch unvollständige oder beschädigte Konfigurationsinformationen in der Registrierung verursacht werden. Folgen Sie den Schritten unten, um die korrupten Registrierungsschlüssel zu löschen.
1) Melden Sie sich als Administrator bei Windows an.
2) Drücken Sie auf Ihrer Tastatur gleichzeitig die Windows-Logo-Taste + R, geben Sie regedit ein und drücken Sie die Eingabetaste, um den Registrierungs-Editor zu öffnen.

3) Geben Sie ins Feld oben Computer\HKEY_LOCAL_MACHINE\SYSTEM\CurrentControlSet\Control\Class\{4d36e965-e325-11ce-bfc1-08002be10318} ein und drücken Sie die Eingabetaste.
Computer\HKEY_LOCAL_MACHINE\SYSTEM\CurrentControlSet\Control\Class\{4d36e965-e325-11ce-bfc1-08002be10318}

4) Suchen Sie nach den Unterschlüsseln UpperFilters und LowerFilters, die gelöscht werden sollen.
- Stehen beide Schlüssel oder einer von denen im rechten Bereich des Registrierungs-Editors, klicken Sie mit der rechten Maustaste jeweils darauf, wählen Sie Löschen aus und klicken Sie auf Ja, um den Schlüssel zu entfernen.
- Wenn keiner der obigen Schlüssel bei Ihnen vorhanden ist, wählen Sie alle Schlüssel im rechten Bereich aus und löschen Sie sie.
5) Starten Sie Ihren Computer neu und testen Sie, ob Ihr Gerät wie gewünscht laufen kann.
Lösung 3: Eine Systemwiederherstellung durchführen
Sollte Ihr Gerät vorher problemlos mit Ihrem Computer funktionieren, kann der Fehlercode 19 auf irgendwelche Änderungen in Ihrem System zurückzuführen sein. Sie können mithilfe eines erstellten Systemwiederherstellungspunktes Ihr System auf den Zustand zurücksetzen, wo Ihr Gerät noch funktioniert konnte.
1) Drücken Sie auf Ihrer Tastatur gleichzeitig die Windows-Logo-Taste + R, geben Sie rstrui.exe ein und drücken Sie die Eingabetaste.

2) Klicken Sie auf Weiter.

Wenn eine empfohlene Wiederherstellung angeboten wird, die Ihren Bedürfnissen entspricht, wählen Sie sie aus und klicken Sie auf Weiter. Dann gelangen Sie auf Schritt 4.
Sonst können Sie Anderen Wiederherstellungspunkt auswählen markieren, auf Weiter klicken und fortfahren.

3) Setzen Sie ein Häkchen vor Weitere Wiederherstellungspunkte anzeigen. Wählen Sie einen Zeitpunkt aus, zu dem Ihrem Gerät Code 19 noch nicht passierte, und klicken Sie auf Weiter.

4) Klicken Sie auf Fertig stellen.

5) Klicken Sie zur Bestätigung auf Ja.

6) Nachdem die Systemwiederherstellung abgeschlossen ist, prüfen Sie, ob Ihr Gerät wieder funktioniert.
Hoffentlich hat Ihnen dieser Beitrag geholfen. Haben Sie weitere Fragen oder andere Vorschläge, hinterlassen Sie bitte einen Kommentar unten.





